



【随時更新】商用利用OK! 厳選Illustrator無料ブラシ素材-使い方例付き

デザイナーMM
2022/01/11
はじめに
Photoshopのブラシはよくネット上で見かけますが、意外とIllustratorのブラシは少ない印象があります。ここではオススメのIllustratorの商用で使える無料のフリーブラシをご紹介します。
商用利用OKで無料なもの
いつも気になるのは仕事に使っても良いのかどうか。この記事では商用利用OKで無料なものだけを選んでいます。もちろん再配布などNG項目がありますので、下記出展元から確認をしてください。
freely available for use in your personal and commercial design projects.
あなたの個人的および商業的デザインプロジェクトで自由に利用することができます。
また、この記事ではよくあるリンクの羅列ではなく、一つ一つ使い勝手も検証しています。仕事に使えそうなものだけを選びました。
商用デザイナーやイラストレーターは、あまり一つ一つに時間をかけている余裕はないはずです。ササっと、ブラシの組み合わせで、手が込んだ風のデザインを提出しましょ!
Time is money!
Illustratorのグランジ風影ブラシ
デザインの色の部分にラインをひいてブラシを適用すれば、少し不気味だけどかっこいい、独特の風合いがプラスされます。
グランジ風影ブラシダウンロードサイト

かすれた線やスプレーで吹き付けたような点の集合などいろんなブラシが入っています。

例えばこんな使い方
イラストの影になる部分や、塗りの部分にラインをひいてブラシを適用すれば、少し不気味だけどかっこいい雰囲気を醸しだしてくれます。イラストに限らずテキストにも使用しても良いかと思います。今回はグラフィティアート風文字を描いて塗りの部分にラインをひいて適用してみました。
たとえばこんな感じで。

拡大するとこんな感じです。

Illustratorの手描き風ブラシ
ラフに描いた線文字にこのブラシを適用すれば、ストリート感漂うかっこいいタギング文字のできあがりです。
ドライブラシダウンロードサイト

力強い線や書きなぐった線、塗料がなくなった状態で描いた線などいろんな太いブラシを豊富にそろえています。
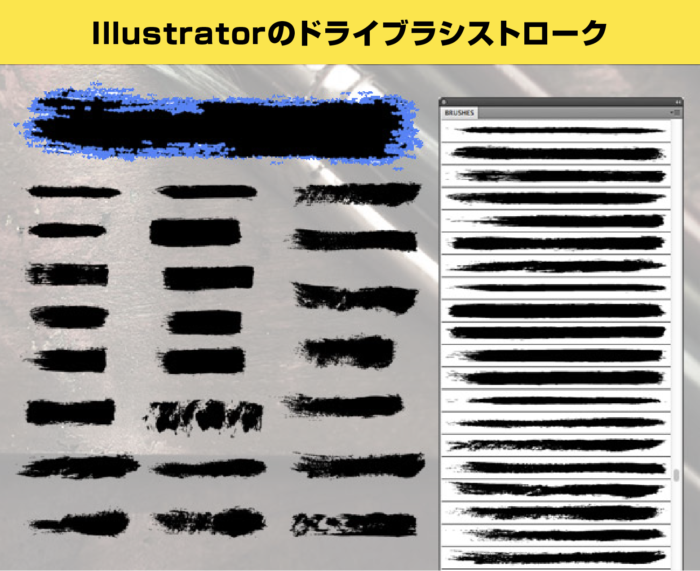
例えばこんな使い方
線文字にブラシを適用すれば、90年代のアメリカの街壁に描かれていたような、ラフで力強いタギング文字を描くことができます。
たとえばこんな感じで。

Illustratorのスプレーブラシ
イラストやテキストの色の部分にラインをひいてブラシを適用すれば、さきほどのブラシとは少し違った、独特の風合いがプラスされます。スプレーとありますが、こちらは手描きで描いた鉛筆線やクレヨン線のような感じになります。
スプレー風ブラシダウンロードサイト
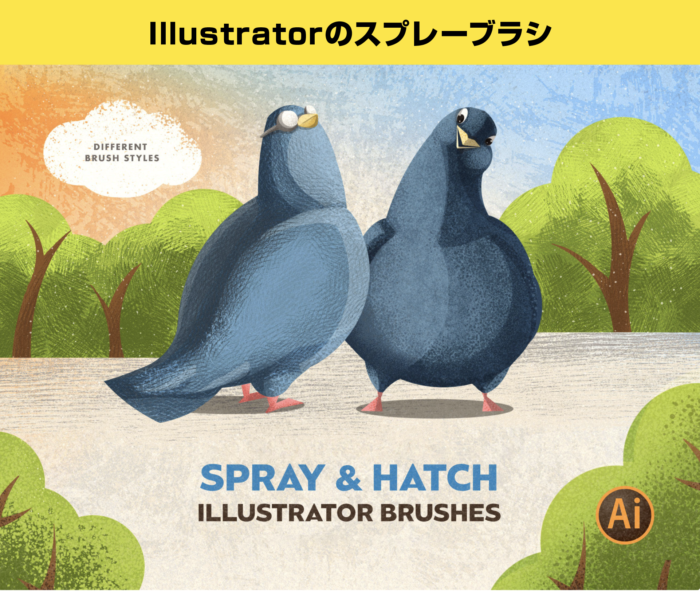
鉛筆で荒く塗りつぶしたようなものやマーカーで点をたくさん描いたようなブラシがあります。
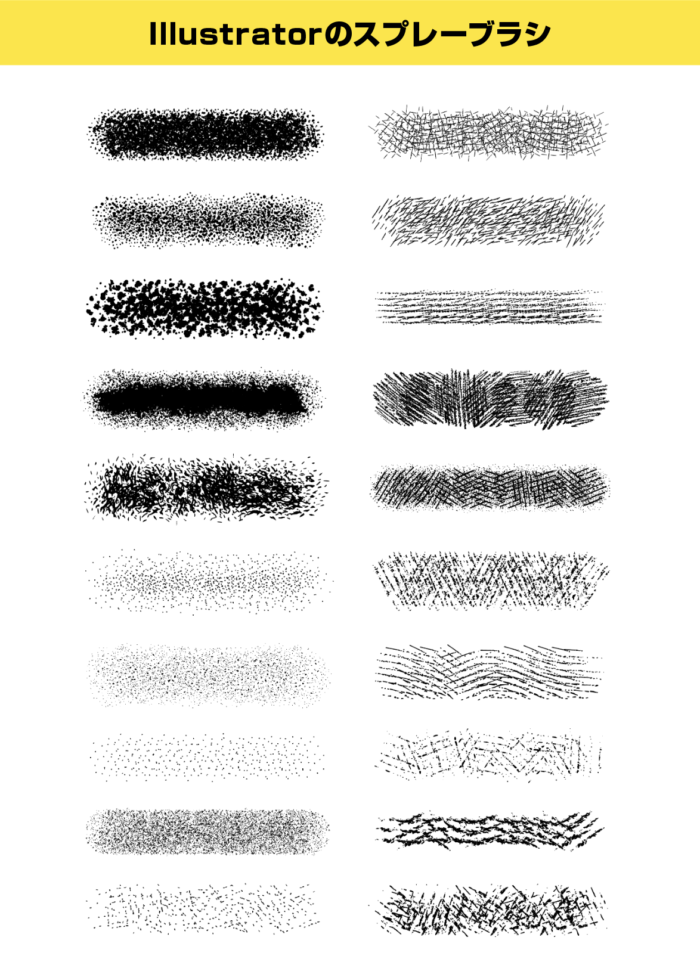
例えばこんな使い方
サイトの鳩のイラストのような、塗りだけで作られたイラストならなんでも合うと思いますが、色の濃い影の部分に濃いめの色で太めのブラシをいれつつ、少しグラフィカルに仕上げるとなお良さそうな気がします。
たとえばこんな感じで。
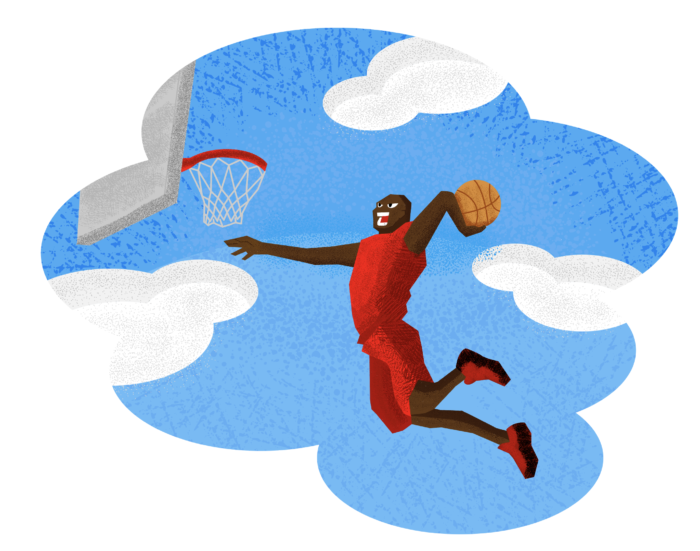
拡大するとこんな感じです。

Illustratorのヴィンテージブラシ
少し手書きっぽい感じ、でも少し古めかしく、ちょっと手がこんでる風のイラストを描きたい時に使えます。
ヴィンテージ風ダウンロードサイト
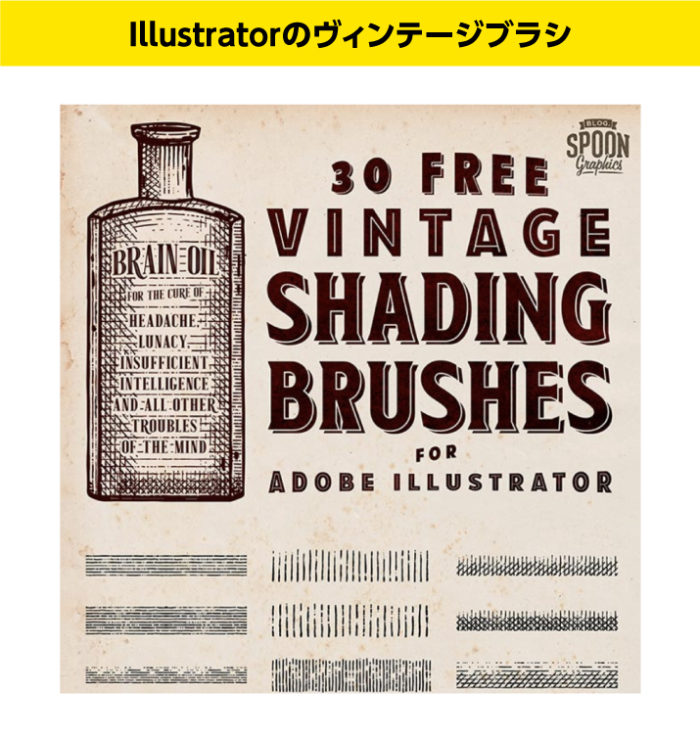
手書きのペンストロークのスキャンを加工したブラシです。
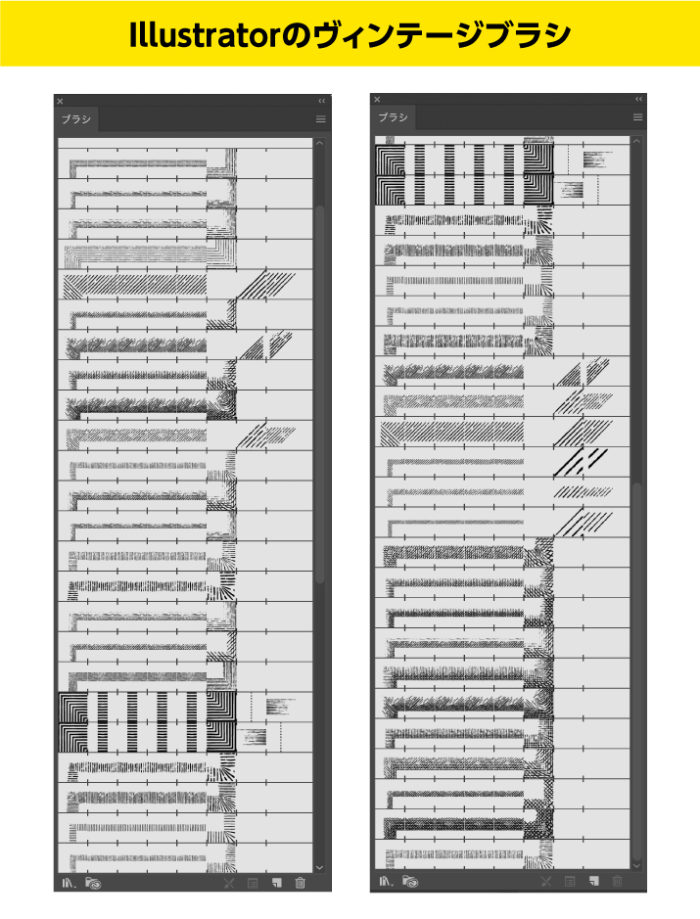
例えばこんな使い方
サンプルでは、めちゃくちゃヴィンテージ感だしたイラストが例で出ていますが、もう少し抑えた感じが使用しやすいかもしれません。
たとえばこんな感じで。
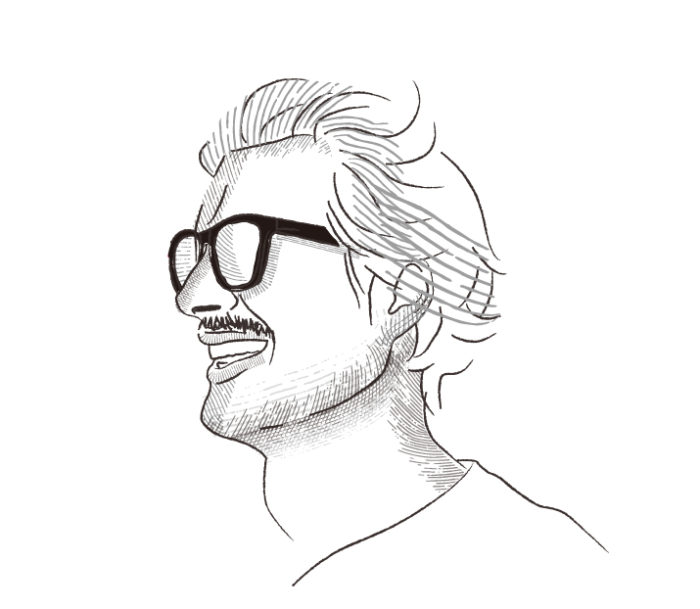
まずはデフォルトブラシで描く
「ウインドウ」→「ブラシスタイル」→「アート」→「アート_木炭・鉛筆」から任意のブラシを選択して線画を描きます。
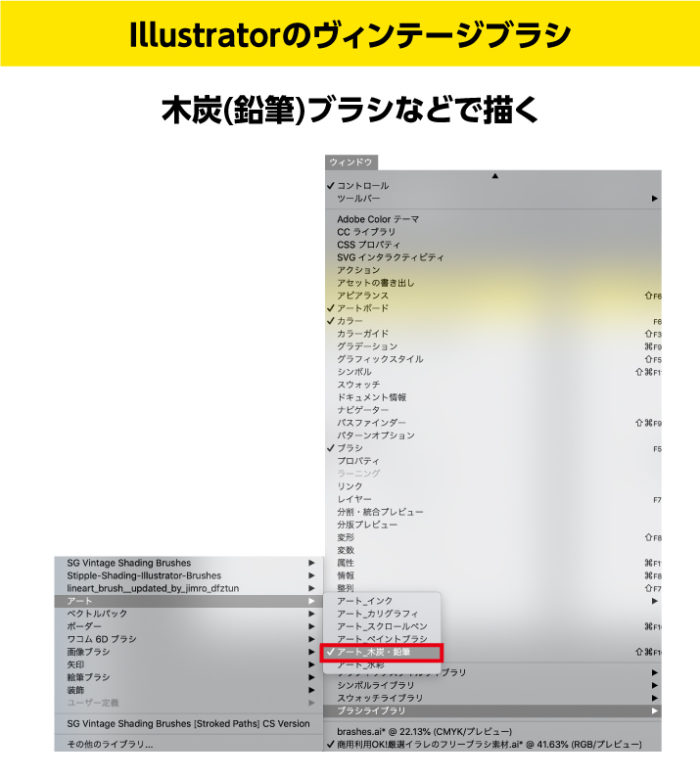
まあ、こんな感じですかね。これだけだとクライアントに手抜きですねーと、突っ込まれかねないので、ここで今回のブラシの登場です。
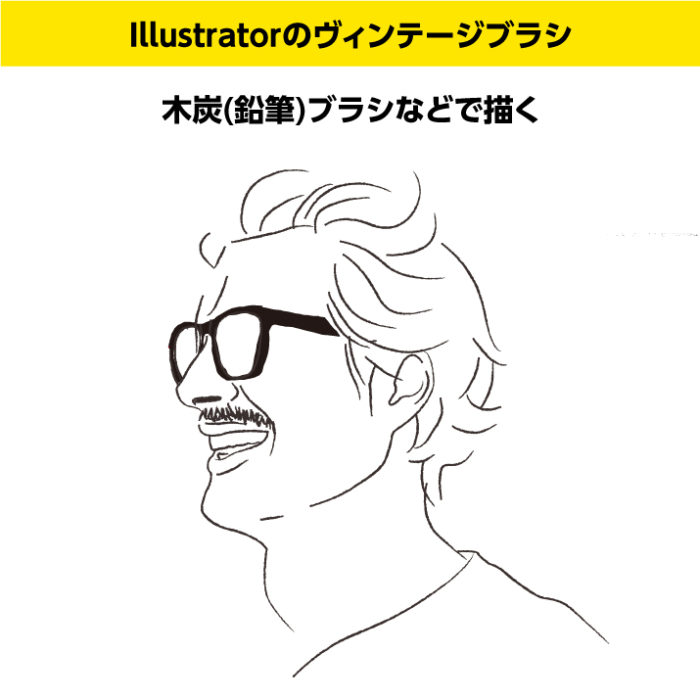
SG Vintage Shading Brushesを使って質感を出す
SG Vintage Shading Brushesを複数組み合わせてたりしながら、質感をだしていきます。イラストのアウトラインに沿ってブラシを入れると、それっぽくなってきます。また、不要な部分はマスクをかけています。
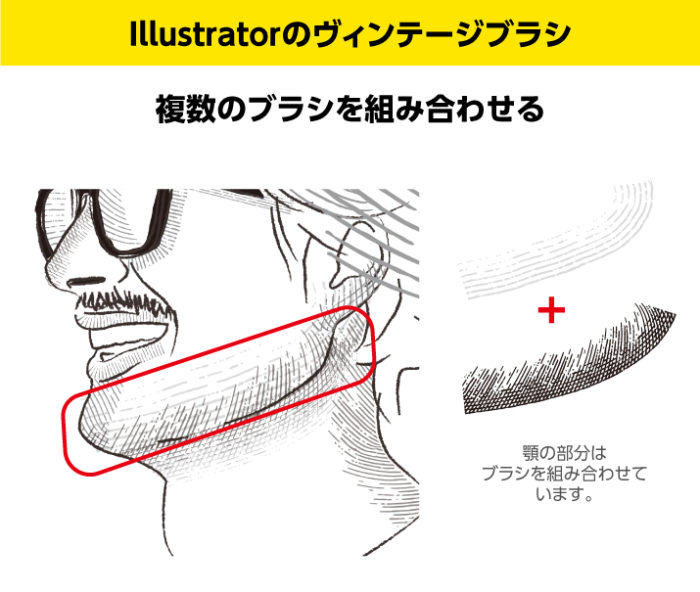
それっぽくなってきました。外国の素材ってちょっとクドいところもあるのですが、うまく加減を調整して使えば、日本の商用イラストとしても使えることは多いと思います。
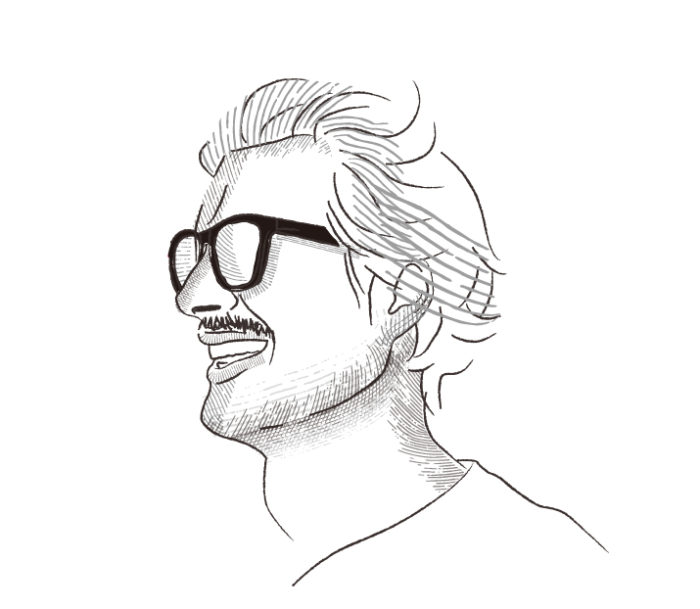
Illustratorのマジック風ペンブラシ
細い輪郭のマジックから雑なマジックまで24本のブラシがダウンロードできます。
マジック風ダウンロードサイト

短いストーロクから長いストロークまで種類が多いので使いやすいです。
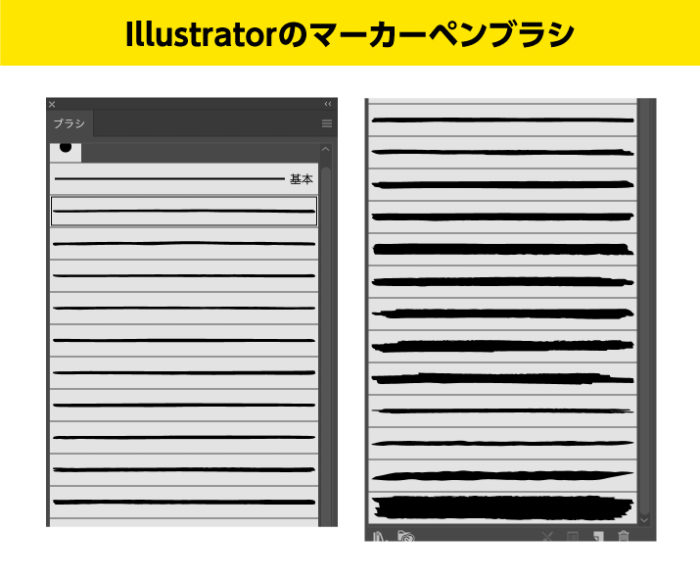
例えばこんな使い方
サンプルではイラストで使っているので、手書き風の文字を描くのに使ってみました。サラッと描くとこんな感じです。凸凹が多いので、かなりラフに描いた感をだしたいときに使えます。

他のブラシと組み合わせるのもオススメ
色々と組み合わせれば、さらにソリッドなマーカーを演出できます。組み合わせれば立派なデザインのできあがりです。ブラシのお手軽さはここにありますね。この例では一番最初にでてきたヴィンテージ風のブラシと組み合わせてみました。

Illustratorのクレヨンブラシ
娘さんのクレヨンから加工された12種類のブラシです。
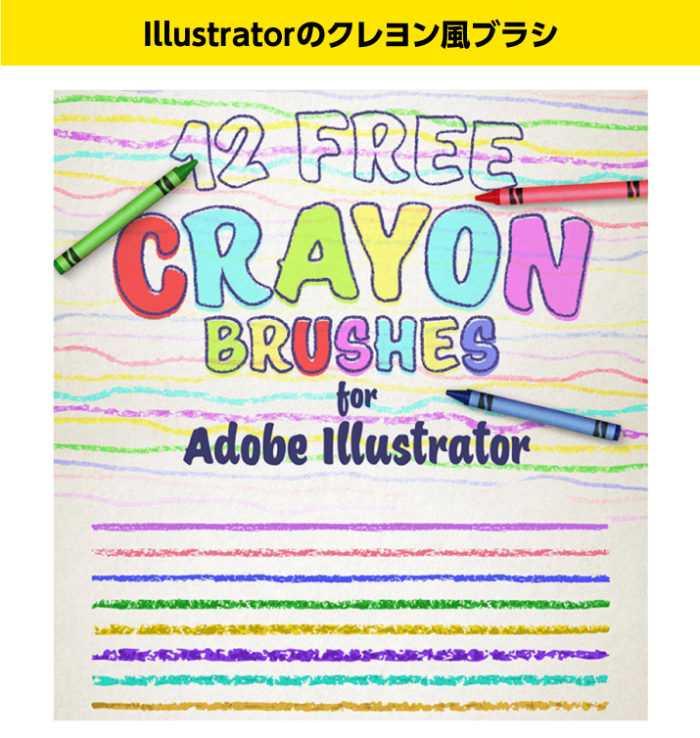
クレヨンブラシダウンロードサイト
例えばこんな使い方
独特のラフの線がクレヨン風です。スピード重視で雑に描いても、それっぽくみえてしまうという時間のないデザイナーにはありがたいブラシです。なんでも割と幼児が描いてるように見えますw不思議です。

塗りの部分も雑にペンツールで、ガチャガチャとアンカーを打っていけば塗りの質感も出せます。
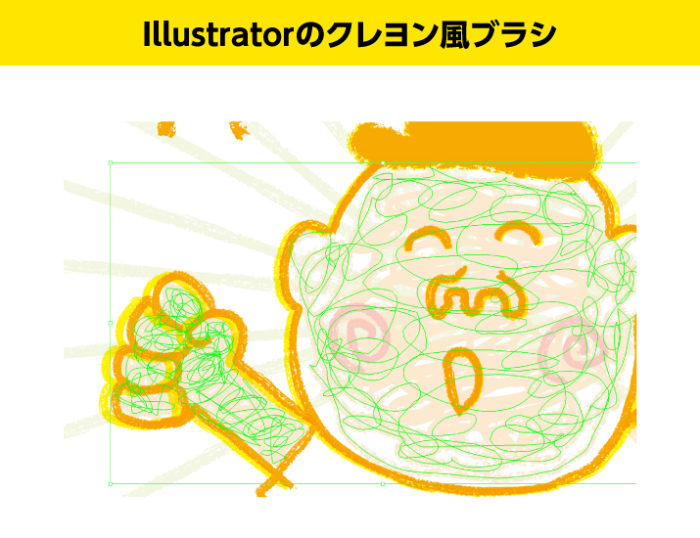
もちろんイラストに限らず、文字の処理や背景処理で工夫して使えば、子供っぽい表現に止まらない使い方ができるはずです。
Illustratorの点描ブラシ
点描の処理ができる散布ブラシです。こちらもイラストに限らず工夫次第で様々な使い方ができます。
点描ブラシのダウンロードサイト

8種類の散布ブラシがダウンロードできます。

例えばこんな使い方
文字や背景で使えばこんな感じに使えます。例ではわかりやすくするために、石風の3D立体文字にしました。

さりげなく使えば、オシャレに使える
石を使ったような表現ってデザインの現場ではなかなかでてきませんよね。こういうブラシは直球の表現は避け、透明度をあげたり、線を細くして、さりげなく使った方が使いやすいです。
ドロップシャドウと組み合わせて地面の質感を出してみました。

文字に対しても色々な表現が可能ですね。

拡大するとこんな感じですね。Photoshopでつくれば、そんなに難しくないんですが、イラレでこの表現しようと思ったら大変ですもんね。ブラシはやっぱり楽!
作るのが難しい表現は、選択肢としてなくしてしまうので、非常にもったいないです。ブラシは有効に使いましょう。

かかってるか、かかってないかわからないぐらい。だけど質感が少しあるみたいな使い方が個人的に好みです。
Illustratorの木版画ブラシ

木炭画ブラシのダウンロードサイト
25のブラシがダウンロードできます。

たとえばこんな使い方
イラスト線画をこの木版画ブラシに変えて、背景を黒にすれば木版画っぽくなります。これはこれで良いのですが、木版画としての使い道はあまりないですが。

最初に作ったイラストをこのブラシに変えれば、また少し変わった手書き風のイラストになります。
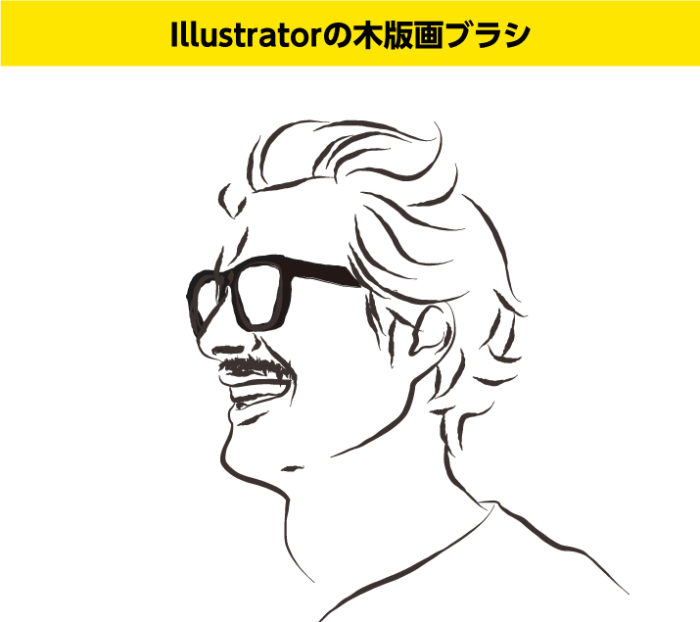
他のブラシと組み合わせるのもオススメ
この木版画ブラシもヴィンテージブラシと組み合わせるとさらに個性が出せます。
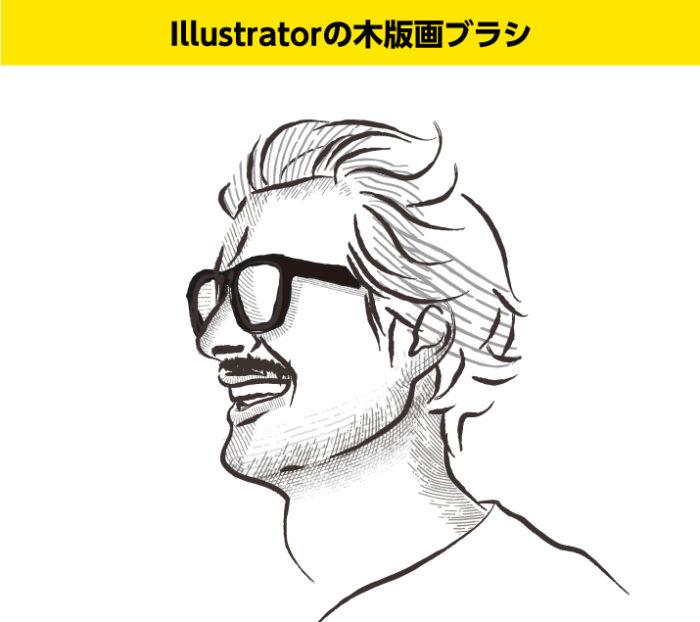
まとめ
ブラシは単体で使うよりも、組み合わせた方が使いやすいです。また、あまり直球の使い道はせず、さりげなくデザインの要素に取り入れることで表現の幅が広がると思います!

デザイナーMM
ハードコアな音楽とホラー映画を愛するデザイナー。PUBGの実況動画をご飯を食べながら見るのが趣味
コメント6件
-
あいがとうございます
-
ありがとうございます!
-
ヴィンテージブラシ、spoon graphicsのサイトからどうやってダウンロードするんですか?



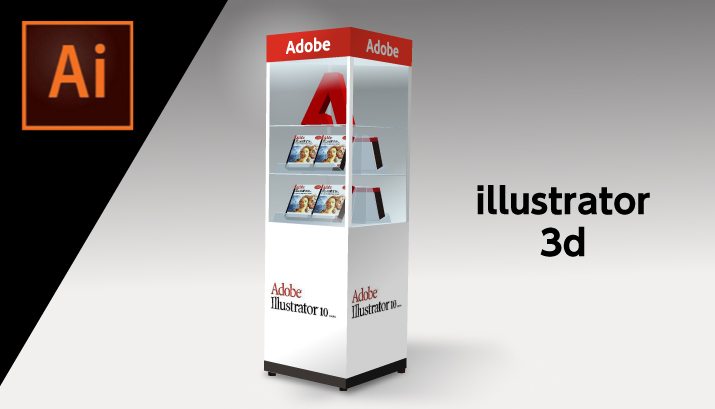












コメントを投稿する