


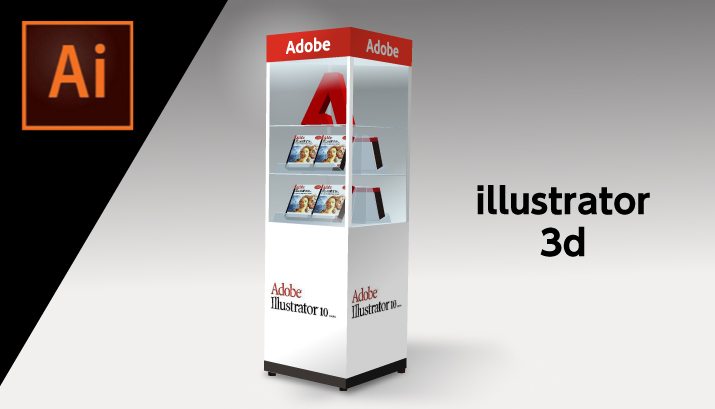
illustratorの3d効果はサクッとクオリティをあげるのに便利

デザイナーYU
2019/04/15
はじめに
3Dソフトで作成するかIllustratorで擬似3Dを作るかで迷うときがあります。とにかくスピードをあげたい。ササっと明日のプレゼンまでに、ある程度のクオリティの3Dのイメージ図を作りたいというときにIllustratorは実に有効です。
また文字を3Dにするなどの手を加えることで、通常のテキスト以上に目立たせるなどにも使えます。
3D機能はさらに進化しています。新機能記事はこちら
Illustratorの文字の3D立体
イラレの3D効果ですが、文字を立体的に見せるパターンからみていきます。文字の縁取りで作ったアピアランス文字を加工素材として使います。
イラレのアピアランス文字に効果
「効果」→「3D」→「押し出し・ベベル」でプレビューにチェックをつけましょう。その際、時々プレビューでチェックしながら、角度などを調節します。プレビューにすると途端に動きが遅くなります。

詳細オプションで3D効果の光源などを調整
「詳細オプション」をクリックすることで、光の光源や陰影を設定できます。特色の保持も可能ですが、印刷には少し危険です。特色で3Dはやめておきましょう。
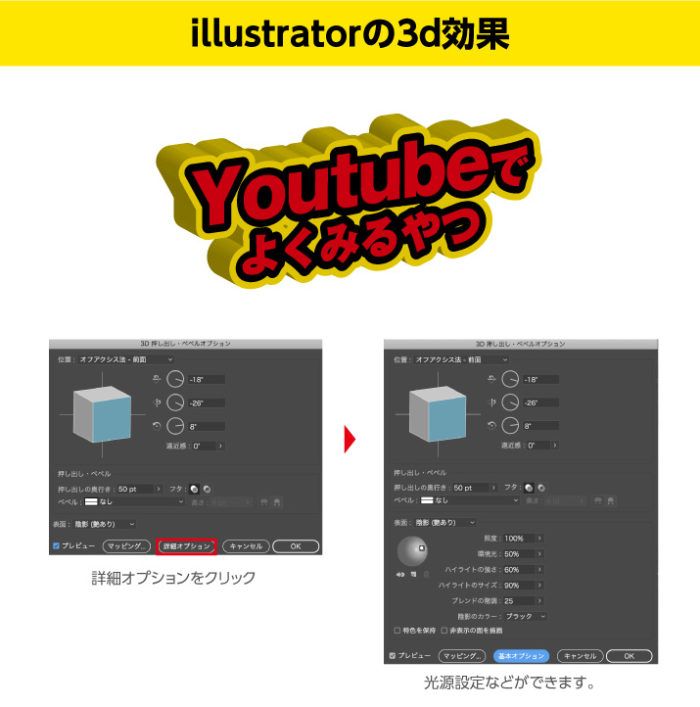
アピアランスで文字・カラーの調整
角度を少し調整しました。テキスト機能を保持しているので、アピアランスで色や文字の打ち替えなども可能です。ポイントは遠近感を調整することで立体感が増します。
アピアランスの「3D押し出し・ベベル」でいつでも調整が可能です。
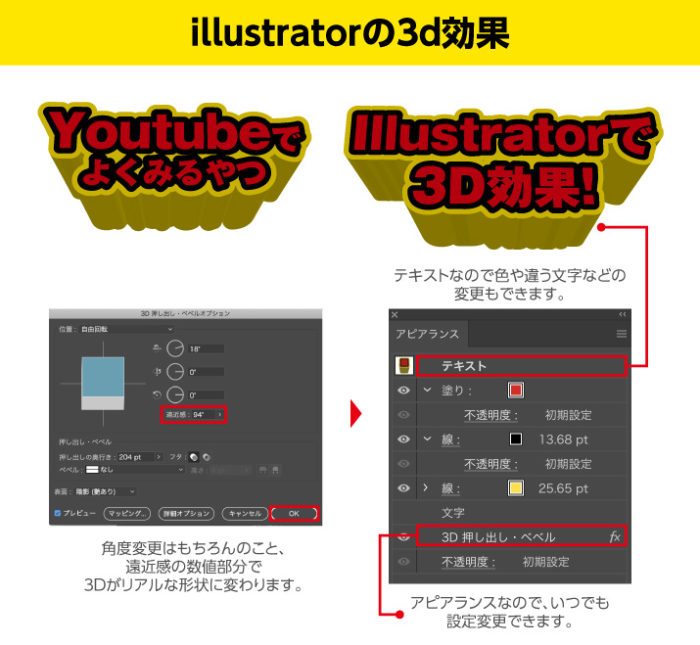
アピアランスを分割
光源設定などリアルにできるのですが、リアルだけがデザインとして正しいわけではありません。文字を読ませたい、文字をくっきりさせたい場合などは、「オブジェクト」→「アピアランスを分割」をして個別に編集できるようにします。
アピアランスを分割してしまうと、文字を置き換えることができなくなるので、分割前のデータはアートボードの外に置くなど編集できるデータは残しておきましょう。
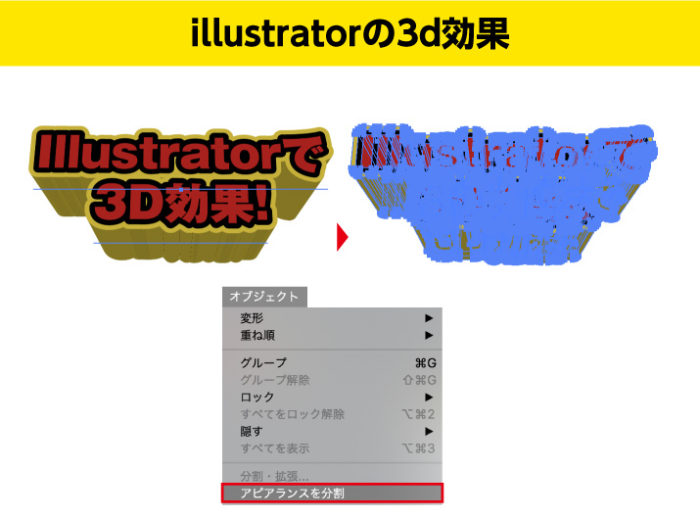
分割されたデータをグループ化し調整する
分割されたデータはあちこち予想以上にグループ化されているので、個別の選択が難しいケースがあります。その場合は、「選択」→「共通」→「カラー(塗り)」で赤い文字のみを選択します。選択してグループ化します。グループ化ができない場合は、別のレイヤーに移動することで、別オブジェクトとして認識されるので、そこでグループ化しましょう。

3Dテキストの完成
これで完成です。うまくいかない場合は、アピアランス分割前のデータに戻って再度調整です。

Illustratorの四角形の3D立体
文字で使うこともあるのですが、もっと便利なのがも立体物を作成したい場合の下絵としての使い方です。これもサクッとそれっぽいものがしあがるのでオススメです。
図面の大枠を描く
ざっくり大枠を描くのでOKです。「効果」→「3D」→「押し出し・ベベル」を選択します。細かい部分は後から書き足す想定をします。細かい部分までつくったものに3D効果をつけても思うようにはいきません。

3D押し出し・ベベルを調整
奥行きを考慮しながら、必ず「遠近感」をつけてください。遠近感をつけると途端に立体感が増します。
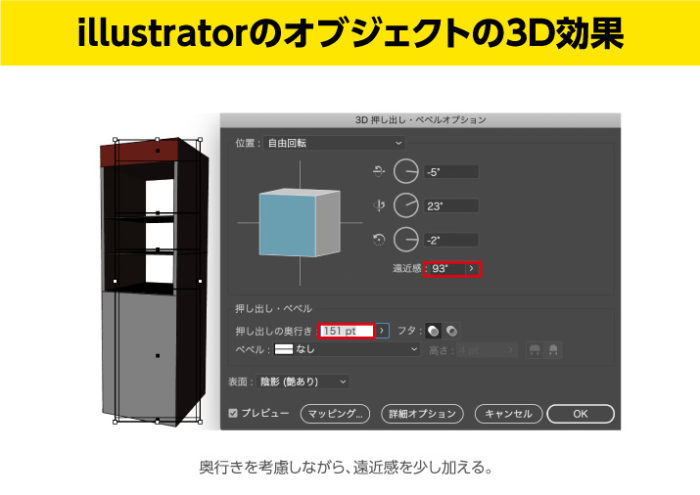
アピアランスを分割して調整
「オブジェクト」→「アピアランスを分割」して細かくパスを調整できるようにします。

グラデーションなどをつけて調整
大枠はできたので、あとはグラデーションなどで立体感をつけたり陰影をつければ、かなりリアルなパースの作成が可能です。


デザイナーYU
家電系のデザインを得意するデザイナー。かわいいものと甘いお菓子と秋葉原が好き。量販店をはしごして、色々な製品をチェックするのが趣味のデザイナー。
コメント2件
-
こんにちは。
デザイナーにはどうやってなりましたか?
一般大学からデザインの仕事をしたいと思っているのですが、難しいものなのでしょうか。
















コメントを投稿する