



Illustrator スポイトツールの使いかたガイド

石川 洋平
2023/01/06
スポイトツールとは
スポイトツールはイラストレーターに昔から搭載されている機能ですが、色んな情報をコピーすることができるとても便利な機能です。
例えばオブジェクトの色をコピーしたり、線幅や線種などのアピアランス情報をコピーしたり、文字のフォント情報や文字サイズをコピーしたりなどができます。
今回はそんな便利なスポイトツールの基本の使いかたから便利な使いかたまでを紹介していきます。
基本の使いかた
さっそくみていきましょう。
まずは基本の使いかたから
塗りと線の情報をコピー
オブジェクトの塗りと線の情報をコピーする方法です。
ツールバーからスポイトツールを選択して
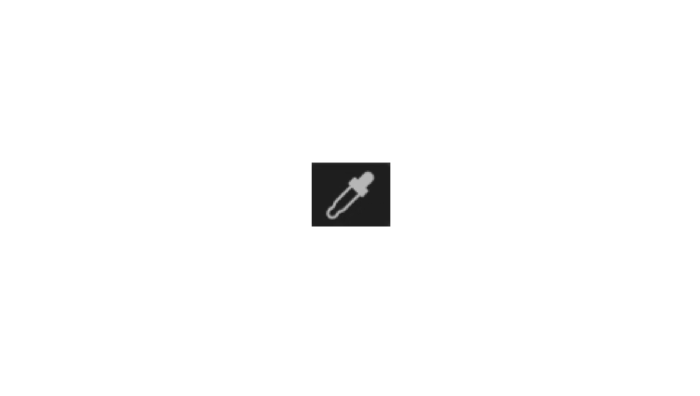
コピーを反映させたいオブジェクト(A)を選択します。
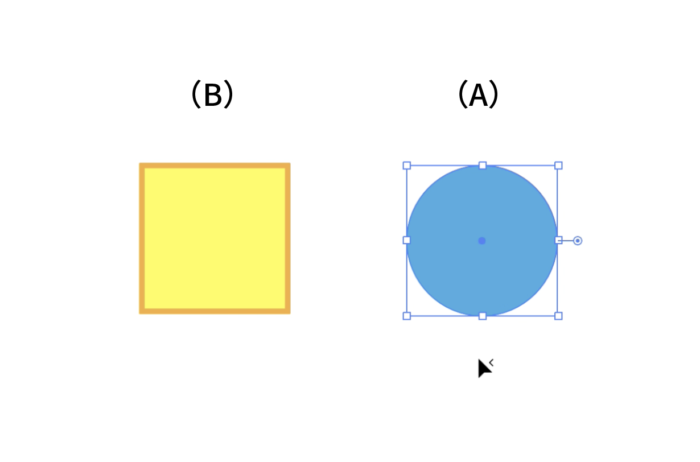
コピーしたいオブジェクト(B)の上をクリックします。
オブジェクト(B)の塗りと線の情報が(A)にコピーされました。
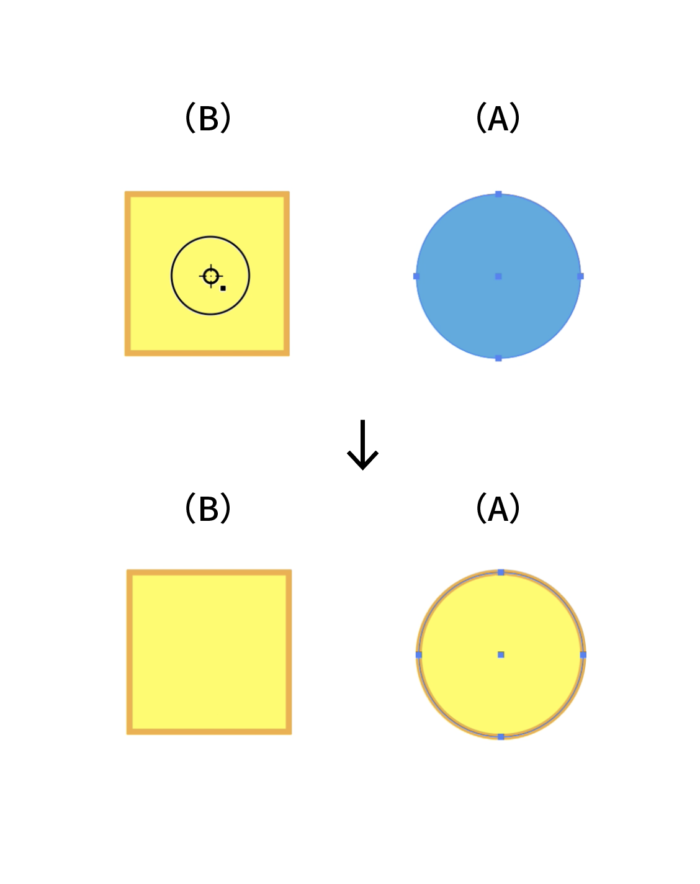
とっても簡単です。
ちなみにこれは塗りと線だけでなくアピアランスの情報もコピーすることができます。後ほど説明いたします。
塗りの情報だけコピー
塗りの情報だけをコピーしたい場合は、コピーを反映させたいオブジェクト(A)を選択した状態で、ツールバーの塗りを上(アクティブ)にします。
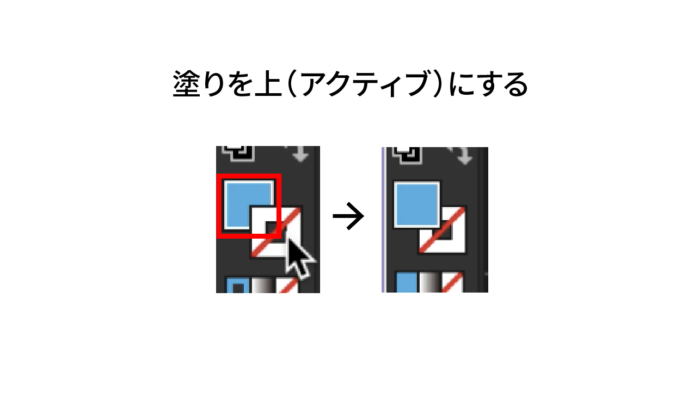
そしてshiftを押しながら(B)の塗りの部分をクリックします。
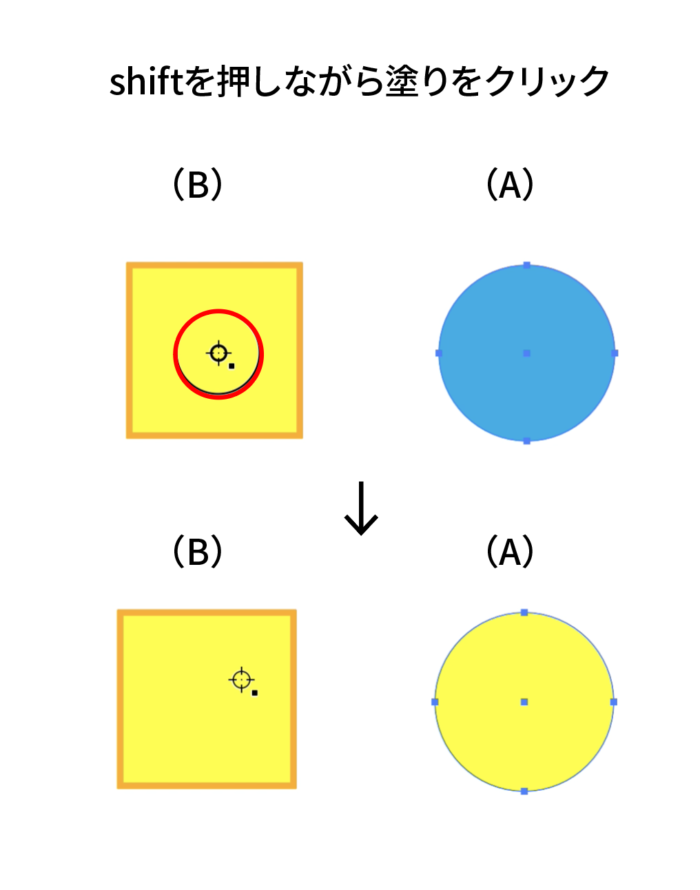
すると塗りの情報だけが(A)に反映されます。
線の情報だけコピー
次に、線の情報だけをコピーしたい場合は、コピーを反映させたいオブジェクト(A)を選択した状態で、ツールバーの線をアクティブにします。
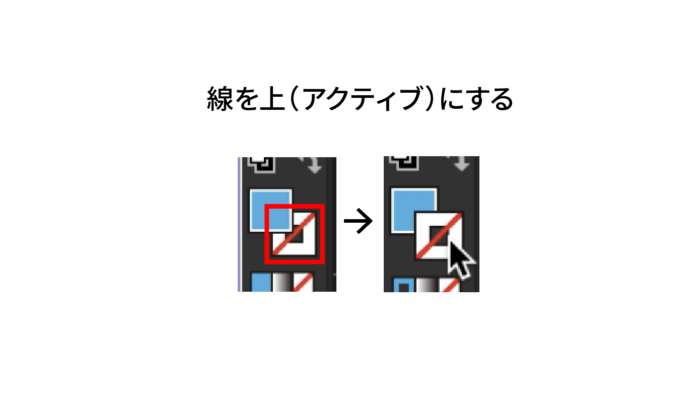
shiftを押しながら(B)の線の部分をクリックします。
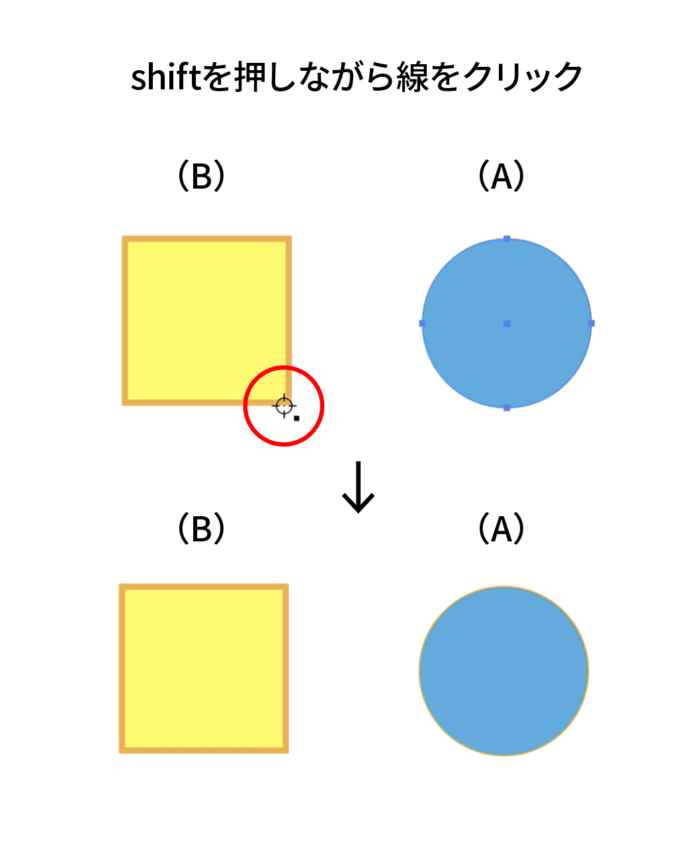
すると線の情報だけが(A)に反映されます。
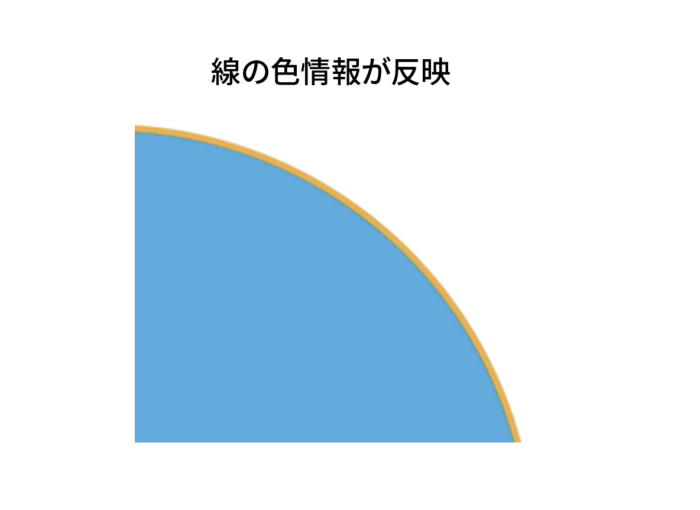
塗りと線以外(アピアランス情報)もコピーできる
もちろん塗りと線以外の情報もコピーできます。
例えば角の形や線種、線の太さ、オブジェクトの影や透明度、ワープ情報などもコピーできます。
方法ははじめに説明した方法と同じでそのままスポイトで情報を抽出します。
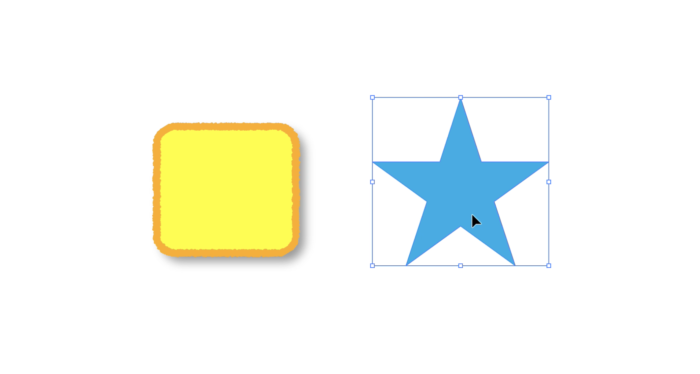
このようにオブジェクトのアピアランス情報もコピーすることができます。

とっても便利です。
文字のコピー
文字のコピーといっても文字には情報がたくさんあります。
例えば基本の文字のサイズや文字の色、フォントやその他影や不透明度などアピアランスの情報です。
コピーの方法はオブジェクトと同じです。
コピーを反映させたい文字(A)を選択した状態でコピーしたい文字(B)をクリックします。
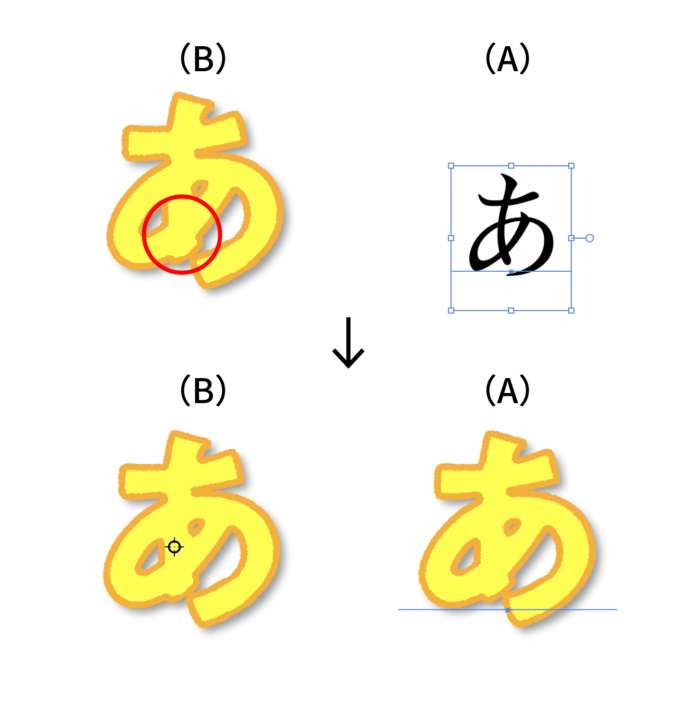
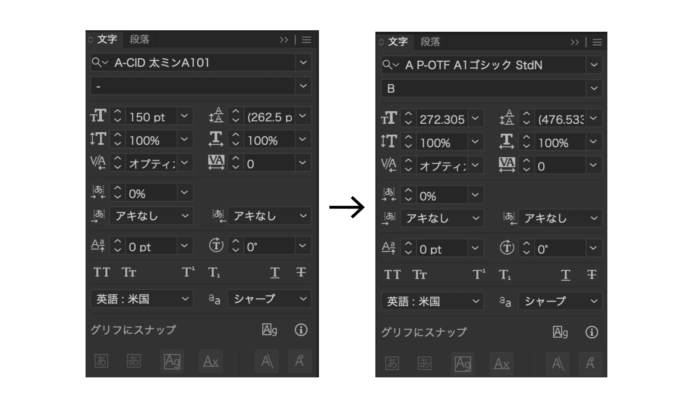
すると上記で述べた文字情報がコピーされます。
これ、とても便利ですよね。苦労して作った立体文字なんかも、スポイトがあれば簡単に他のテキストにも反映することができてしまいます。
また、他にも段組み情報などもあります。行間や字間、ツメの情報などもコピーすることができます。
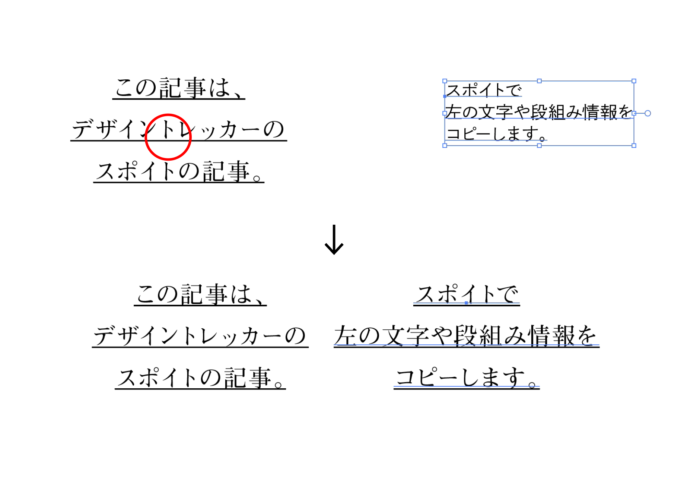
大量のオブジェクトに情報をコピーもできる
さきほど紹介したスポイトツールでの情報コピーは、複数のオブジェクトにたいしても適用できます。
複数の違ったオブジェクトを選択した状態でスポイトツールでコピーしたい情報のオブジェクトを選択すれば、選択したオブジェクトすべてにコピー情報が反映されます。
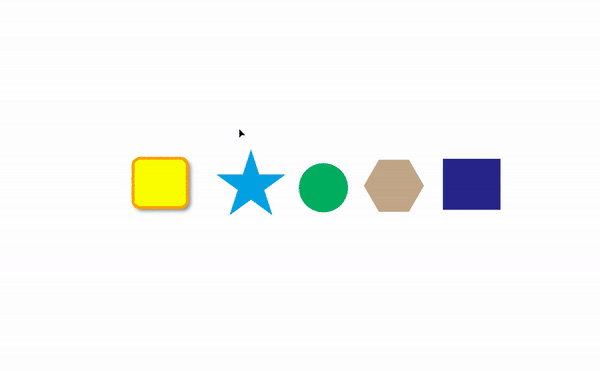
とっても便利です。
画像の色のコピー
次は画像の色情報もコピーすることができます。
shiftを押しながら画像の抽出したい色の部分をクリックします。
すると画像のクリックした箇所の色情報が(A)に反映されます。
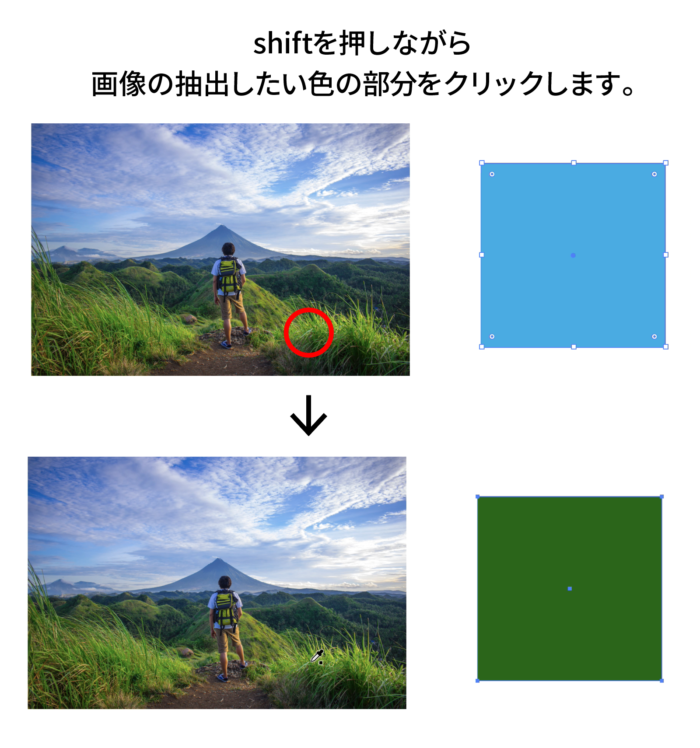
モニターのカラー情報をコピーする
スポイトツールを選択して、オブジェクトを選択します。
shiftを押しながらドキュメント上をクリックします。クリックした状態で画面をスライドしてみましょう。
カラーパネルにはスライドした場所の色情報が随時表示されカラー情報が目まぐるしく動きます。
クリックを離せば離した場所の色情報が反映されます。
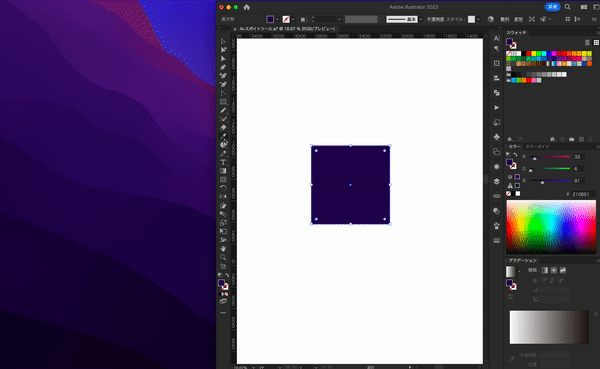
画面のスライドした部分の色情報が反映されます。
オプション設定で細かい指定もできる
スポイトツールをダブルクリックすると、スポイトツールオプションと書かれたパネルが出現します。
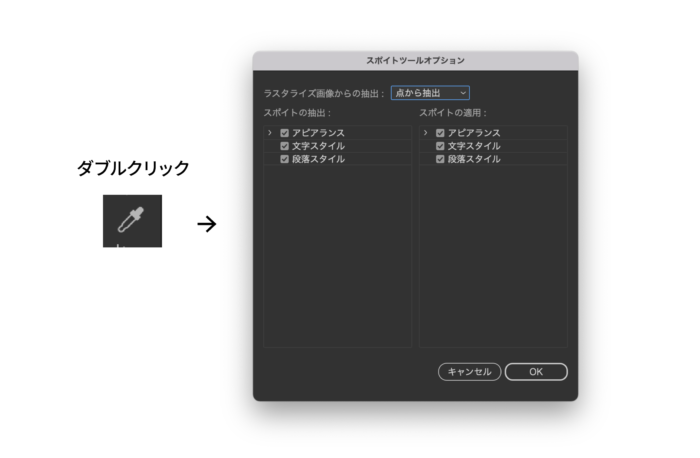
そこにスポイトの抽出とスポイトの適用と書かれた項目があります。
スポイトの抽出はスポイトでクリックした時に拾う情報の項目がスポイトの適用はオブジェクトに反映したい情報の項目を設定することができます。
それぞれ、アピアランス、文字スタイル、段落スタイルがあります。
アピアランスのみ透明度や塗り、描画モードや線、角の形状など、細かい設定ができます。
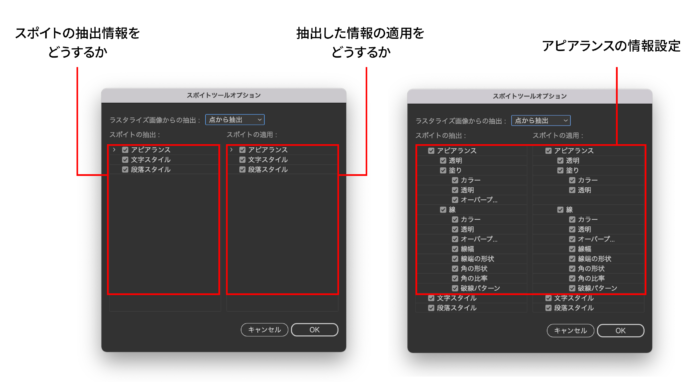
オブジェクト情報を記憶して反映
さきほどはスポイトでコピーしたいオブジェクトをクリックして情報をコピーしていましたが、この方法では、コピーしたいオブジェクトの情報を記憶して反映したいオブジェクトをクリックして反映させる、という方法です。
文字では分かりづらいと思うので動画でご確認ください。

このように情報を記憶しておいて、オブジェクトをクリックするだけで記憶した情報を反映することができます。
でもこの機能は個人的に多分いらない機能のような気がしています。
さきほど説明したように、複数のオブジェクトを一度でコピーしたい場合は複数のオブジェクトや文字を選択した状態でコピーすれば良いですし、いちいちひとつずつ選択しないといけないので面倒です。
ひとによるかもですが、私はこちらの機能を後から知ったのでもう今さらこの機能で使うのも面倒というのもあります。笑

まとめ
以上がスポイトツールの使いかたをまとめた記事でした。
スポイトはオブジェクトの塗りや線をコピーする機能として使う機会が多い機能ですが、文字の情報や文字サイズ、さらには段組み設定もコピーできるのでそういったことを理解しておくことで、作業効率がぐっと上がること間違いなしです。
使い倒して効率化を図りましょう。

石川 洋平
普通の4大在籍中に、美大などに憧れを持ちつつ、コピー機を使ったコラージュなどでデザインに目覚める。DTP、ムービー、Web、3D、一通り経験したのち、最終的に作ることから、ウェブマーケティングで売ることにジョブチェンジする。












コメントを投稿する