



Photoshopで昼を壮大な夜に変えるレタッチ方法を解説

堀内 良太
2023/01/06
はじめに
Photoshopがあれば、昼の画像を夜の画像へと変えることはそれほど難しいことではありません。
はっきりとした構成と、いくつかの必要な画像素材を用意することができれば誰でも簡単に昼を夜に変更することができます。
今回はPhotoshopで昼の画像を夜の画像に変えるレタッチ方法をご紹介します。
昼を夜に変える基本の方法
まずは昼を夜に変える基本方法をご紹介します。
3つあります。
画像はこちらを利用していきます。

色やトーンを変えて昼を夜に変える
まずは基本的な、色やトーンを変えて昼を夜に変える方法です。
レイヤーパネルにある[塗りつぶしまたは調整レイヤーを新規作成]をクリックして各種色調補正メニューから調整していきます。
![レイヤーパネルにある[塗りつぶしまたは調整レイヤーを新規作成]をクリックして各種色調補正メニューから調整していきます。](https://design-trekker.jp/wp/wp-content/uploads/2022/11/c9c5e50d5fb00ce3ac03668e568e5fec-700x489.png)
まずは明るさ・コントラストで明るさを抑えます。
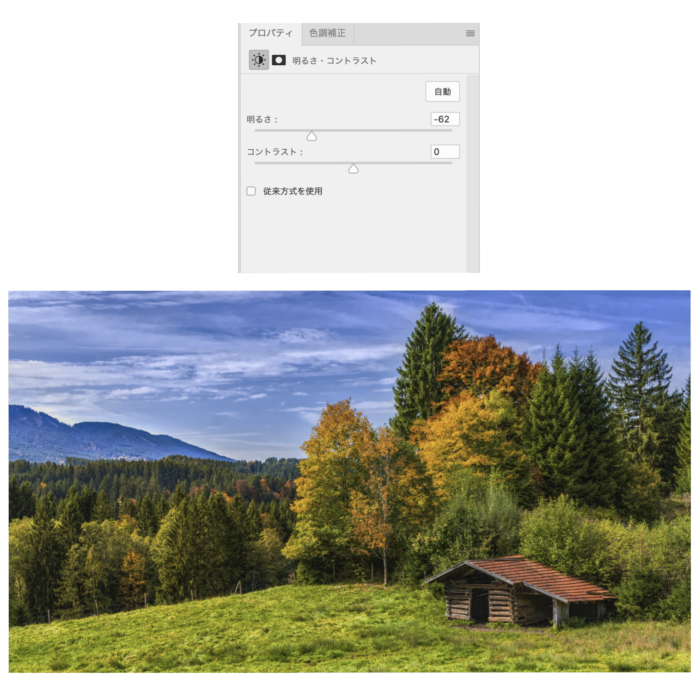
色相・彩度で彩度を少し下げます。
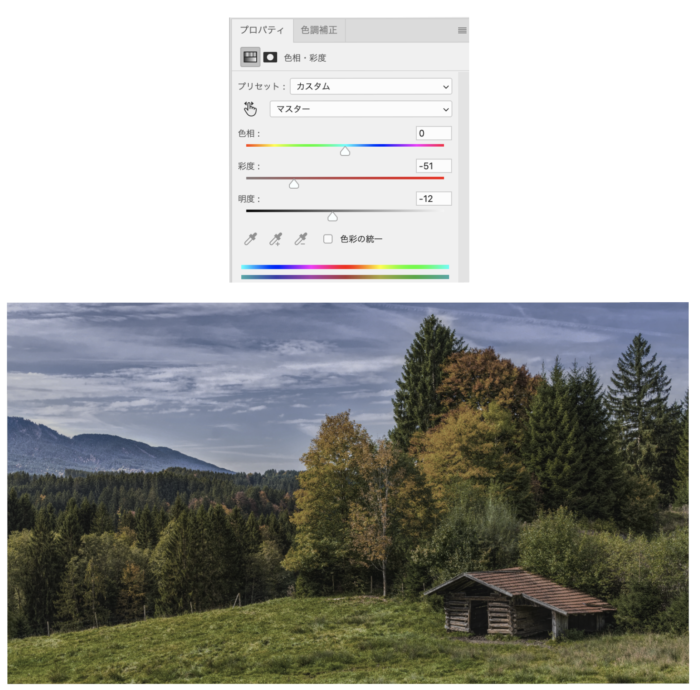
昼の画像を用意して、トーンカーブで全体のトーンを落とします。
RGBは全体を暗めに、ブルーは多めに、グリーンは少なめ、赤も大きく抑えます。
トーンカーブの各種カラーは上にラインを向けると強めに、下に下げると抑えられます。
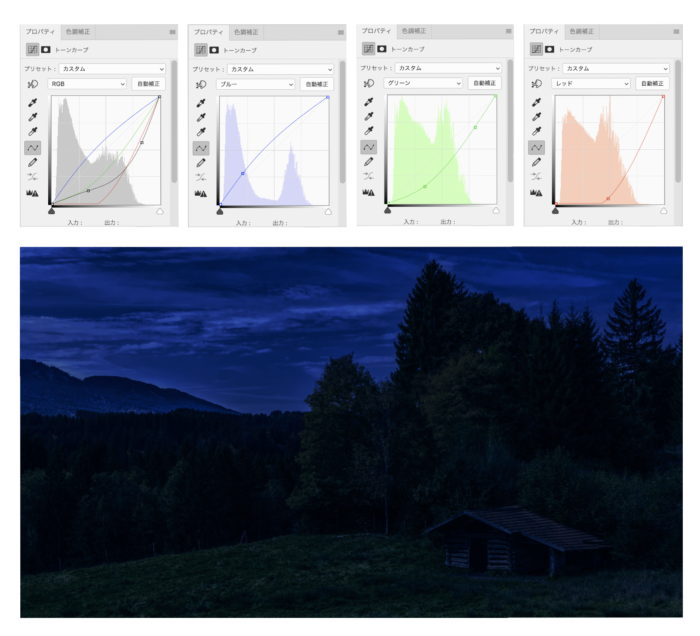
夜なので、色は青系に寄せていきましょう。
これで他の色情報が抜けて青に染まった状態になります。
これがPhotoshopにおける昼を夜に変える基本方法です。
カラールックアップで昼を夜に変える
次はカラールックアップという機能を使って昼を夜に変える方法です。
方法はとっても簡単です。
[塗りつぶしまたは調整レイヤーを新規作成] → [カラールックアップ ]を追加します。
![[塗りつぶしまたは調整レイヤーを新規作成] → [カラールックアップ ]を追加します。](https://design-trekker.jp/wp/wp-content/uploads/2022/11/69df824e72ab945055b559e6c7e91d83-700x511.png)
プロパティパネルが開くので、そこにある3D LUT ファイルと書かれたタブをクリックします。
その中の[NightFromDay.CUBE]をクリックします。
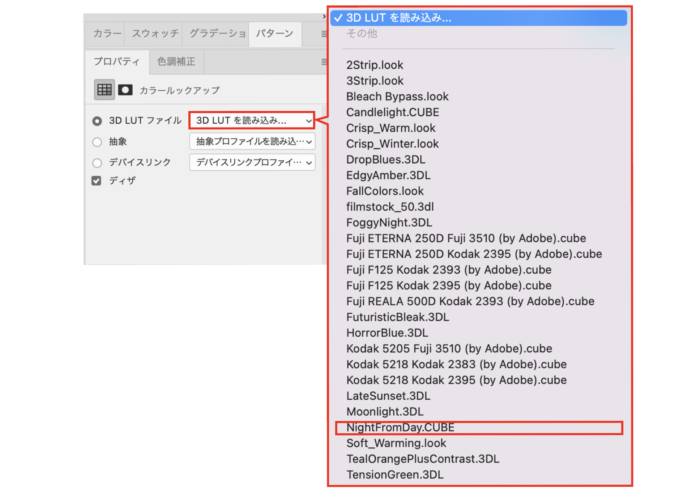
これは一番簡単に夜にできる設定方法ですね。
とはいえ、このままでは少し夜感が少ないので、トーンカーブなどで微調整するといいかもしれません。

カラーの適用で夜のトーンに合わせる方法
もうひとつ方法があります。
夜の画像を用意してPhotoshopでひらきます。

昼の画像タブで[イメージ]→[色調補正]→[カラーの適用]を選択します。
そこでソースと書かれたタブから夜の画像ファイルを選択します。
OKを押すと、夜の画像の色情報が昼の画像に反映されます。
![昼の画像タブで[イメージ]→[色調補正]→[カラーの適用]を選択します。](https://design-trekker.jp/wp/wp-content/uploads/2022/11/be664b457de14e062f2e9f21e0ae15d3-700x462.png)

変更したいトーンのイメージがある場合には、この方法が一番しっくりきます。
昼を夜に変える方法(上級編)
次は昼を夜に変えつつ、月や雲、光などを追加して壮大な夜のイメージに変える方法を紹介します。
この方法は、構成から素材画像の用意、画像の切り抜きから色調整など色々おこなっています。
ここからはその高等テクニックを順を追って説明していきます。
構成・構図を考える
まずはどういった夜の風景にしたいのかを想像し、それに必要なものを考えます。
今回は背景を星のある夜空に変えて、そこに明るい月と雲を配置、雲は少し長細く伸びた状態をイメージしました。
人物の部分は月明かりに照らされて、部分的に明るくなっている状態を考えました。
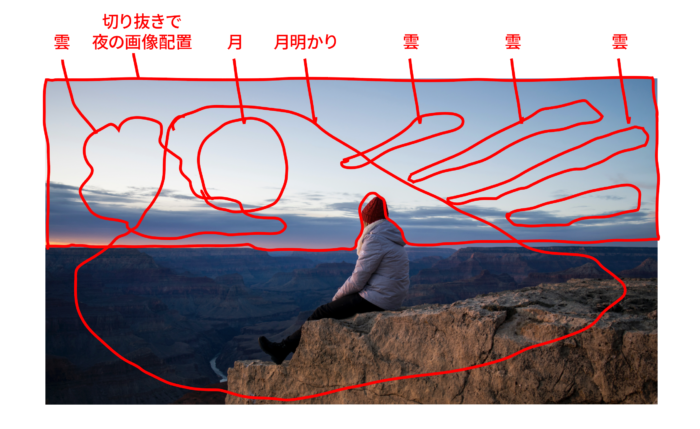
素材画像を用意
次はその構成・構図に必要な画像を用意します。
今回は星のある夜空と明るい月、それにいくつかの雲を用意しました。
これらが昼間の画像から夜の画像へと変えるとても良いスパイスとなります。
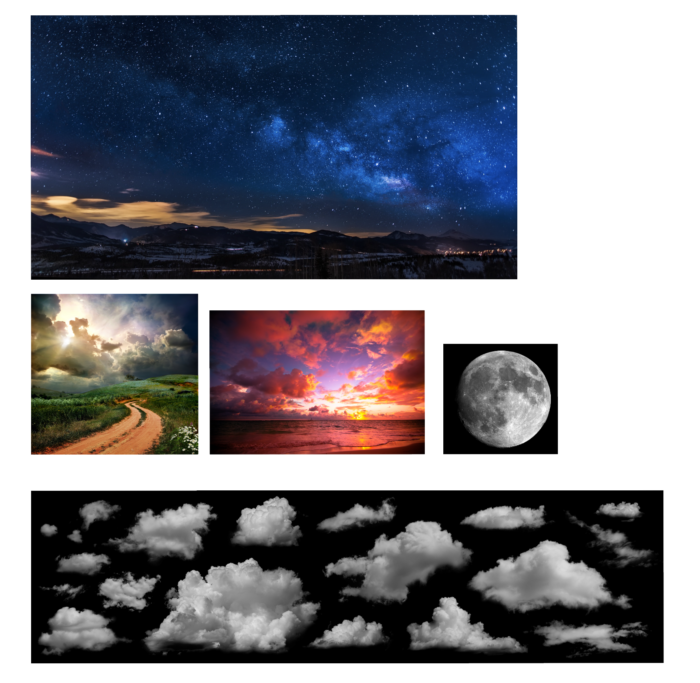
背景を切り抜く
背景を切り抜きます。
切り抜き方法は参考になる記事がありますのでそちらを参考にしてみてください。
Photoshop パスの作成方法と選択範囲のとり方↓
ツールバーからペンツールを選択して空の部分をパスで囲みます。
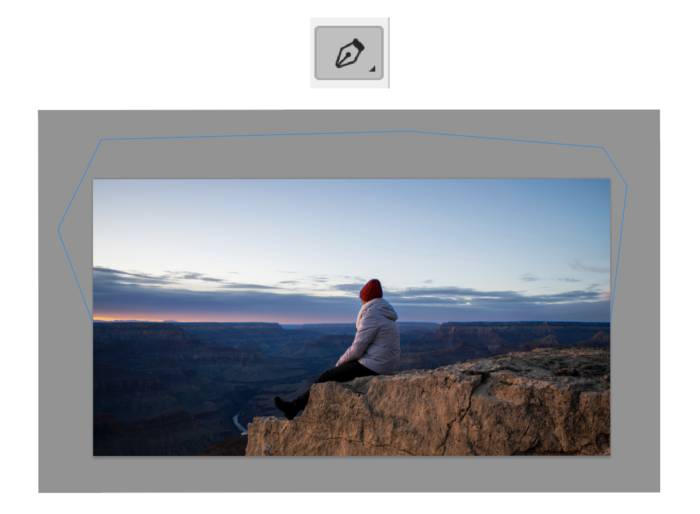
保存したパスをcommand(winならctrl)を押しながらクリックして選択範囲を作成します。
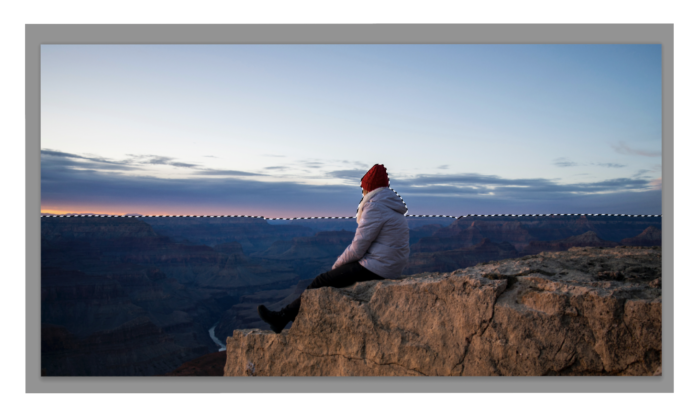
選択範囲を作成したらdeleteボタンを押して背景を削除します。
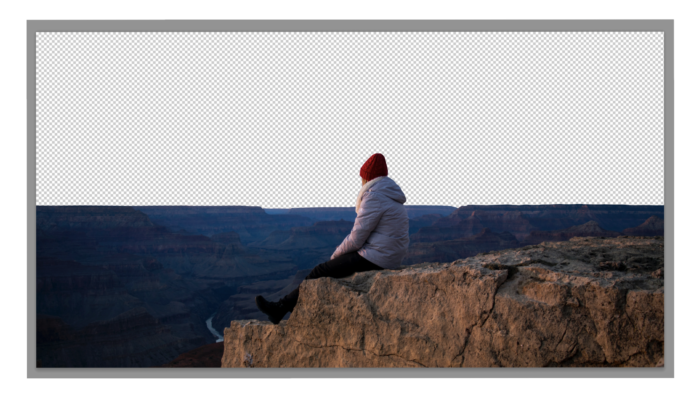
背景に夜背景を当て込む
次に用意した夜の画像を背景にはめ込みます。
昼のレイヤーの下に配置します。
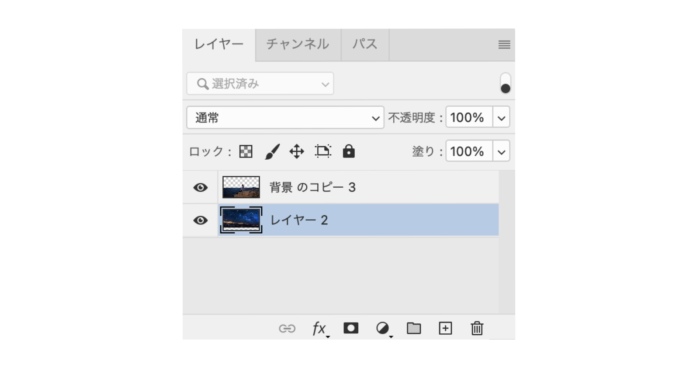
グラフィックはこのような感じに

月を配置・色調整
次にペンツールで月の画像からパスを作成し、月を切り抜きます。
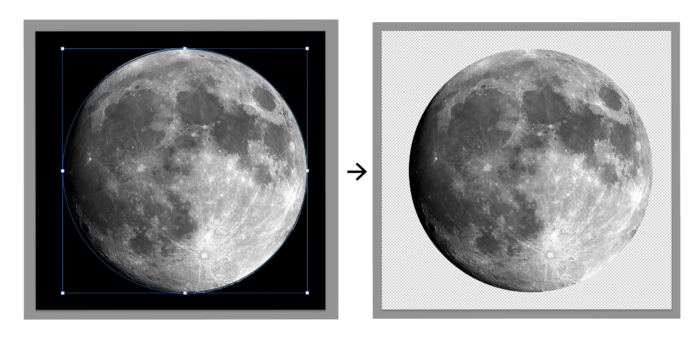
それを編集中のドキュメント上にペーストします。
すべてのレイヤーの一番上に配置します。


レイヤーパネルにある[塗りつぶしまたは調整レイヤーを新規作成]をクリックしてトーンカーブや色相・彩度でトーンの調整をします。
各種設定はこのようにしました。
![レイヤーパネルにある[塗りつぶしまたは調整レイヤーを新規作成]をクリックしてトーンカーブや色相・彩度でトーンの調整をします。 各種設定はこのようにしました。](https://design-trekker.jp/wp/wp-content/uploads/2022/11/07bd0af3b4543d42a498a633c40c79c6-700x547.png)
そして、調整レイヤーはただ作成しただけでは調整レイヤー以下のレイヤー全てに反映されてしまうので、下のレイヤーにだけかかるようにoptionを押しながら調整レイヤーをクリックしましょう。
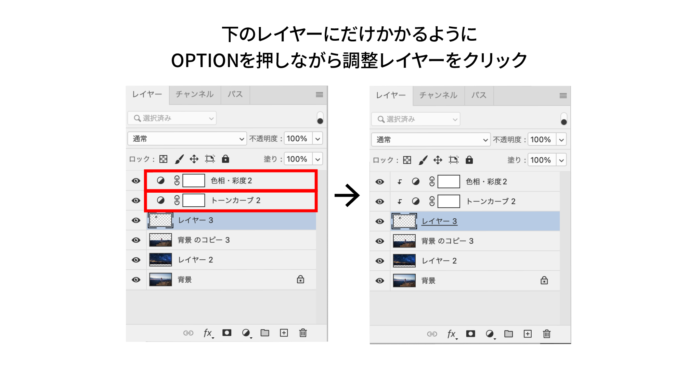
Photoshop フォトショ使うなら「調整レイヤー」を使おう!便利な機能と使い方を紹介
↓
月が背景に馴染むよう青く明るくなりました。

次にツールバーからグラデーションツールを選択します。
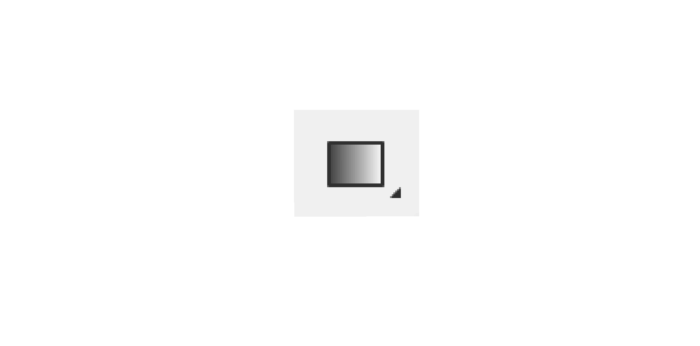
オプションバーからグラデーションのタイプを円形に設定し、編集ボタンをクリックします。
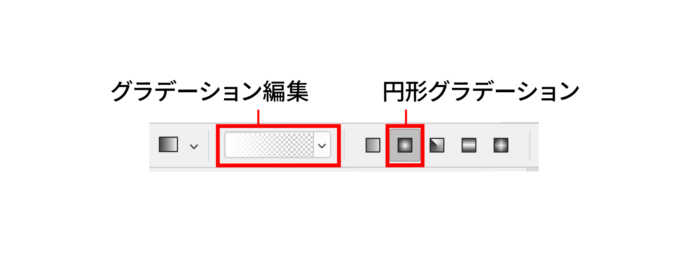
グラデーション編集画面でグラデーションの左側の透明度を100%、もう右側を0%に設定します。
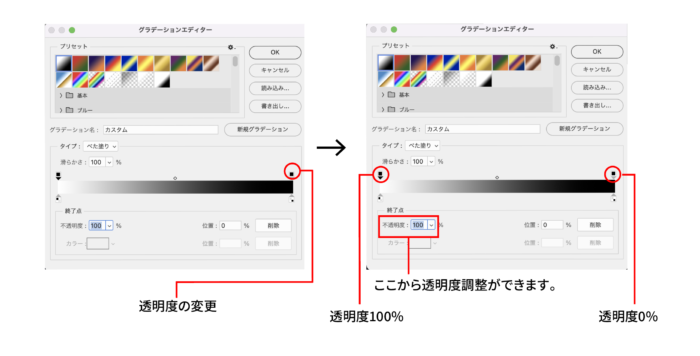
カラーは両端ともに白で設定しましょう。
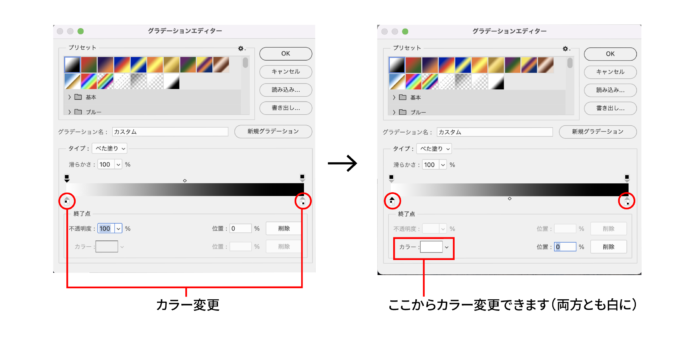
描画モードはオーバーレイに設定します。
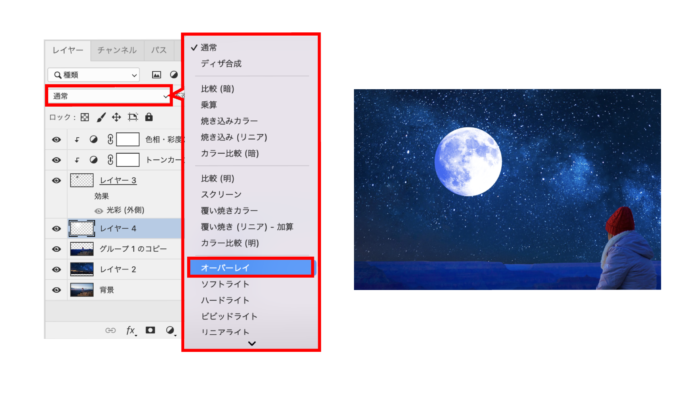
Photoshop 描画モードはこれで理解できる実用サンプル付き!を紹介
↓
最終的にこのような形になっていれば大丈夫です。
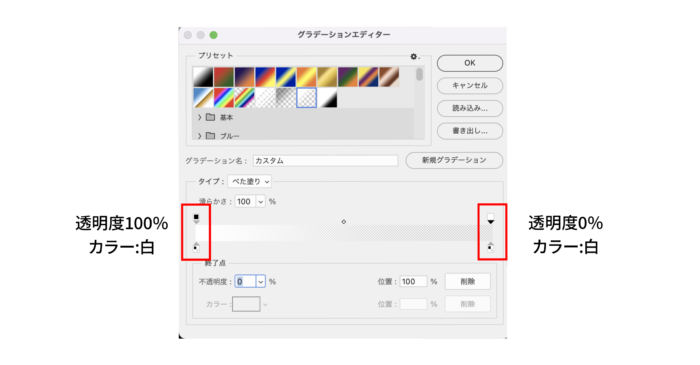
新規レイヤーを作成して画面上をクリック→ドラッグ→ドロップして光のようなグラデーションを作成します。

描画モードをオーバーレイにします。
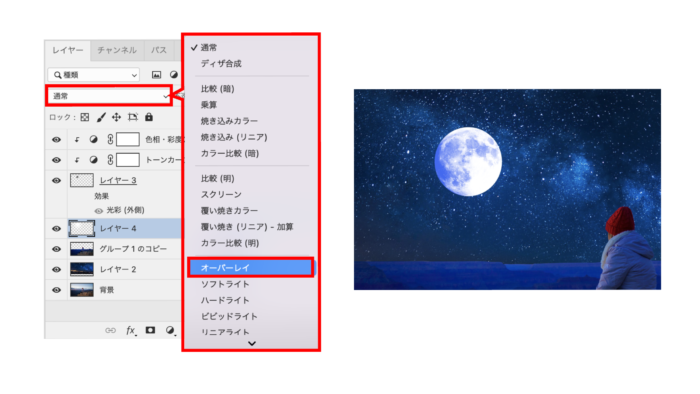
作ったグラデーションのレイヤーを、レイヤーパネルの+ボタンにドラッグして同じものを複製し、描画モードをオーバーレイに変更します。
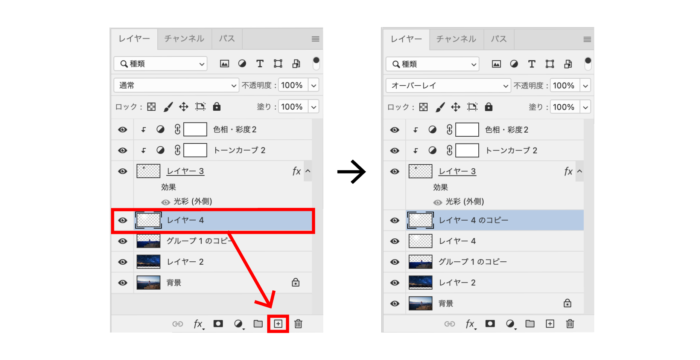
[編集]から[自由変形]を選択して、バウンティングボックスを表示します。
![[編集]から[自由変形]を選択して、バウンティングボックスを表示します。](https://design-trekker.jp/wp/wp-content/uploads/2022/11/e8f306bae27ee0677f872a4ee7e3bf87-700x403.png)
shiftを押しながらバウンティングボックスの右端をクリックして、右上にひっぱって、グラデーションを若干拡大します。
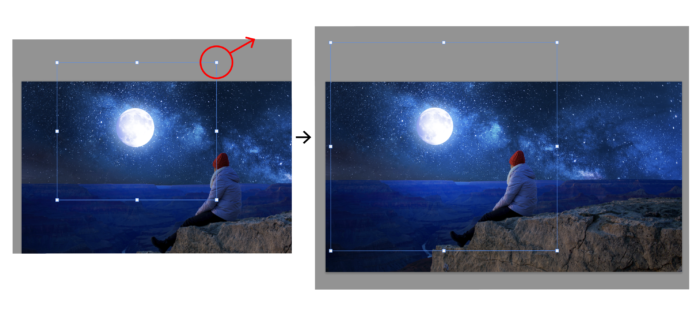
さらにもうひとつ複製したらそれを月の上に持っていき描画モードをスクリーンにします。
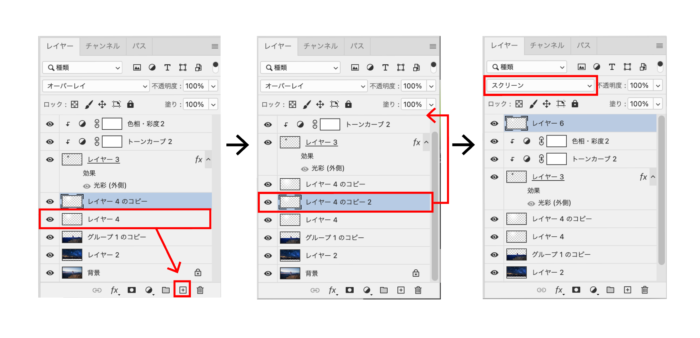
[編集]→[変形]を選択して今度は小さくします。
![[編集]→[変形]を選択して今度は小さくします。](https://design-trekker.jp/wp/wp-content/uploads/2022/11/93acb79edfba884e0c43ec7b5f7579f2-700x383.png)
雲を配置・色調整
次に雲の素材を用意します。できれば周りの暗いものが良いですが、なければ日中のものでも大丈夫です。
今回はこちらの画像を利用していきます。

月の周りに雲の画像を配置します。

レイヤーパネルにある[塗りつぶしまたは調整レイヤーを新規作成]ボタンをクリックして色相・彩度を選択して色相を統一し、数値を画像のように
![レイヤーパネルにある[塗りつぶしまたは調整レイヤーを新規作成]ボタンをクリックして色相・彩度を選択して色相を統一し、数値を画像のように](https://design-trekker.jp/wp/wp-content/uploads/2022/11/39b287091bac523142179efd9ad60b8d-700x411.png)
描画モードをカラー比較(明)にして背景になじませました。
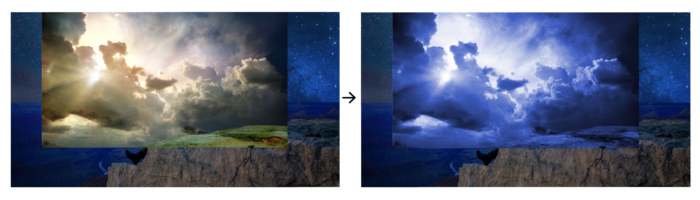

さらにレイヤーパネルにあるレイヤーマスクボタンを押してレイヤーマスクサムネールを作成したら、ブラシツール(黒)で必要な部分以外を消しましょう(マスク)。
Photoshopマスクとは? マスクで人物やモノをトリミング(切り抜き)!を紹介
↓
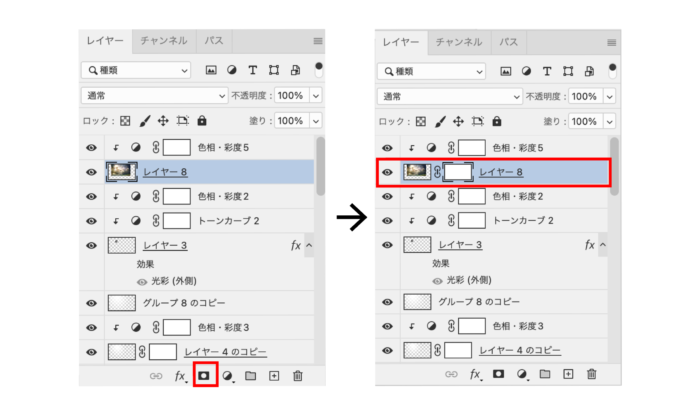

次に別の雲の画像を上から配置して、描画モードをオーバーレイにします。
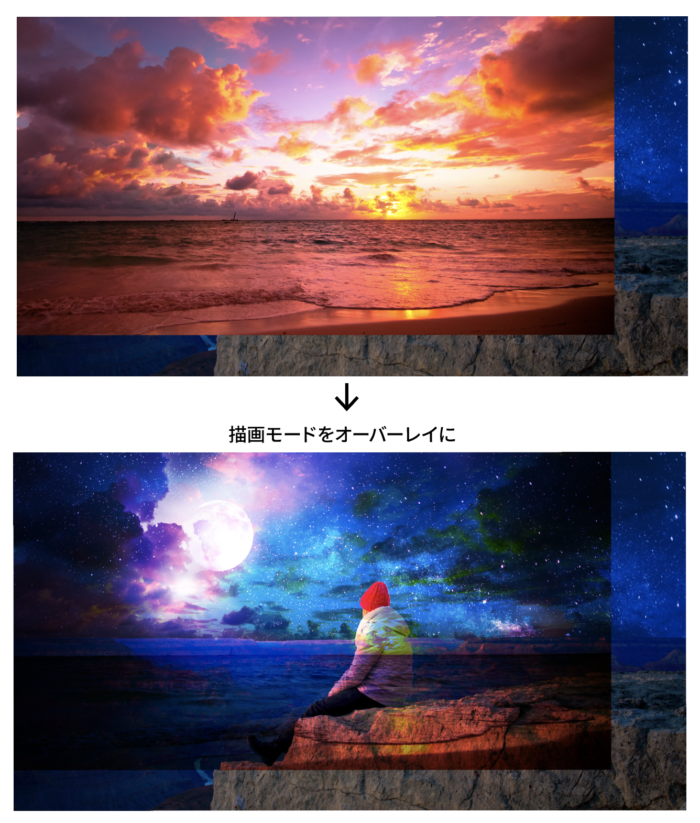
さらにトーンカーブと色相・彩度で、青空の色によせていきます。
数値は画像の通り
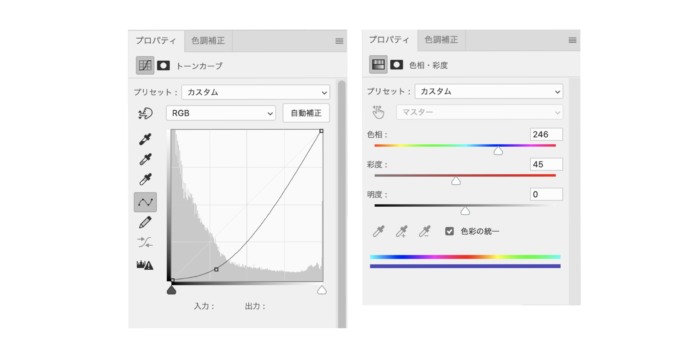
色調補正した結果がこちら

これをさきほど同様にレイヤーマスクボタンを押して、黒ブラシで不要な部分を消します。
その結果がこちら
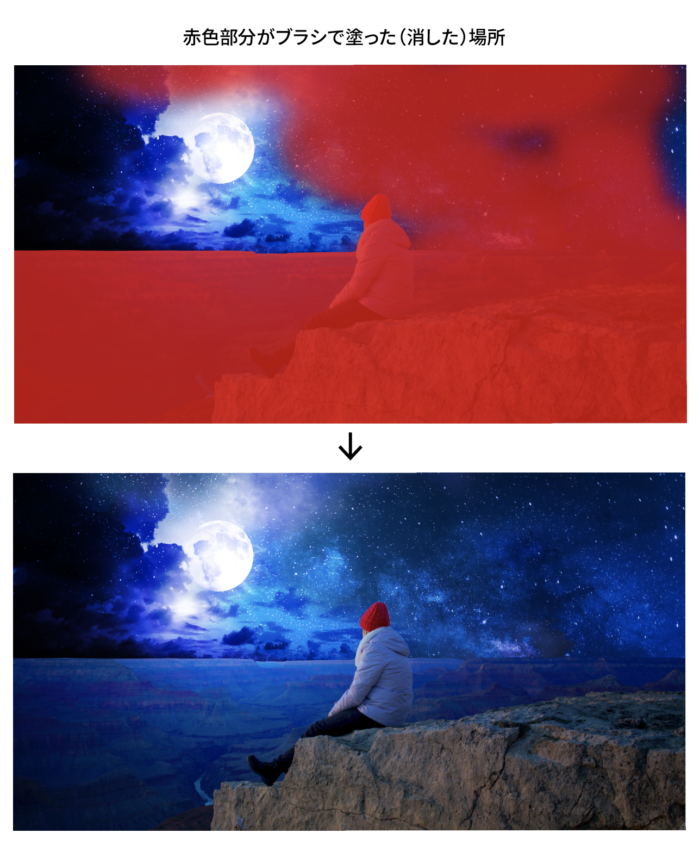
次に、同じ画像を上に配置して[編集]→[変形]→[水平方向へ反転]を選択して画像を反転します。
![次に、同じ画像を上に配置して[編集]→[変形]→[水平方向へ反転]を選択して画像を反転します。](https://design-trekker.jp/wp/wp-content/uploads/2022/11/19a20cb2962ae9067056b86aa52fb123-700x462.png)
反転した画像がこちら
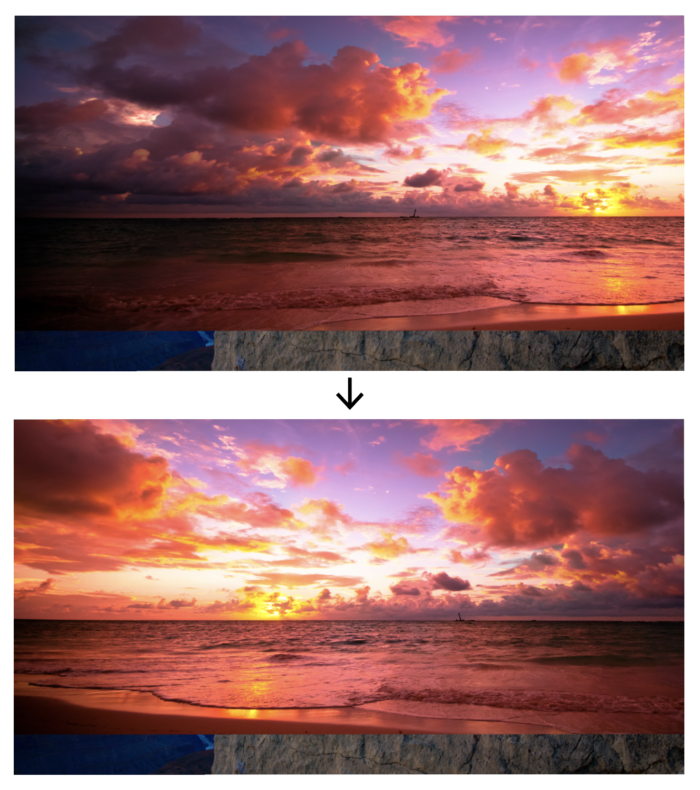
そして先程と同じように描画モードをオーバーレイ、色調補正をした後、レイヤーマスクボタンを押して必要な部分だけを残してマスクします。
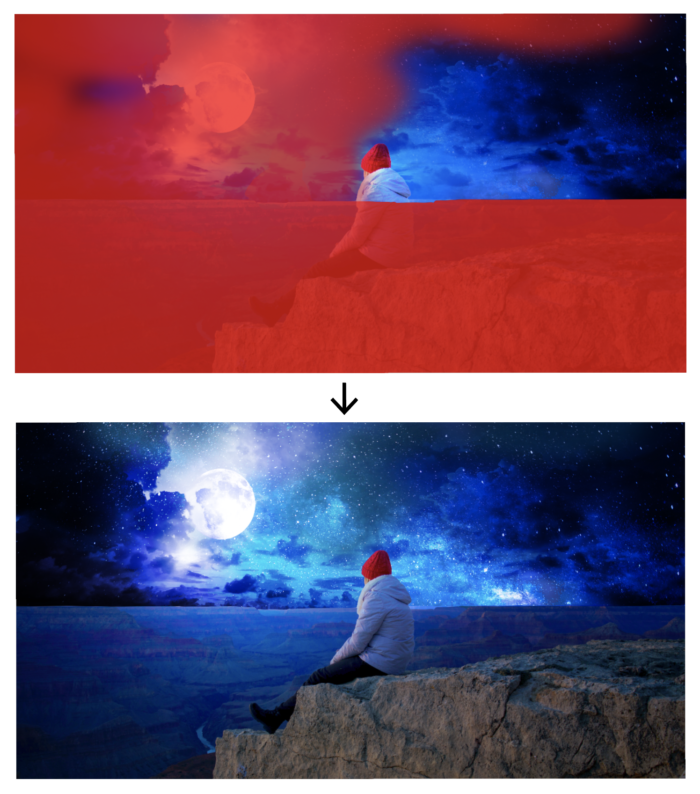
このままでは人の上に色が乗ってまっているので、先程切り抜いたベース画像のレイヤーの選択範囲を作成して、人にかかった部分をブラシ(黒)でマスクしてしまいましょう。
手順はこちら
はじめに切り抜いた画像のレイヤーサムネールをcommand(winならctrl)を押しながらクリックして選択範囲を作成します。
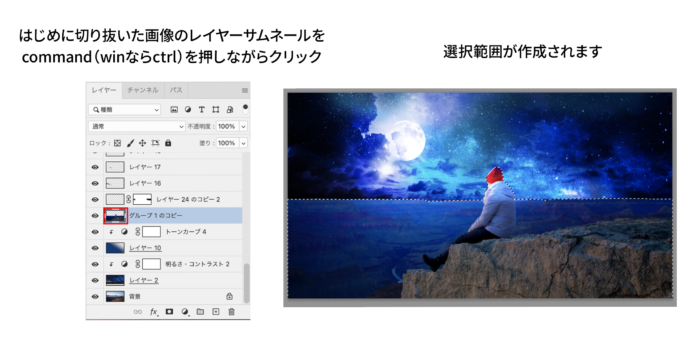
雲のレイヤーマスクサムネールをクリックして人物の部分をブラシ(黒)でマスクして隠します。
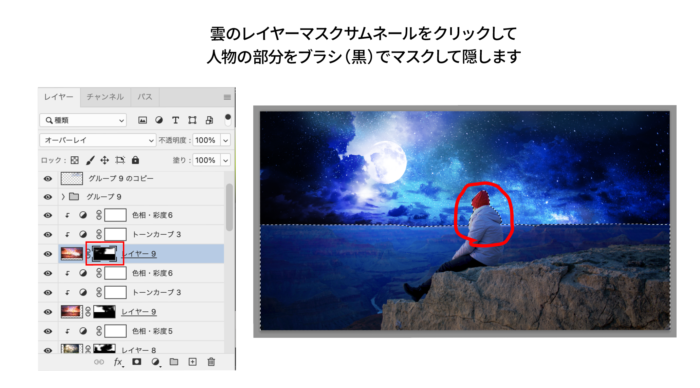
すると人物にかかった雲が見えなくなりました。

少し月の周りにある星の主張が強すぎるので、星にかかるように青系のグラデーションで塗りつぶします。
はじめに切り抜いた画像レイヤーの下に新規レイヤーを作成します。
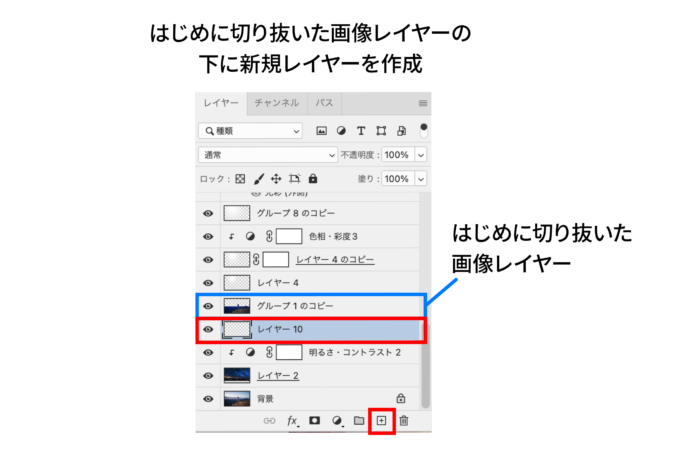
グラデーションツールを選択して、グラデーションエディターで左側が透明度100%の青、右側が透明の白になるように設定します。
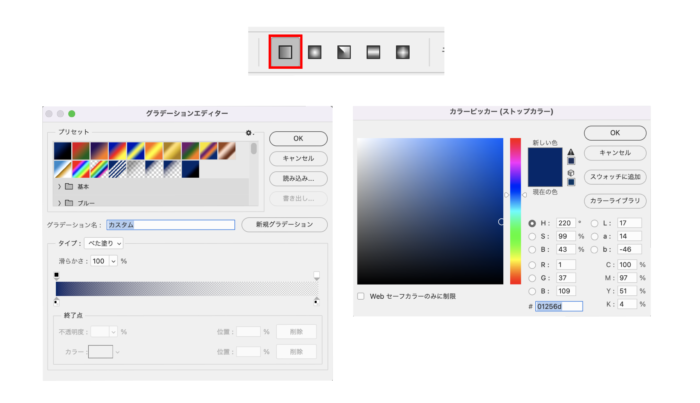
斜めにグラデーションをかけましょう。

このように月の周りに星がみえなくなりました。
他の小さな雲を配置して、[編集]→[自由変形]でバウンティングボックスを表示して画像を横に伸ばします。
![他の小さな雲を配置して、[編集]→[自由変形]でバウンティングボックスを表示して画像を横に伸ばします。](https://design-trekker.jp/wp/wp-content/uploads/2022/11/463a3bf16b2e62e51104759f463b07c7-700x360.png)
それらを複製して、長さや高さを変えていくつか配置します。
描画モードは覆い焼きカラーを選択して背景になじませます。

こうすることで、遠くから手前の方に雲が伸びてきているように見せることができます。
雲はひとつではなく、いくつも配置しましょう。
空の部分の夜化に成功しました。

空以外のトーンを夜に変える
次に、空以外の部分を夜に変えていきます。
ベース画像を明るさ・コントラスト、トーンカーブで全体のトーンを暗く、色相・彩度で青系にします。
極端に色を統一してしまうと違和感が出てしまいますのでところどころ色が残る程度に調整するのがポイントです。
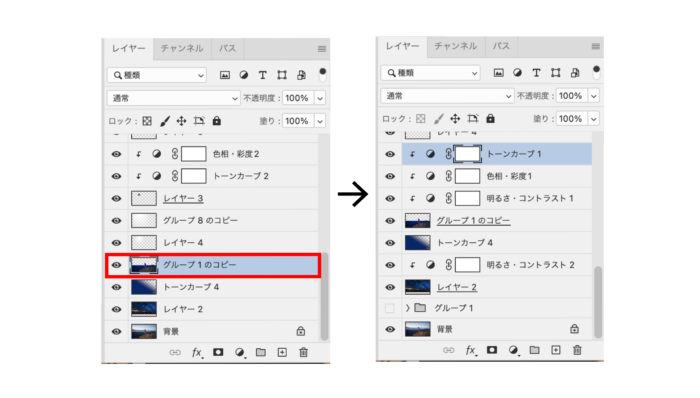
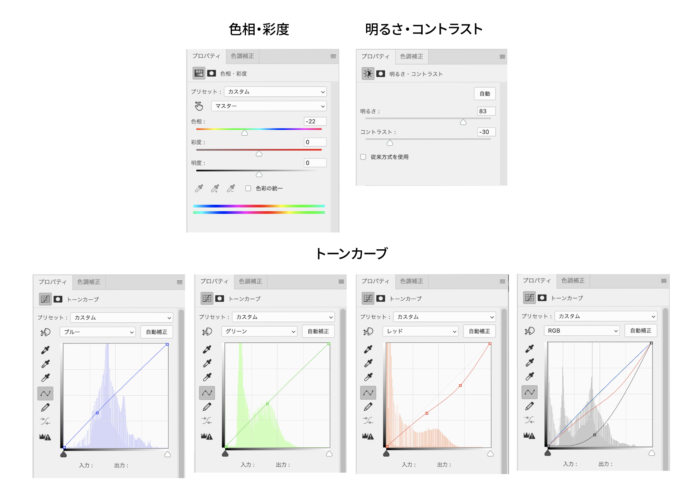
だんだん雰囲気が出てきました。

人物と人物の周りの色を強調
次は、人物とその周りの岩のトーンや色を調整して強調します。
人物と岩の部分をペンツールでパスを作成し、パスをcommand(winならctrl)を押しながらクリックして選択範囲を作成します。

選択範囲を作成した状態で、レイヤーパネルの[塗りつぶしまたは調整レイヤーを新規作成]ボタンをクリックしてトーンカーブで明るさを調整して色を強調します。
![選択範囲を作成した状態で、レイヤーパネルの[塗りつぶしまたは調整レイヤーを新規作成]ボタンをクリックしてトーンカーブで明るさを調整して色を強調します。](https://design-trekker.jp/wp/wp-content/uploads/2022/11/08b53f303b5c5583b98d9e62b40fb12f-700x505.png)
トーンカーブの内容はこちら
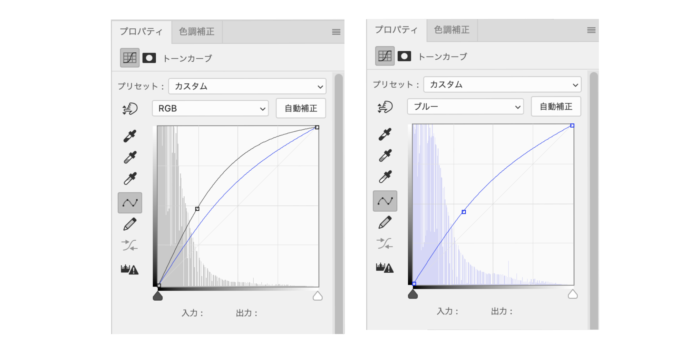
さらに作成したパスの選択範囲を作成して、岩の部分に影を落として描画モードを乗算にします。
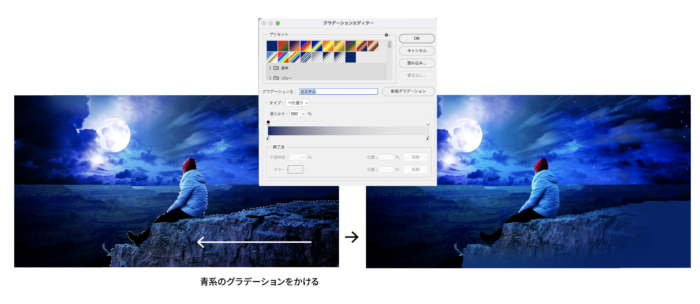
透明度を60%にして元画像の上に配置して調整レイヤーの影響下におきます。
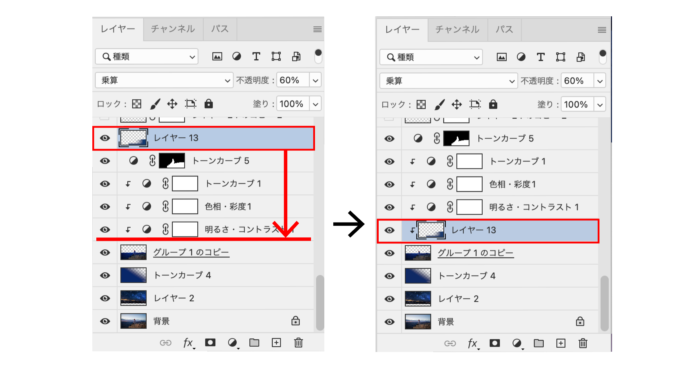
それから人物にも影を落とします。
選択範囲を作成して、人物の部分のみブラシツールで濃い青色で塗って描画モードを乗算します。
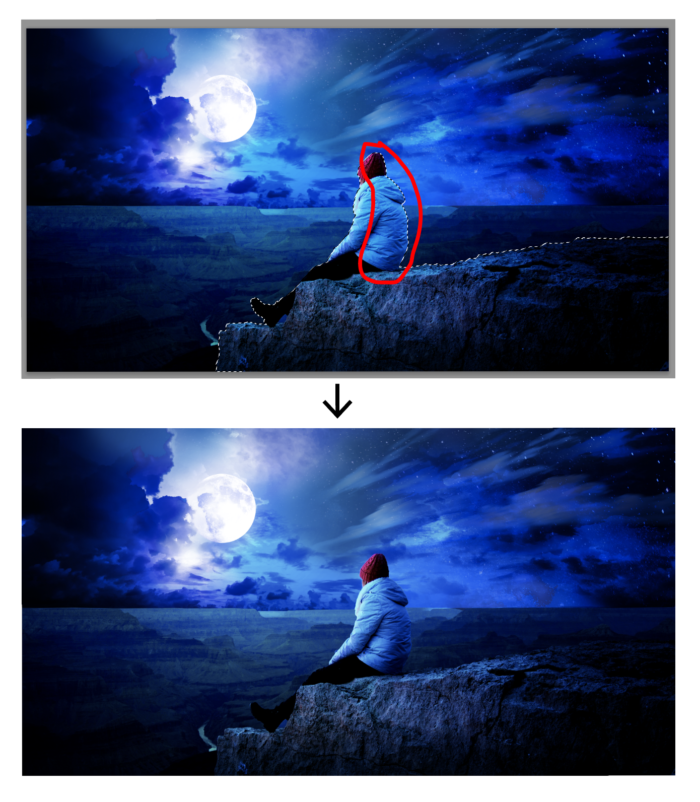
塗ったら乗算して、先程のグラデーションレイヤーと同じく調整レイヤーの影響下におきます。
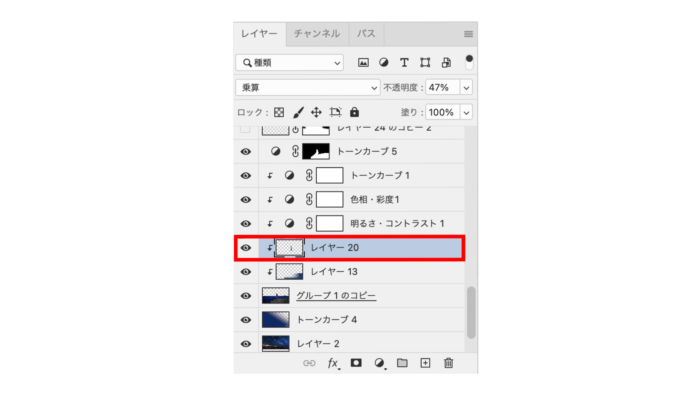
次に岩山ごとにパスを作成します。
パスを作成したら、選択範囲を作成してグラデーション(黒100%→白:透明0%)で塗りつぶします。
それを乗算にして手前の岩になるに連れて暗さが強くなるように透明度で調整します。

岩山ごとにレイヤーで分けましょう。
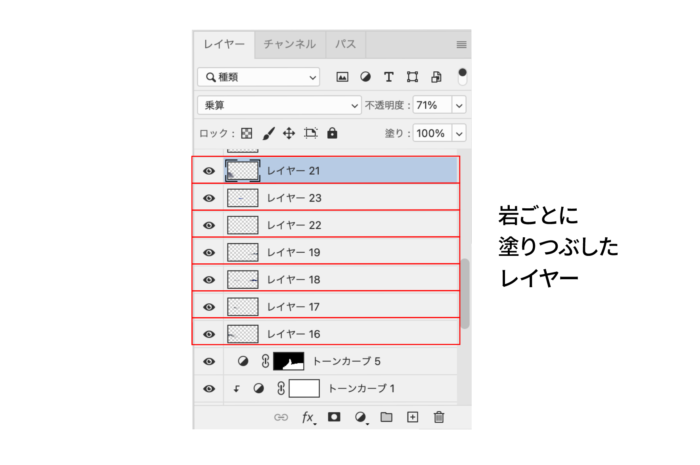
グラデーションツールの他にもブラシツールで塗っても大丈夫です。
実際に最後の部分ではブラシで調整しています。
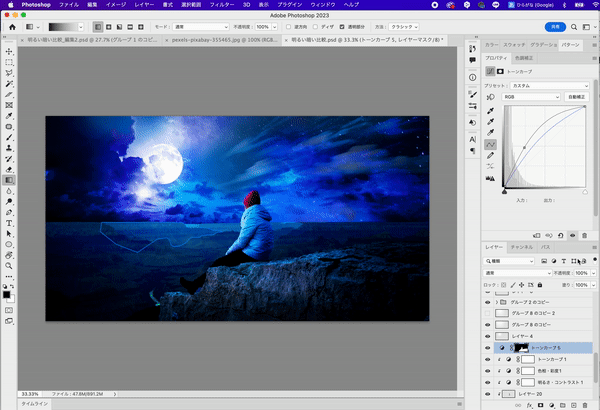
全体のバランスを整える
ここからは微調整なので、必ずやらなければいけないわけではありません。
全体を見た時にこうした方が見栄えが良いんじゃないか、ああした方がもっと臨場感が出るんじゃないか〜なんてことを考えながら作っているので、人によっては気にならない場合もあるのでここは流してみてもらって大丈夫です。
空の一番下部分の雲が少し暗いので、グラデーションで明るさを入れます。
赤い雲と赤い雲があるレイヤーの間に新規レイヤーを作成し
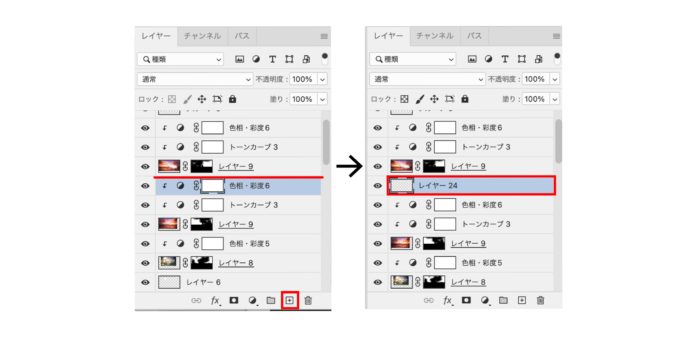
グラデーション(白100%→白0%)を塗りつぶします。

全体にかかってしまうので、もとの切り抜いた画像で選択範囲を作成して不要な箇所を削除します。
さらに月の光の当たり具合を考えて端の方を消しゴムで消します。
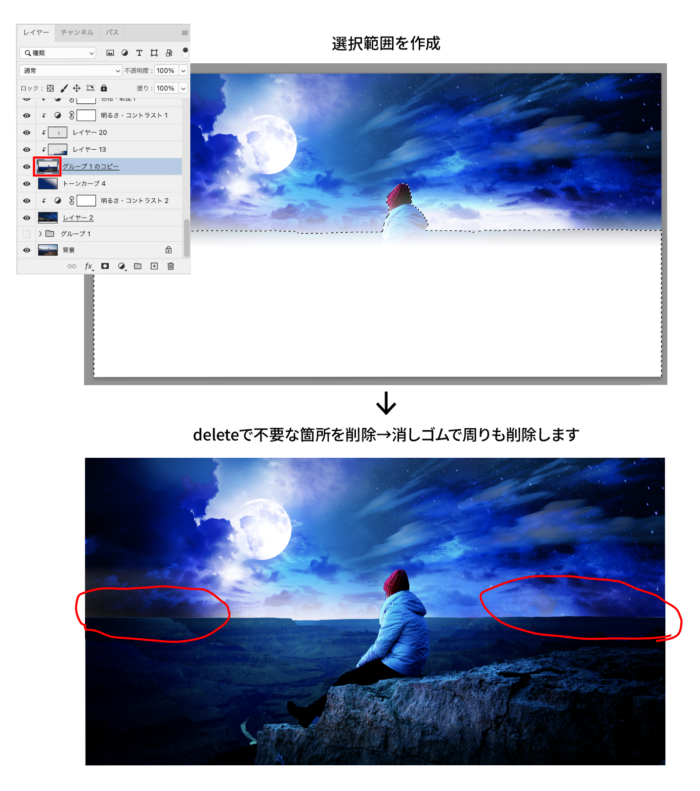
その後 色相・彩度で色相を統一して明るい青いろに変更します。
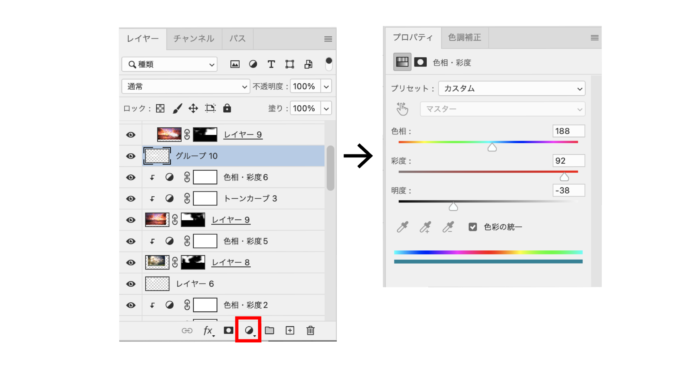
するとこのようになりました。なかなかいいですね。

これと同じように、地上の上の部分にも光を入れます。
グラデーションをかけたら人物の部分にかかった光は選択範囲を作成して消してください。
方法はさきほどの方法と同じです。描画モードはソフトライトにしました。
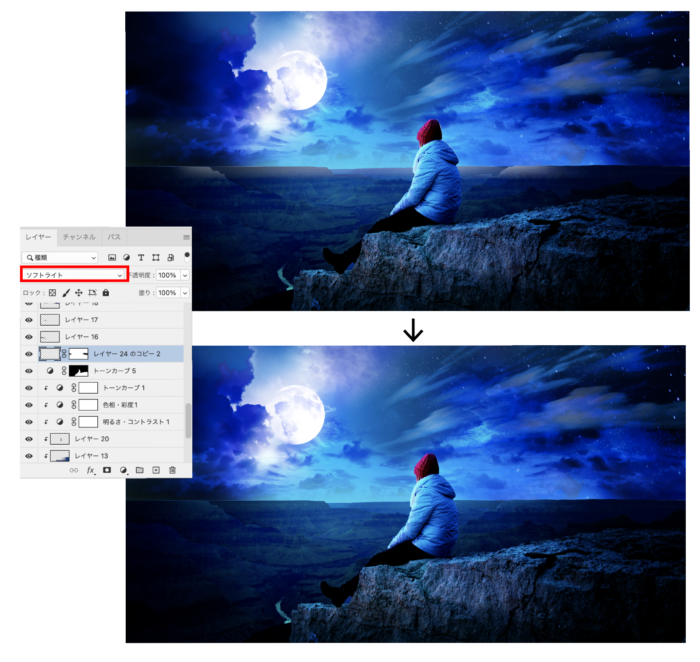
このタイミングで月明かりをプラスしたくなったので明かりのグラデーションをコピーして大きく配置してみました。

最後に全体の色のバランスを整えるためレイヤーの一番上にレイヤーを新規作成し、グラデーションで青系の色を塗ります。
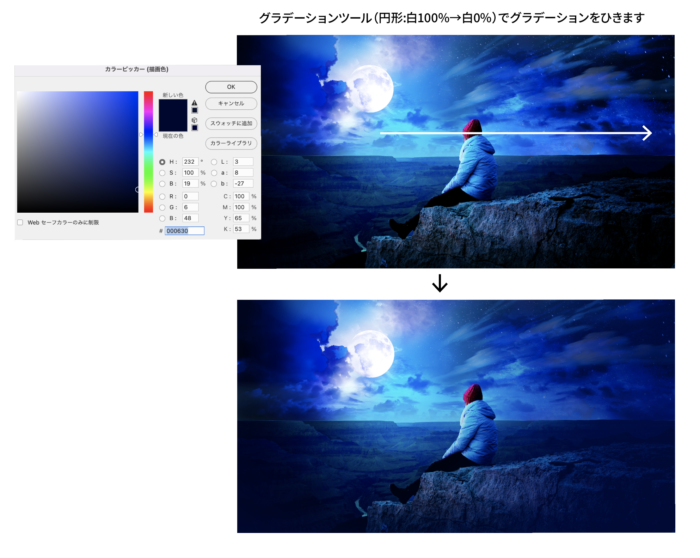
最後に描画モードをソフトライトにして色を乗せます。

こうすることで全体に色がのり、より一体感が出ます。
完成
以上で昼を夜にするレタッチの完成です。
どうでしょうか。
昼の画像が夜の画像に変わりました!
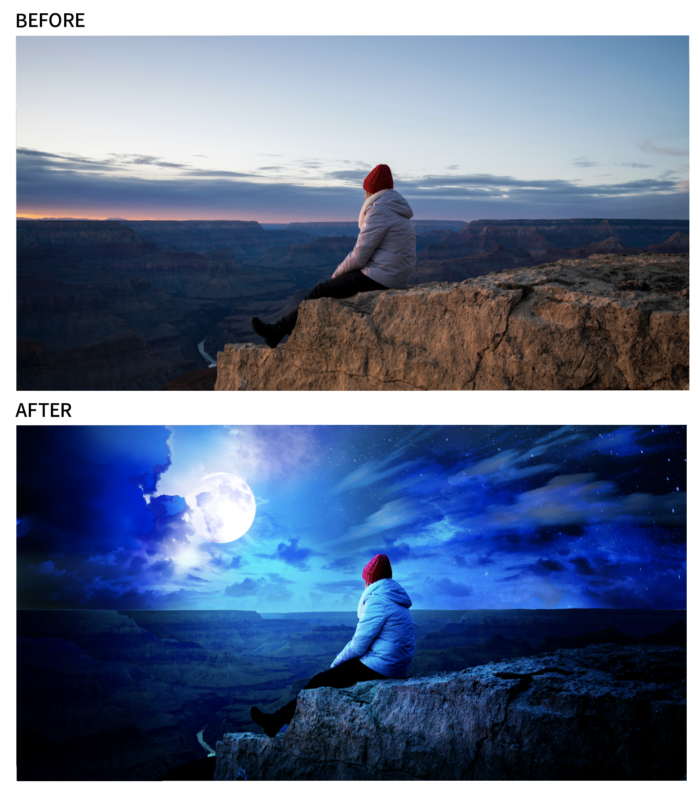
まとめ
このように、昼を夜に変えるレタッチの方法としては基本的には簡単な操作でできますが、
よりクオリティを上げたい場合には、部分的に画像を切り抜いたり画像を新たに配置したり、マスクして一部の画像を見せたり隠したり、色調補正をしたり、グラデーションで塗りつぶしたり、描画モードを変更したりなど、色んな技術を駆使してつくる必要があります。
当然ですが、Photoshopの基本機能を駆使して作るといった感じですね。
参考になれば幸いです。

堀内 良太
フォトレタッチとイラスト作成が得意なフリーランスのデザイナー。デザインがなんだかアメコミっぽくなる習性がある。ヒップホップを愛する。
















コメントを投稿する