



Photoshopの文字入れと、文字サイズやフォントなどの編集大全

堀内 良太
2023/06/01
はじめに
Photoshopは画像編集ソフトとして知られていますが、Illustratorやindesignなどのように文字の入力や編集をおこなうこともできます。
今回はPhotoshopの文字入力から編集に関する使い方を紹介していきます。
文字を入れる(入力する)方法
では、早速みていきましょう。
文字ツールで文字を入れる(入力する)
まずは基本の文字の入力から。[ツールバー]から[文字ツール]を選択します。

ドキュメント上をクリックすると、縦線が表示されます。
縦線が表示されたら文字を入力します。入力したらenterを押します。縦線から文字が表示されます。
文字の入力ができました。
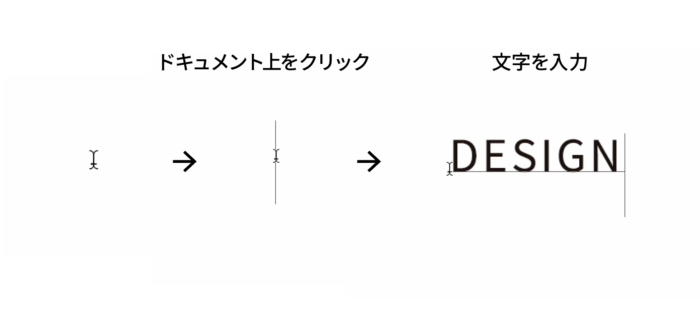
もう一度enterを押せば段落を変えることができます。とっても簡単です。
ちなみに[文字ツール]でドキュメント上をクリックしたタイミングで、[レイヤーパネル]に新規レイヤーが表示されます。
そのレイヤー内に文字が生み出されていきます。
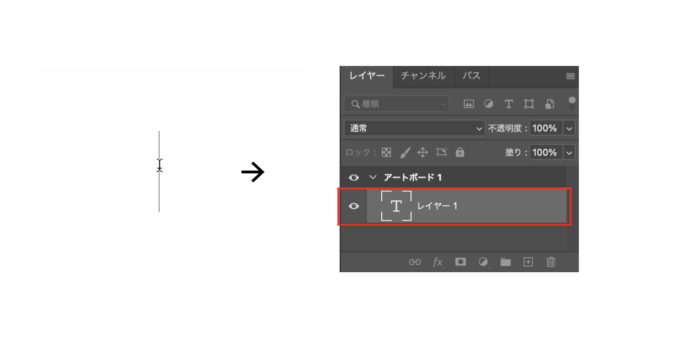
Photoshopのレイヤーに関してはこちらの記事を御覧ください。
横書きを縦書きにする方法
文字を横書きにしたい場合についてこちらで説明しています。
こちらをご覧ください。
Photoshopで横書き文字を縦書きにする際の問題点と解決方法を紹介
文字の編集方法
次に入力した文字の編集方法です。ここでの編集は主に、文字の大きさや文字間のツメ・行間の幅・フォントの変更色変更などの変更を紹介しています。
文字にエフェクトをかけたり、立体的な表現にする方法は別の記事でご覧ください。
文字パネルの表示
[文字ツール]でドキュメントをクリックすると[プロパティパネル]に文字に関する情報が表示されます。
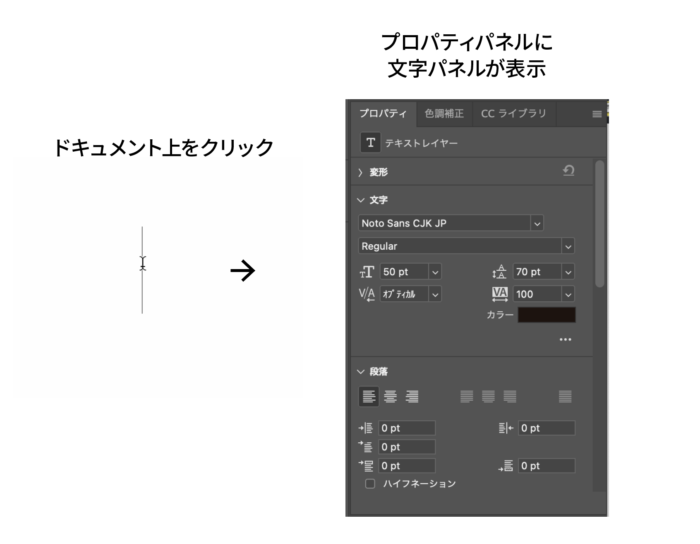
もしくは画面上にある[メニュー]の[ウィンドウ]から[文字]を選択して、文字パネルを表示します。
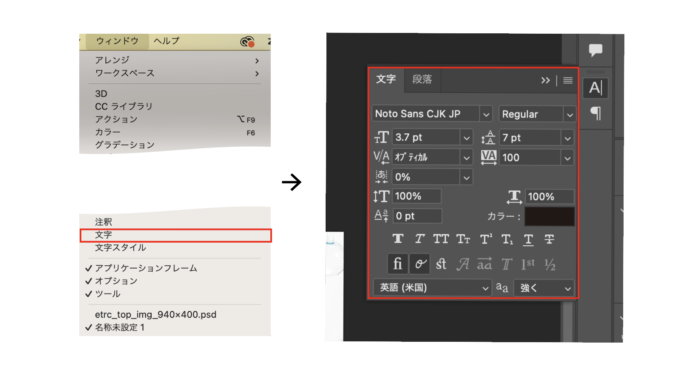
文字の設定項目
[文字パネル]を使って編集できる機能一覧がこちらです。↓
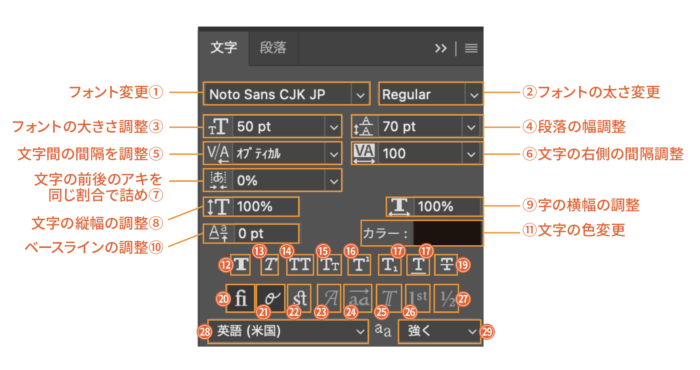
文字パネルを使ってできることです。
①フォントの変更
ここでフォントを変更できます。
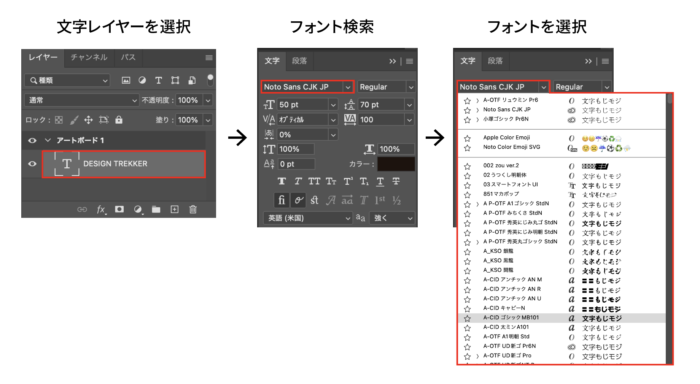
フォントが変更されました。
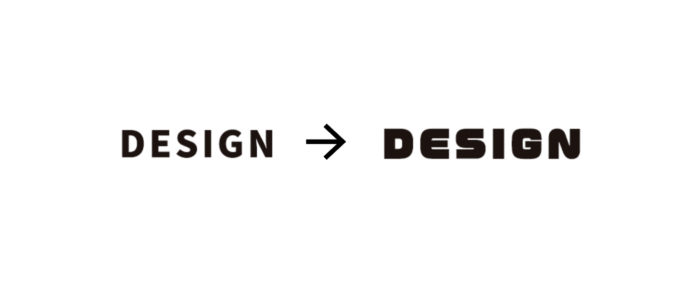
②フォントの太さ変更
ここでフォントの太さを変更できます。
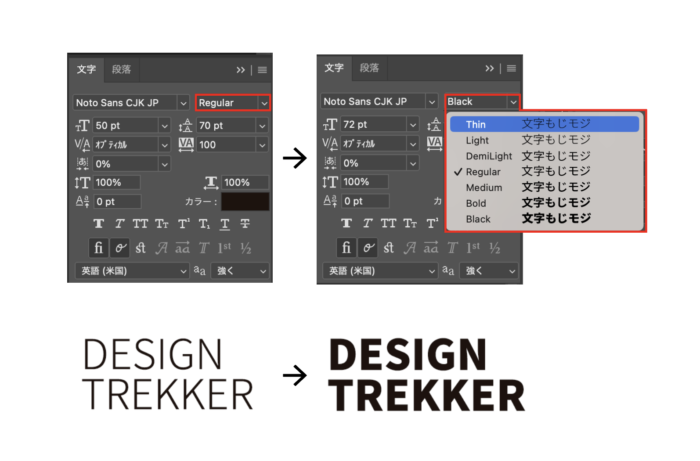
③フォント 文字の大きさ(フォントサイズ)の調整
そのままですが、文字の大きさを変えることができます。
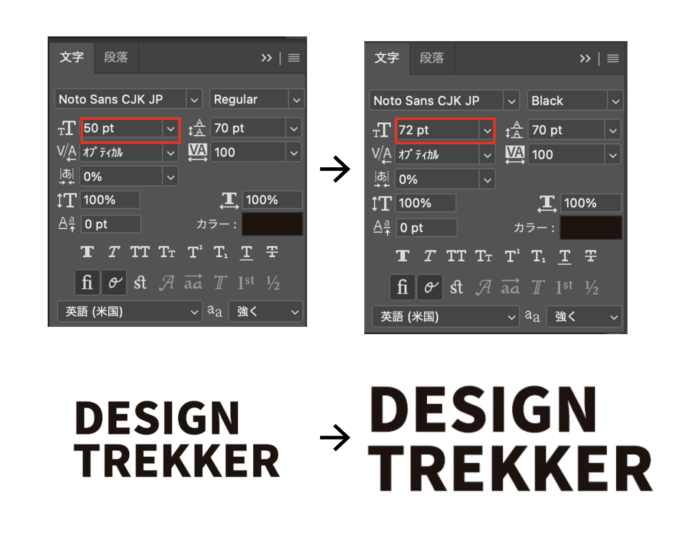
④段落の調整幅
段落の幅を調整できます。
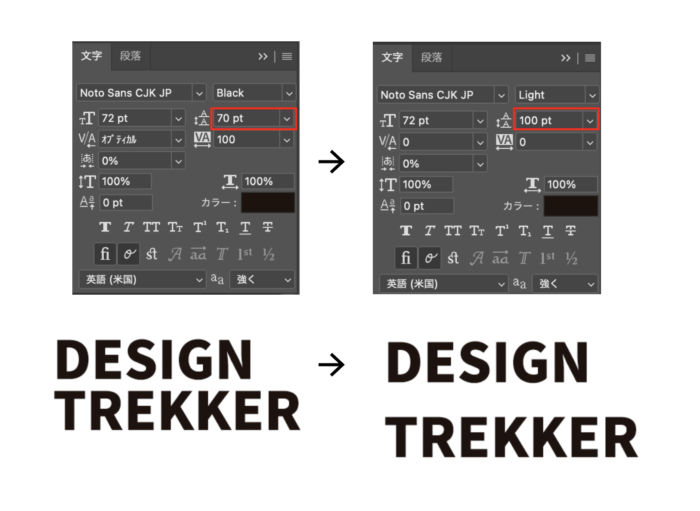
⑤文字のカーニング設定 文字と文字の間隔調整
文字と文字の間隔を調整できます。文字と文字の間だけなので、すべての文字の間隔の調整はできません。
[文字ツール]を選択して、文字と文字の間をクリックします(文字と文字の間を調整したい場所をクリック)。

[文字パネル]のカーニングの数値を変更します。→文字と文字の間隔が変わります。
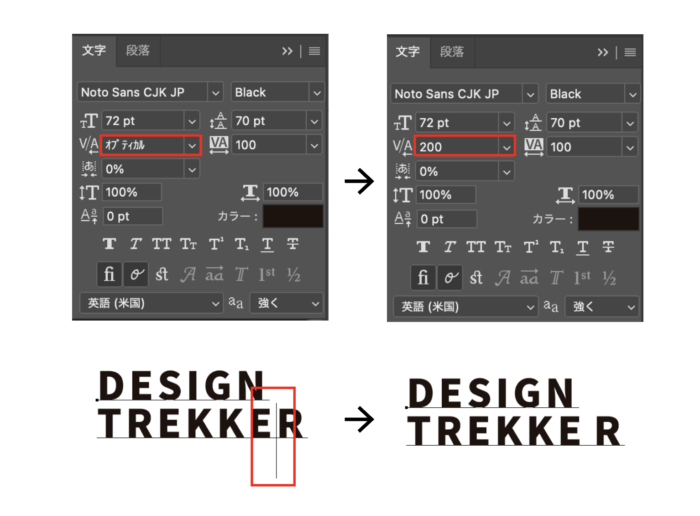
タブのメニューをひらくと、メトリクスとオプティカルと書かれた文字があります。
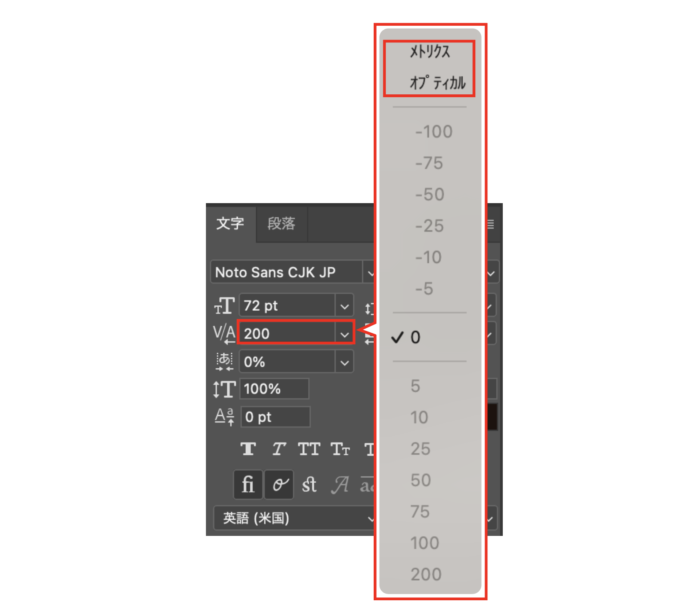
メトリクスはフォントがもつ字詰めの情報から、文字の間隔を自動調整してくれます。
字詰め情報がないフォントもたくさんあるので、メトリクスが適用されない場合もあります。
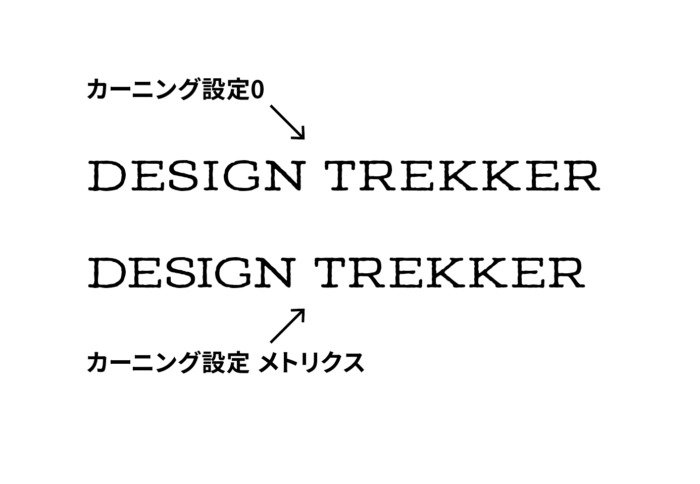
オプティカルとはフォントの情報がなくても文字の形状から自動で文字間隔を調整してくれます。
かんたんにある程度の文字間隔に調整してくれるのでおすすめですが日本語フォントは読み取る精度が低いので調整後確認する必要があります。
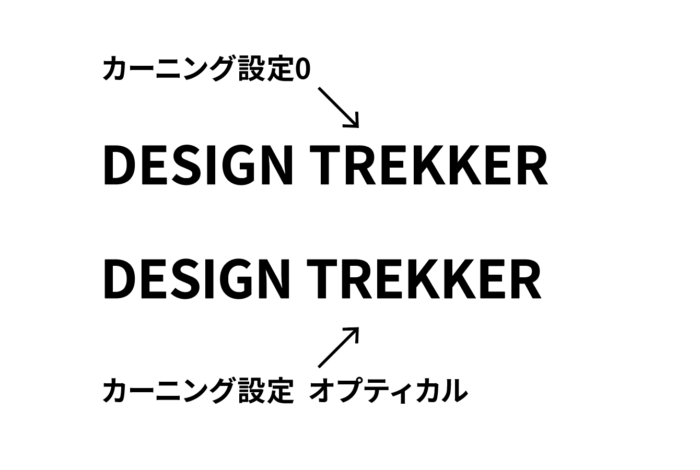
⑥文字全体の間隔調整
全体の文字と文字の間隔を調整できます。
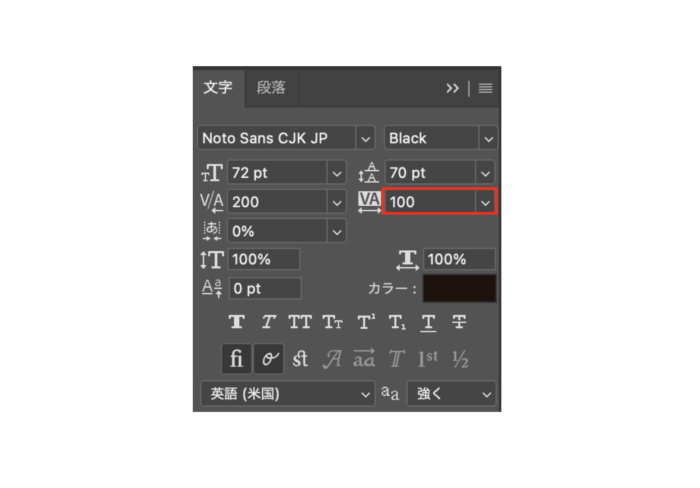
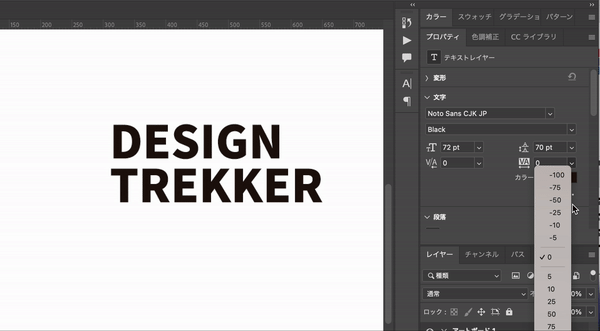

⑦文字ツメ 文字前後のアキを同じ割合で調整
そのままですが、文字の前後のアキが同じ間隔で調整することができます。
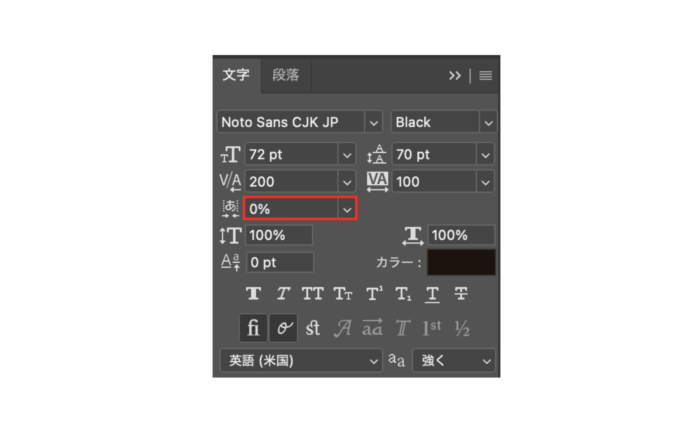

⑧垂直比率(縦の大きさ)の変更
縦幅の調整ができます。
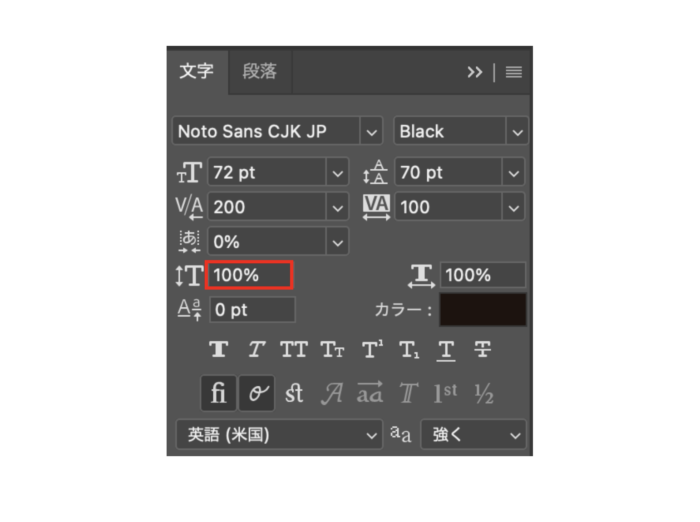
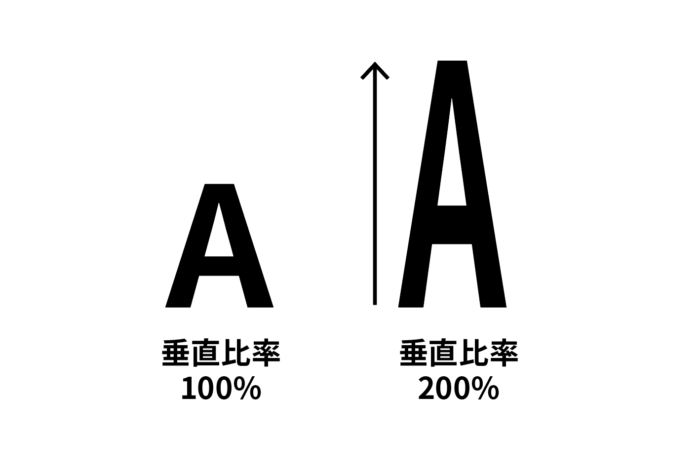
⑨水平比率(横の大きさ)の変更
文字の横幅の調整ができます。数字を大きくすると平べったく、小さくすると細くなっていきます。
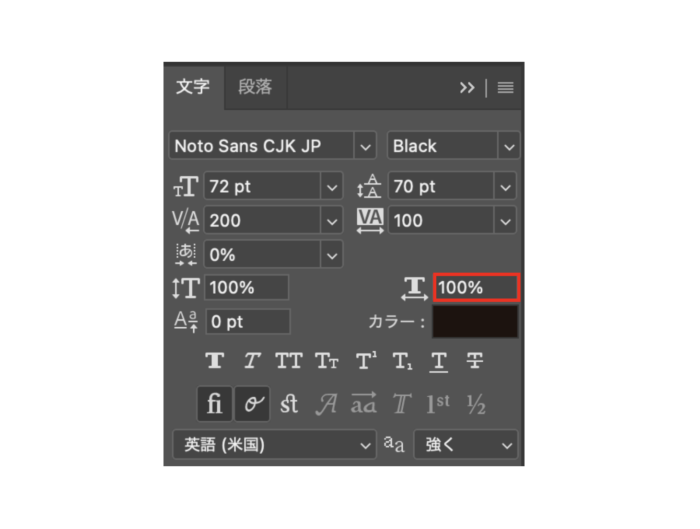
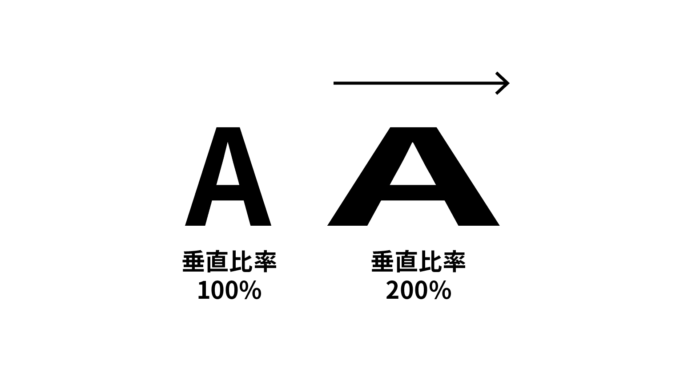
⑩ベースライン(文字位置)の変更
文字の位置を縦方向に移動することができます。1文字ずつ変更することができます。
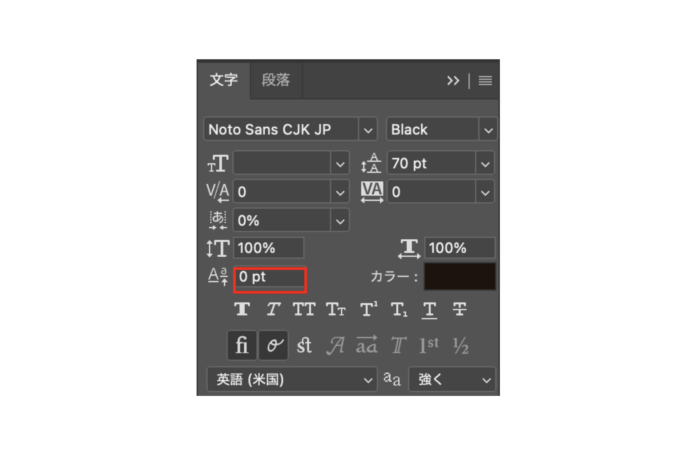
ベースラインを変更したい文字を[文字ツール]でドラッグして選択します。

[文字パネル]の[ベースラインシフト設定]の数値を変更します。
文字を部分的に上下に移動することができます。
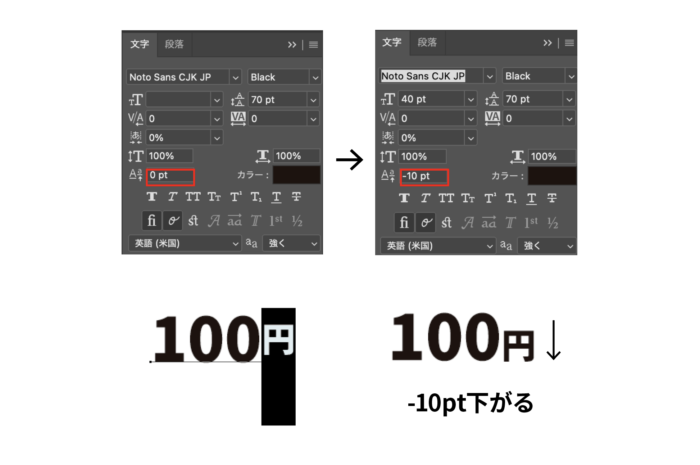
⑪カラー変更
文字の色を変えることができます。
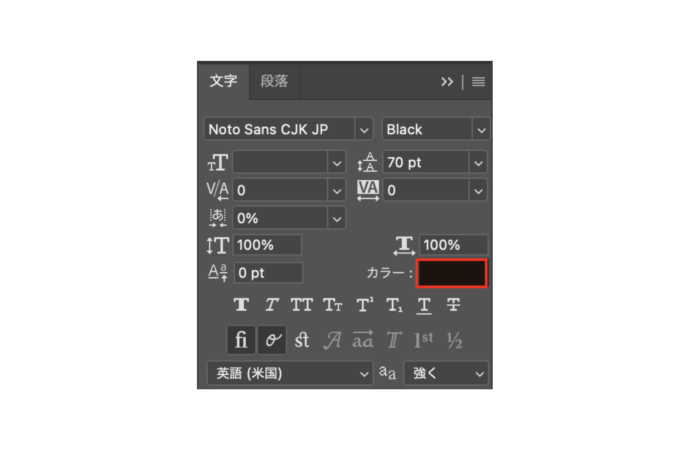

⑫文字の太字
文字をクリックひとつで太くします。
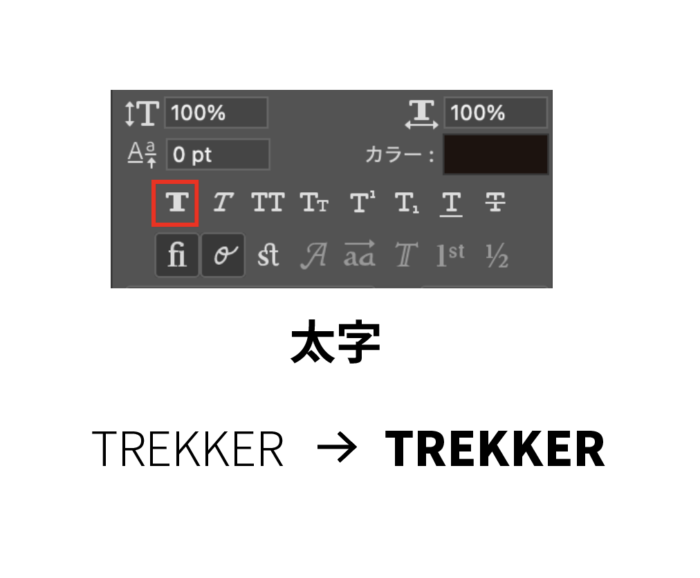
⑬文字の斜体
文字の斜めに傾けます。
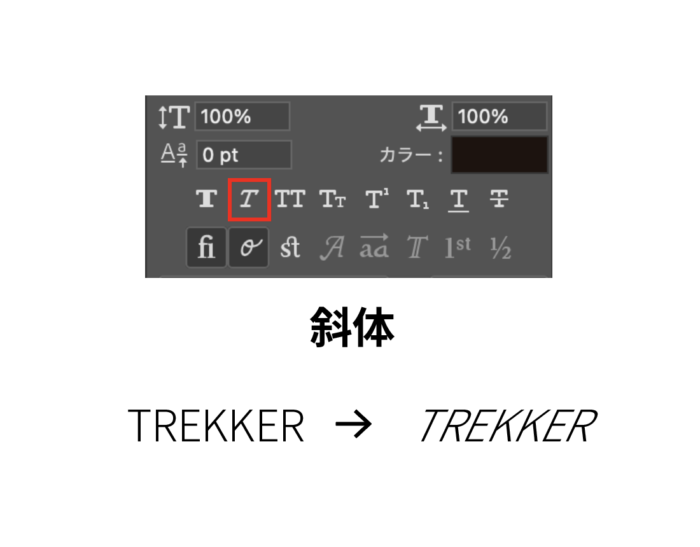
⑭オールキャップスの設定
すべての文字を大文字に変更します。
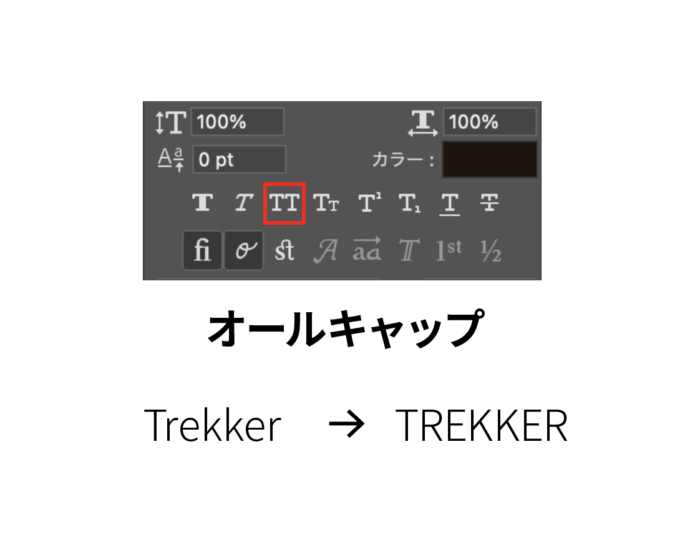
⑮スモールキャップス設定
すべての文字を小文字にします。
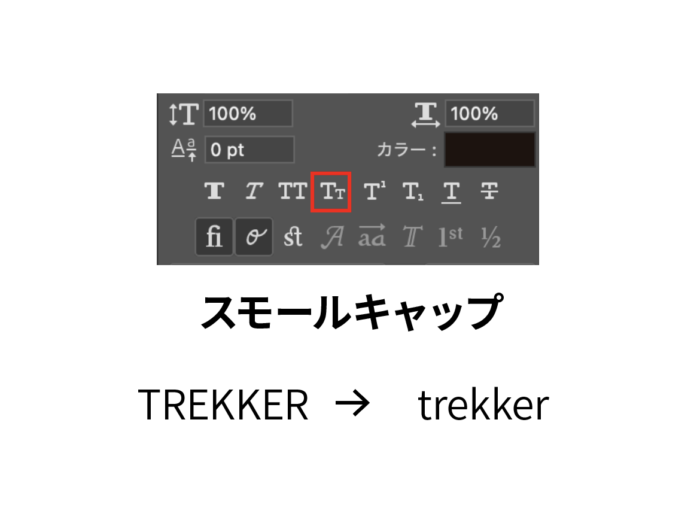
⑯上付き文字
選択した文字を右上に小さく表記します。
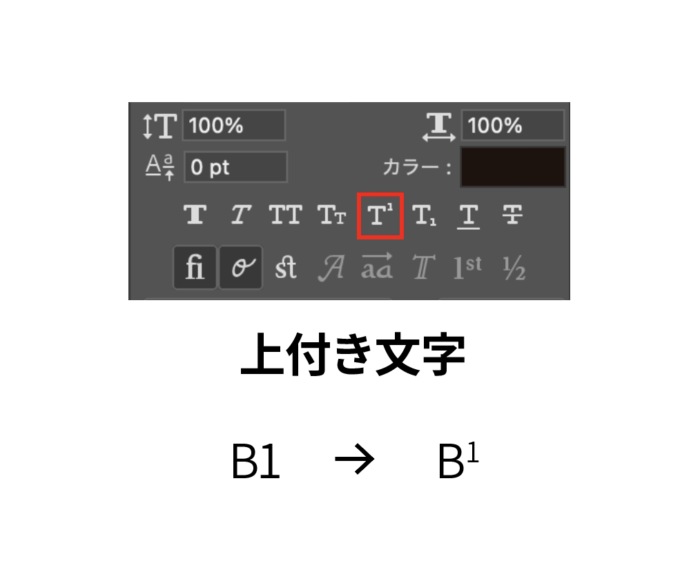
⑰下付き文字
選択した文字を右下に小さく表記します。
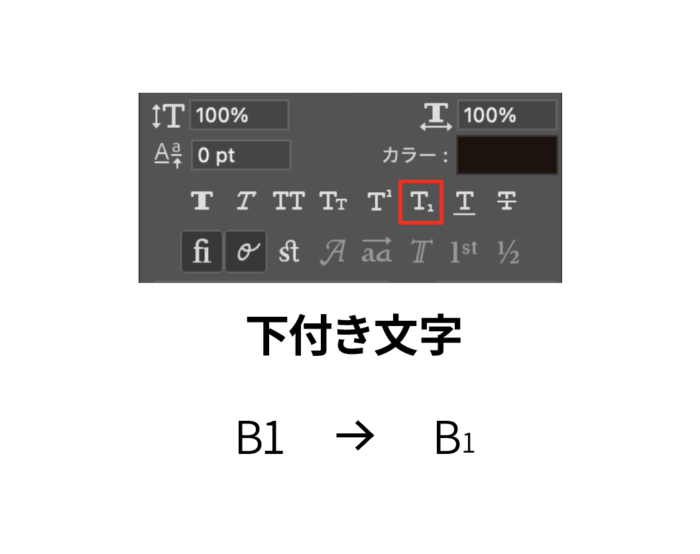
⑱下線
選択したテキストの下に下線をひくことができます。
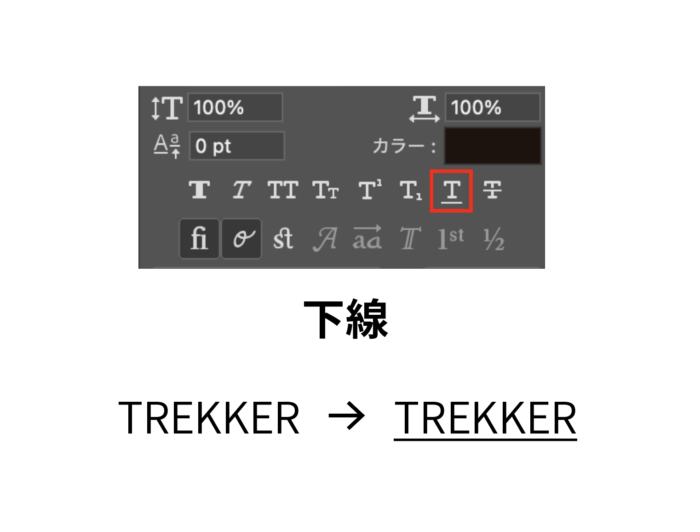
⑲打ち消し線
テキストの中間に横線をひきます。
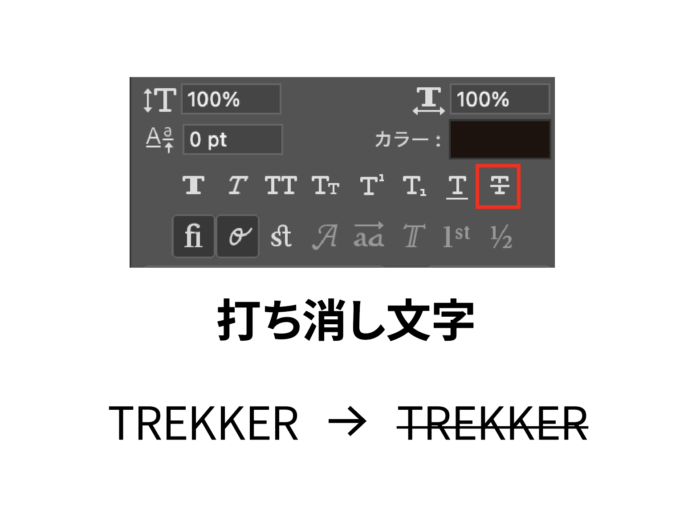
⑳〜㉗ 欧文フォントで使える機能
(⑳欧文合字㉑前後関係に依存する字形㉒任意の合字㉓スワッシュ字形㉔デザインのバリエーション㉕タイトル用字形㉖上付き序数表示㉗スラッシュを用いた分数)
欧文利用時に設定ができますが、ほぼ使う機会はないので割愛します。

㉘選択している文字のハイフネーション設定
文字のハイフネーションのチェックをいろんな言語で設定することができます。

㉙アンチエイリアスの種類を設定
文字の細部の設定を変えることができます。
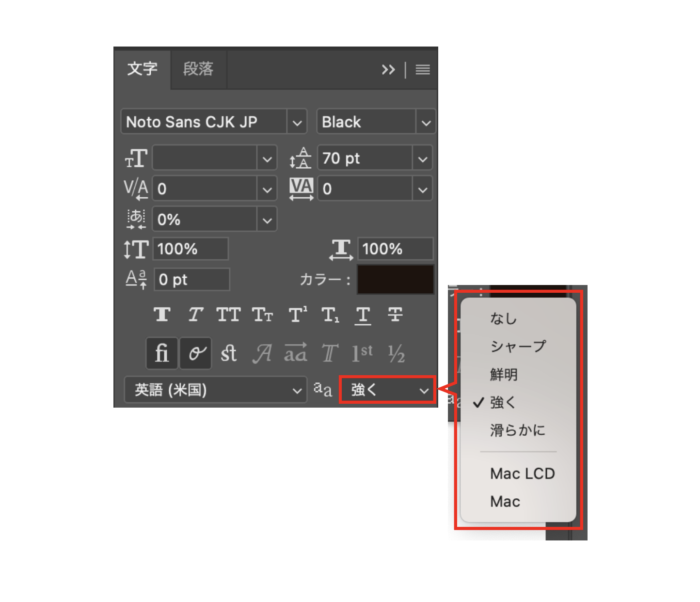
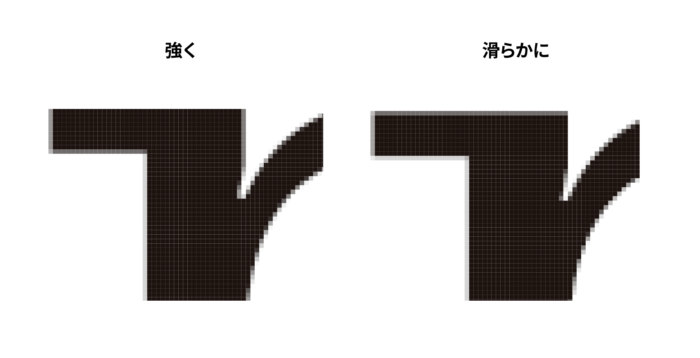
文字のオプション設定
パネル横にあるメニューアイコンをクリックすると、細かい設定ができます。
ここでは文字の方向を変更したり、文字揃えなどの設定が変更できます。
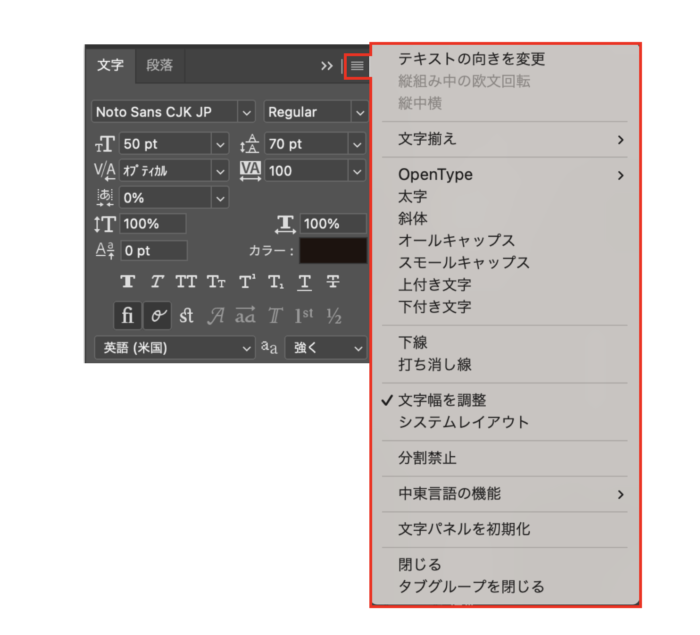
さいごに、Photoshopの文字に関する記事を紹介して終わりにします。
文字の加工に関してはこちらの記事を御覧ください。
こちらもよければ、文字の縁取りに関してはこちらの記事を御覧ください。
まとめ
以上が文字の入力と編集方法を紹介した記事でした。
Photoshopで文字ツールを使う機会はあまりないかもしれませんが、使うさいはぜひこちらの記事を参考にしてみてください。
PhotoshopでもIllustratorと同じように文字の編集が可能です!

堀内 良太
フォトレタッチとイラスト作成が得意なフリーランスのデザイナー。デザインがなんだかアメコミっぽくなる習性がある。ヒップホップを愛する。
















コメントを投稿する