



Photoshopのフィルターギャラリーの使い方と全種類の見え方を紹介

石川 洋平
2023/01/06
フィルターギャラリーとは
Photoshopにはフィルターギャラリーという機能があります。
フィルターギャラリーは、Photoshopの加工機能のひとつで、オブジェクトに適用することで色んな加工を施すことができます。
例えば画像を油絵風や水彩画にしたり、イラスト風にしたり、白黒にしたり、色鉛筆で描いたような雰囲気にしたりと、見せ方に色んな変化をつくることができます。
今回はそんなフィルターギャラリーの機能の種類と使い方を紹介。最後にオススメの使い方も紹介していきたいと思います。
どんなときに使うのか
こちらのフィルターギャラリーはどんなときに使えるでしょうか。
使い所はさまざまですが、主にオブジェクトの雰囲気を変えたいとき、
著作権回避のため、オブジェクトにぼかしやモザイク処理を施して利用する場合などがあるかと思います。
使い方
使い方はかんたんです。
画像(オブジェクト)を用意してレイヤーパネルから画像のレイヤーを選択します。

加工を施すまえに、カラーをRGBに設定しておきましょう。CMYKだとフィルターギャラリーを適用することはできません。
RGBに設定をしたらフィルターからフィルターギャラリーを選択します。フィルターパネルが表示されます。
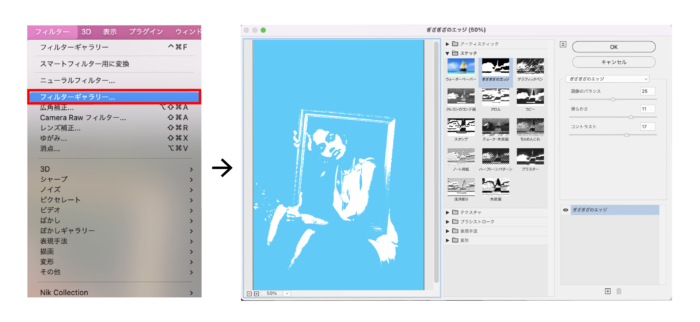
お好みのフィルター名が書かれたサムネールをクリックすれば、プレビュー画面上の画像にフィルター効果が適用されます。
他のフィルターを選びたい場合は他のサムネールをクリックすれば別のフィルターがプレビュー画面に反映されます。
パネル右側にフィルターごとの細かい調整のためのバーが表示されていますのでお好みで調整をおこなうことができます。

よければOKを押してフィルター適用ができます。
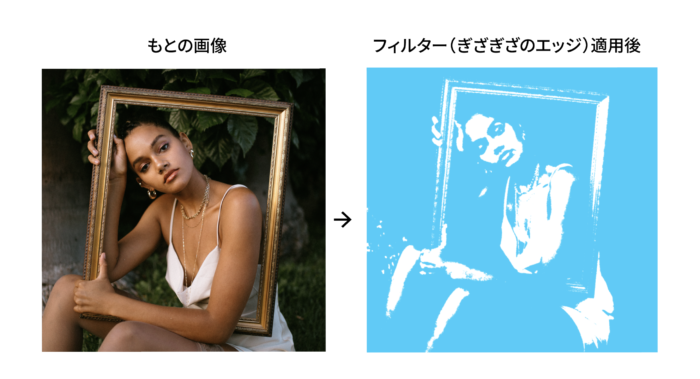
フィルターの種類
フィルターの種類の実際の見え方を紹介していきます。
フィルターの種類は全部で6種類です。
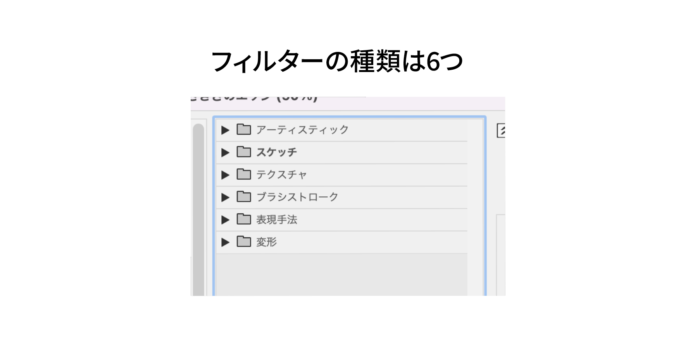
アーティスティック
アーティスティックはその名前のとおり芸術の、芸術的な、趣のある、優雅なといった意味合いですが
実際の描写はこうなります。


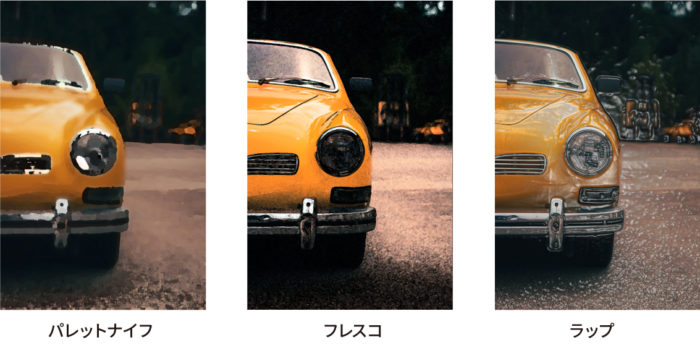


スケッチ
スケッチでは、ペンやクレヨン、チョークなどで描いたような表現ができます。
ウォーターペーパー以外は白黒での表示となります。
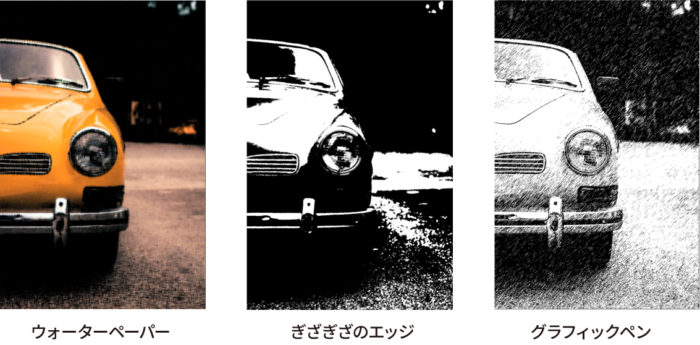
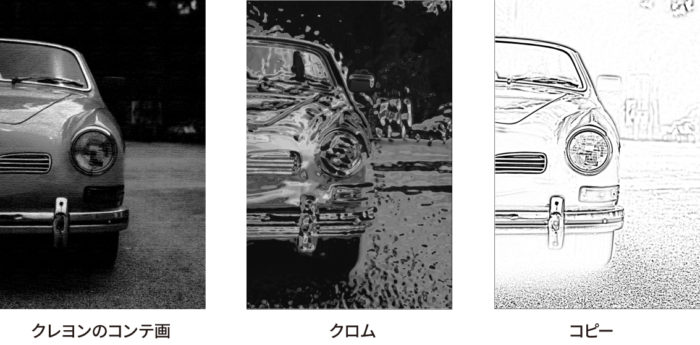



テクスチャ
テクスチャはその名前の通り色んな風合いの質感・見栄えのテクスチャを施すことができます。


ブラシストローク
ブラシストロークはブラシで描いたような表現ができるフィルターです。
インク画や墨絵などはどこかで見たことがあるかもしれません。


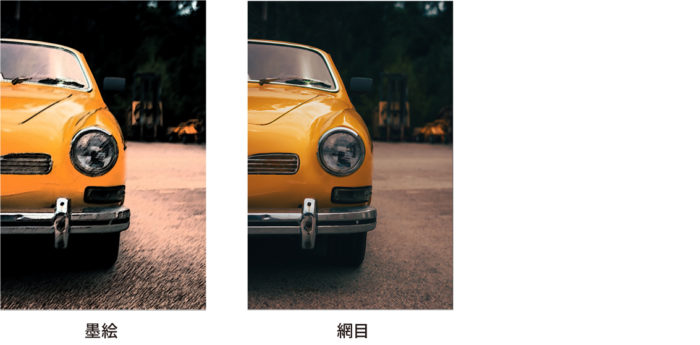
表現手段
表現手法はひとつだけでエッジの光彩があります。
これは画像内にある物体のエッジを際立たせるフィルターです。

変形
変形はその名の通り画像を変形させるフィルターです。

フィルターにフィルターを重ねる方法
フィルターギャラリーは、複数のフィルターを重ね合わせることもできます。
フィルターを重ね合わせることで、さらなる表現の追求をおこなうことができます。
ただし、フィルターを重ねる場合、レイヤーを一度スマートフィルターに変更する必要があります。
色んな組み合わせを試してみて、独自の表現方法を見つけてみましょう。
フィルターギャラリーパネルでひとつめのフィルターを選択したあと、画面右下にある+のボタンをクリックしましょう。
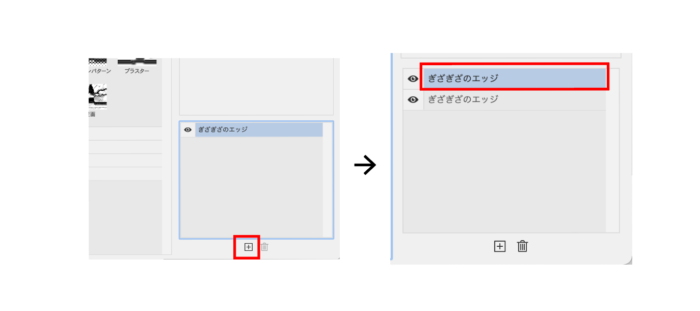
適用されているフィルターと同じものが追加されますので、新たなフィルターを選択するだけで重ねることができます。
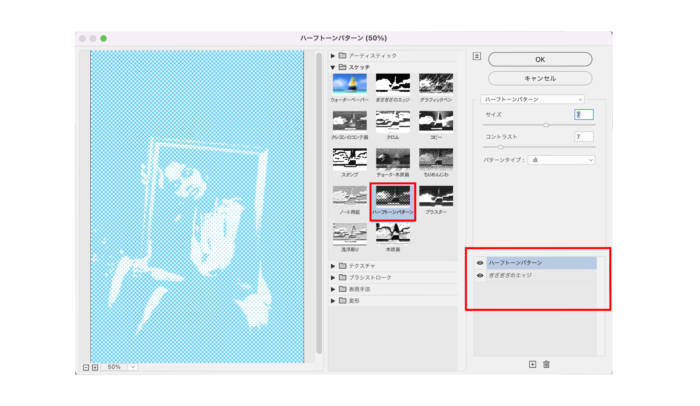
2つのフィルターが適用されました。

例えばこんな使いかた
例えばどんな使いかたがあるでしょうか。
少しですが紹介していきます。
雲模様とスケッチのクロムで水面を作る
まずは雲模様を設定していきます。
その前にレイヤーをスマートオブジェクトに変換します。
レイヤーを右クリックしてスマートオブジェクトに変換を選択します。レイヤーがスマートオブジェクトに変換されました。
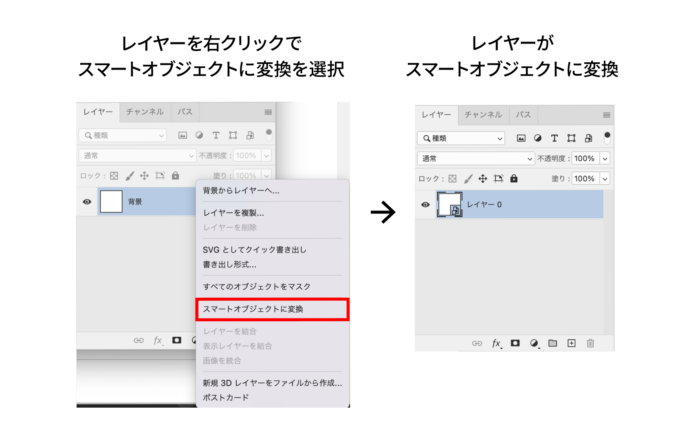
フィルター→描画→雲模様を選択しましょう。
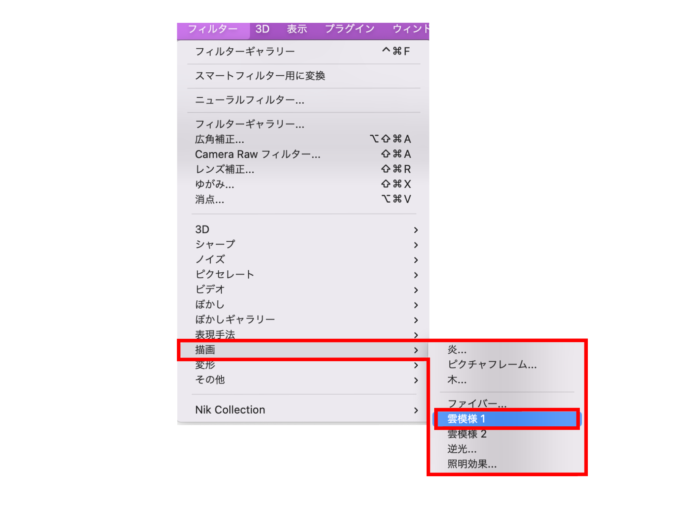
次にフィルター→フィルターギャラリーを選択して、スケッチのクロムを選択します。
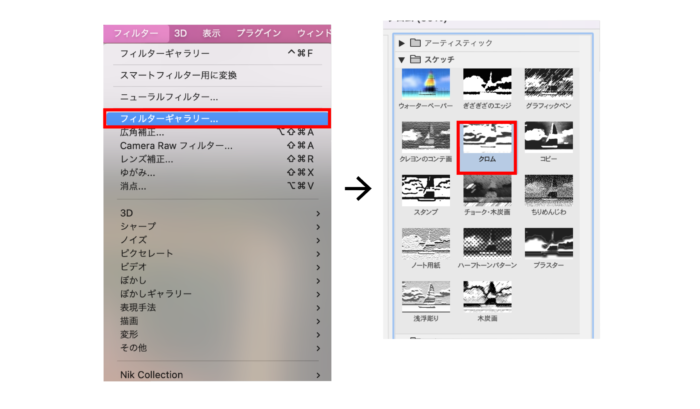
[イメージ]→[色調補正]→[色相・彩度]で色相の統一にチェックを入れて色を統一し、青系の色に変更すれば
波うつ水面のグラフィックの完成です。
![[イメージ]→[色調補正]→[色相・彩度]で色相の統一にチェックを入れて色を統一し、青系の色に変更すれば](https://design-trekker.jp/wp/wp-content/uploads/2022/10/f771ac716d8114d613cd6ba8d2af3069-700x402.png)
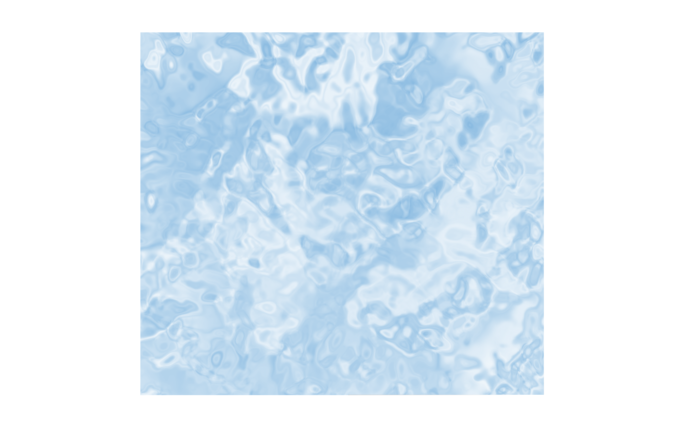
[テクスチャライザー][海の波紋]で絵画風に
次は風景の写真を油絵風に変えていきます。
レイヤーをスマートオブジェクトに変換して、フィルターギャラリーからテクスチャ→テクスチャライザーを選択。
フィルターを複製してフィルターギャラリーの中から変形→海の波紋を選択したら完成です。
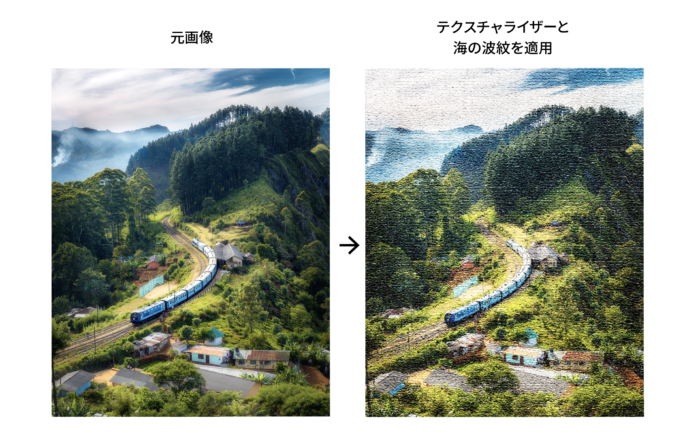
さいごに
以上がフィルターギャラリーの使いかたと種類のお話でした。
フィルターはフィルター単体だけではなかなか形になりませんが、他のフィルター効果と組み合わせることで色んな表情をもたせることができる機能です。
さきほど紹介した例えばこんな使いかたはほんの一例ですので、色々ためしてみて、自分だけの表現をあみ出してみましょう。

石川 洋平
普通の4大在籍中に、美大などに憧れを持ちつつ、コピー機を使ったコラージュなどでデザインに目覚める。DTP、ムービー、Web、3D、一通り経験したのち、最終的に作ることから、ウェブマーケティングで売ることにジョブチェンジする。












コメントを投稿する