


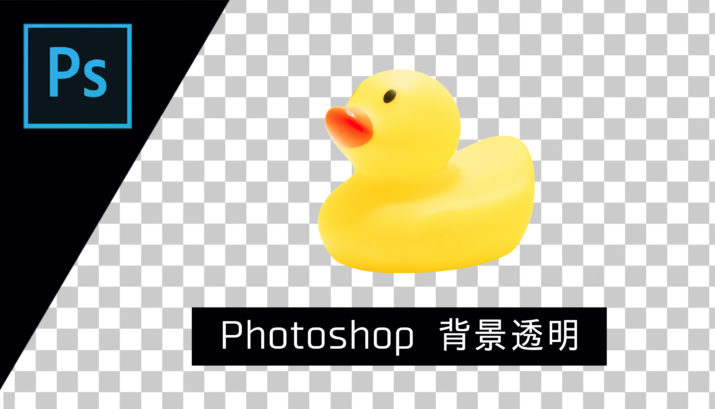
【押すだけ簡単!】Photoshopで背景を透明化する方法

堀内 良太
2020/05/31
はじめに
撮影した写真や素材写真などの背景を切り抜きたい(透過させたい)場合、Photoshopを使えばかんたんに透明にすることができます。
今回はPhotoshopをつかって、背景を透明にしていく方法を紹介いたします。
単純な背景(単色やコントラストがはっきりした画像)と複雑な背景(被写体と背景が同系色で認識しづらい画像や人物の髪の毛など)とで方法が違うので、ひとつひとつ説明していきたいと思います。
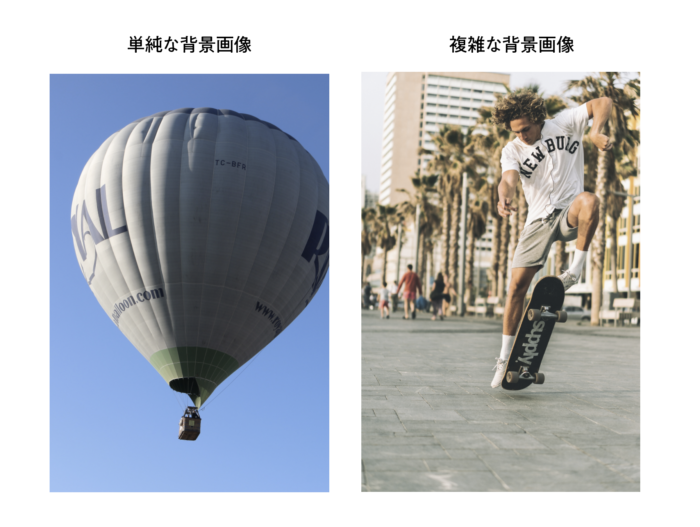
下準備 -カンバスを透明にする-
Photoshopで新規ファイルを作成するさいに、背景を白色か黒色か、背景色か透明かを選択することができます。
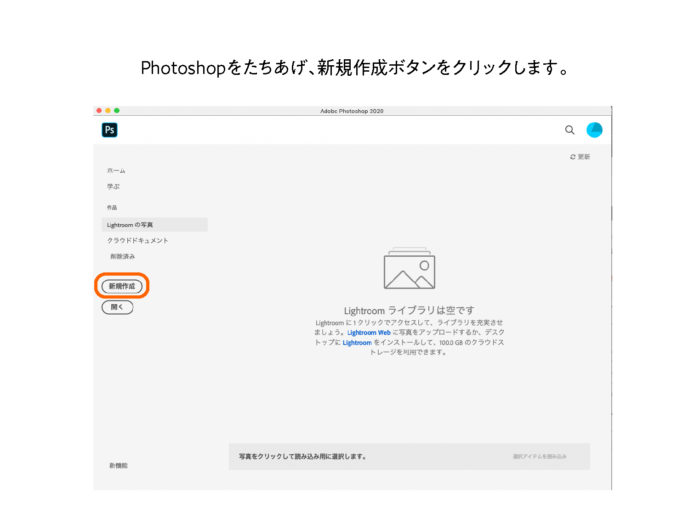
新規ドキュメントと書かれたパネルが出るので、そこでカンバスカラーと書かれたタブをクリックしましょう。
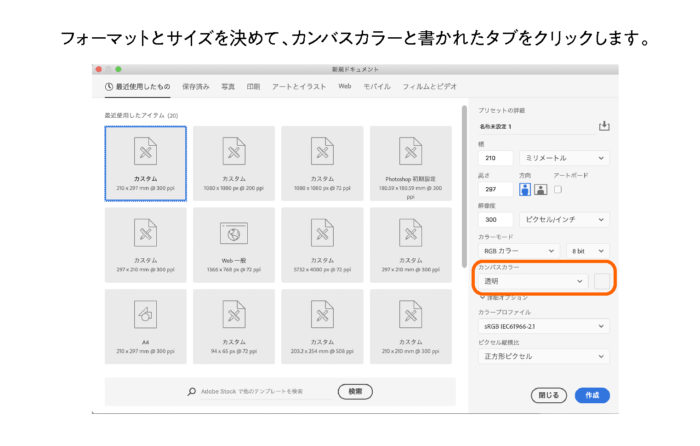
透明にする場合は、ここのカンバスカラーの部分を「透明」に変更しましょう。
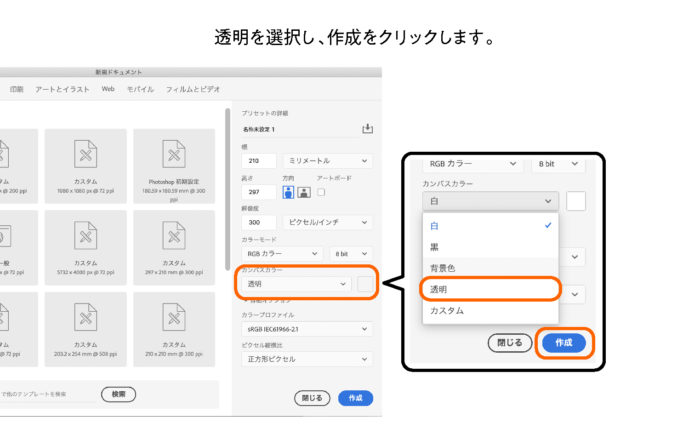
透明になりました。
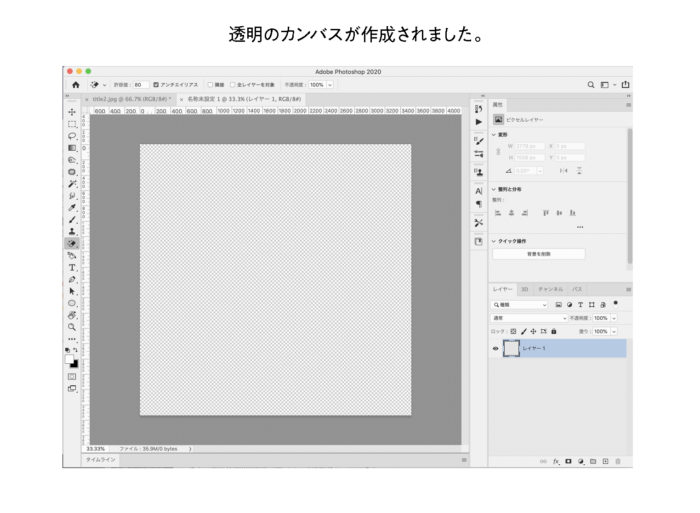
ここに画像を配置しても背景は透明のままです。
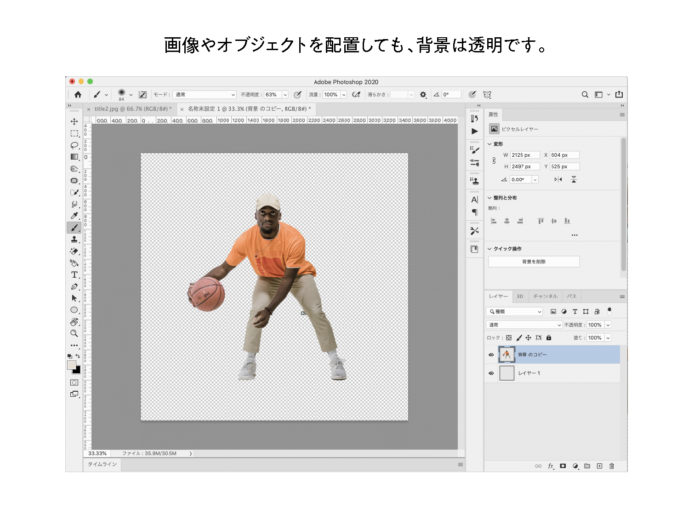
ちなみに何も選択していない場合はすべて白色になります。
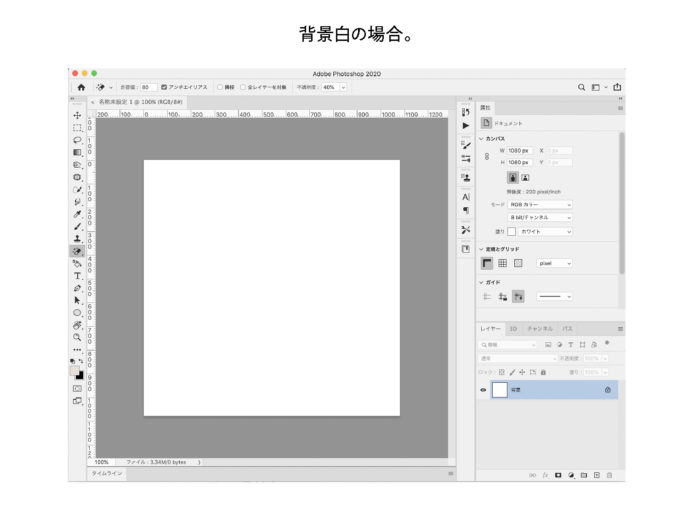
背景を透明にする方法
早速やりかたを説明していきます。
白色や単色など、シンプルな背景を透明にする方法
背景が1色だったり、被写体と背景のコントラストがはっきりしている場合に背景を透明にできる方法です。
まずは画像をPhotoshopで開きます。

レイヤーパネル内に背景と書かれた項目があります。そこに鍵マークが書いてある場合は、そのアイコンをクリックしてロックを解除しておきましょう。(ロックがかかったままだと透明化することができません。)
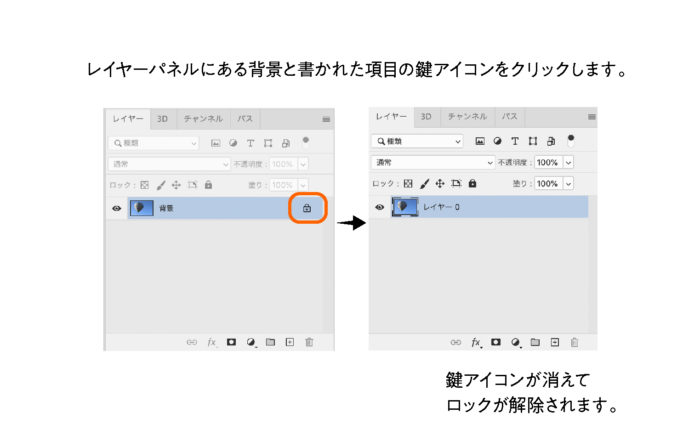
もしくは背景レイヤーは残したままにしておきたい場合はレイヤーパネル内にある背景と書かれたレイヤーをレイヤーパネル右下の+と書かれたアイコンへドラッグし、画像を複製します。
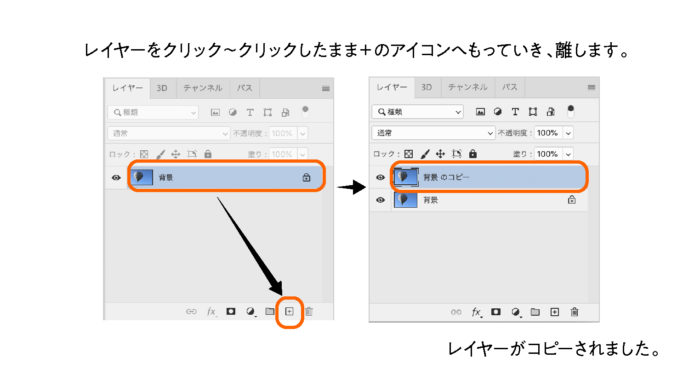
レイヤーがコピーされました。
背景と書かれたレイヤーにある目のアイコンをクリックして、非表示にしておきましょう。
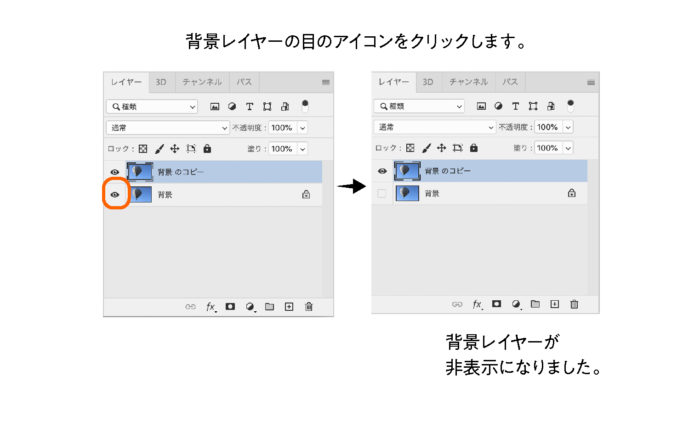
こうすることで背景を透明化することができます。
マジック消しゴムツール
画面左側にあるパレットから、消しゴムツールがあるのでそれを長押しして複数のメニューを表示させます。
その中にある「マジック消しゴムツール」というアイコンを選択しましょう。
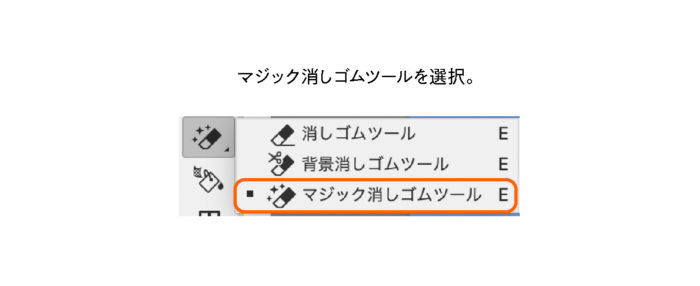
画面上部にあるオプションバーで、細かい設定もおこなえます。
許容度は背景を読み取るレベルを設定します。70〜80くらいがちょうど良いかと思います。それ以上の数値は読み込みすぎてしまうのであまりオススメしません。
不透明度は背景を消す度合いの設定をきめられます。今回は完全な透明にするので100%で設定します。
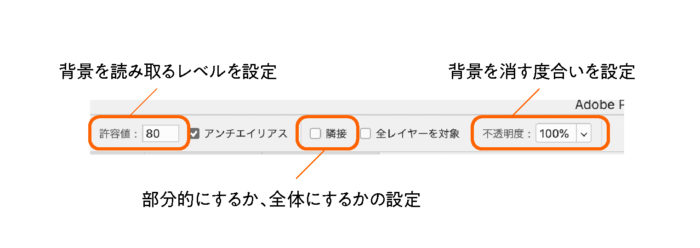
そうしたら、コピーしたレイヤーを選択して、被写体のまわりの背景の箇所をクリックしましょう。
すると背景が透明になります。とってもかんたんです。
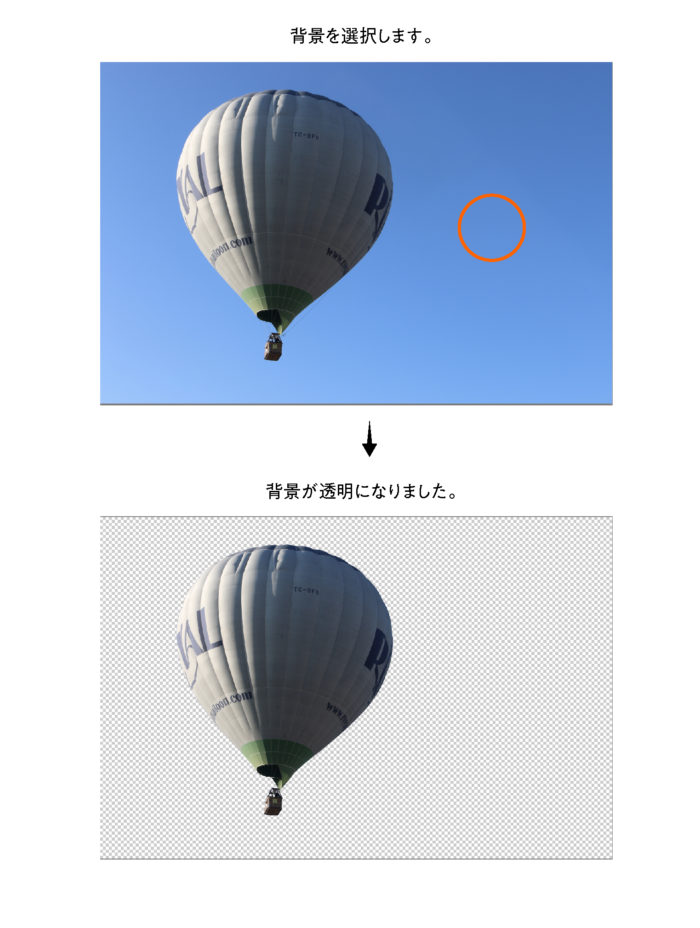
Aiによる自動認識で背景を透明にする方法
次はAiが被写体と背景を自動認識して、背景だけをなくして透明にするという方法です。
これもとってもかんたんです。
こちらの画像でおこなってみます。

レイヤーを選択したら「ウィンドウ」→「属性」を選択し、属性パネルをだします。
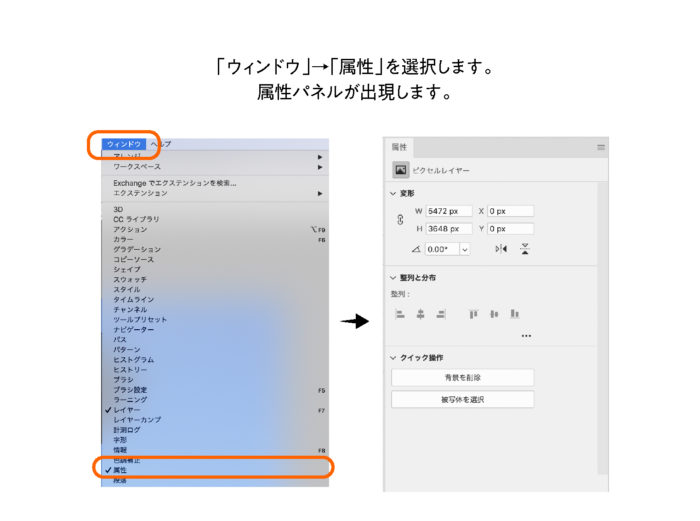
その中にある「クイック操作」と書かれた箇所の「背景を削除」を選択すれば、かんたんに背景を透明にすることができます。
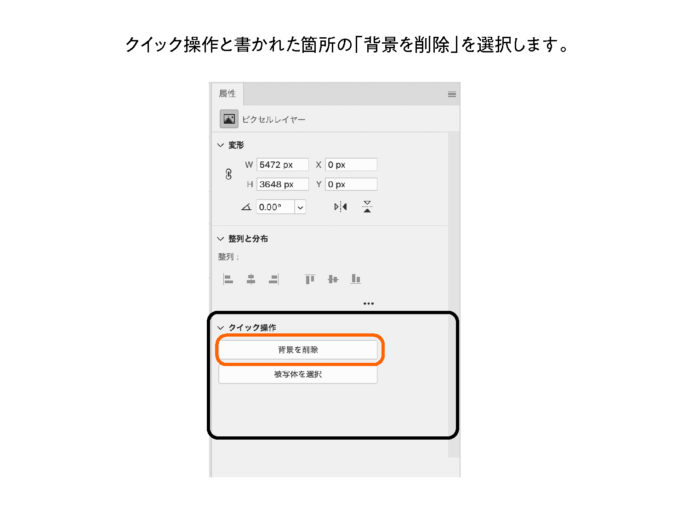

ただし、これはAiが被写体と背景を自動で認識し背景のみ削除する機能なので、意図した箇所を残して他を削除するということができない場合もあります。
修正もおこなえるので便利です
そして、レイヤーを見てみると、切りだした部分が黒くなったサムネールが表示されています。
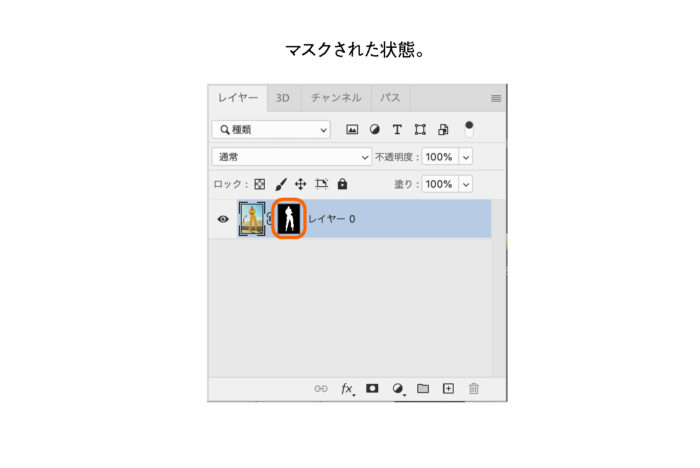
これはマスクという機能で背景を完全に削除したわけではなく、マスク機能を使って背景を見えなくしているので、もしも背景をもう一度表示させたいという場合、何度でも修正をおこなうことができます。

マスクの部分をクリックして、クリックしたままゴミ箱へドロップすれば、マスクが解除されふたたび背景が表示されます。とっても便利です。
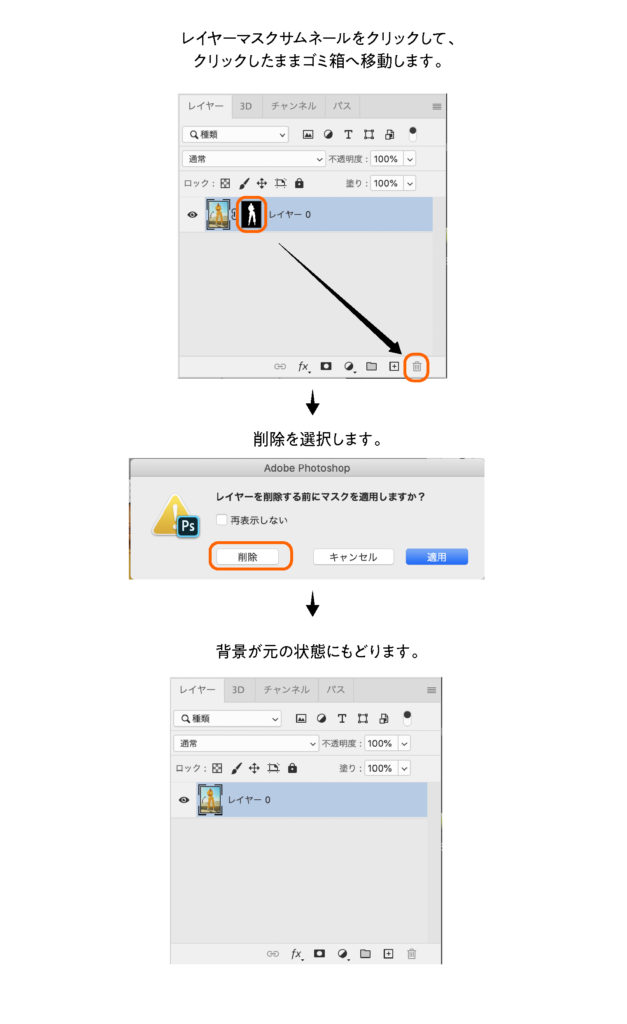
Photoshop マスクとは? マスクで人物やモノをトリミング(切り抜き)!の記事
複雑な画像の背景を透明にする方法
次に複雑な背景や被写体と背景にコントラストがあまりない場合の方法をご紹介します。
例えばこちらの画像は、髪の毛と後ろにあるヤシの木?が同じような色あいで、切り抜きが難しいです。
これをさきほど紹介した方法でおこなった場合

こんな感じになってしまいます。
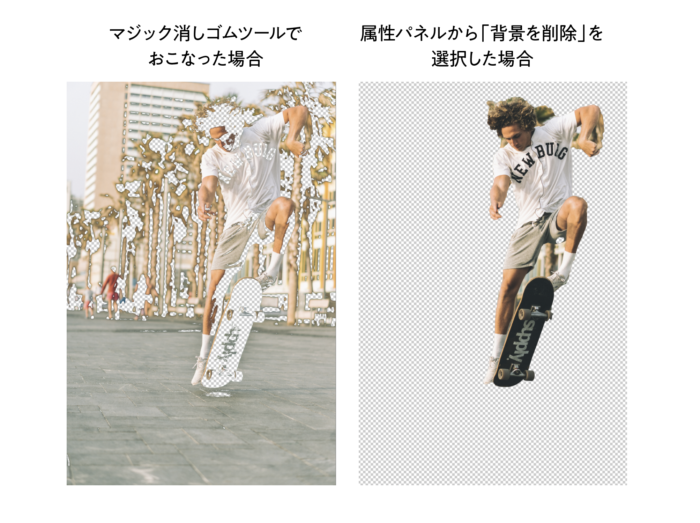
なので、こういった画像の場合、以下の方法でおこなうことをオススメします。
ペンツールを使っておこなう方法
ペンツールを使っておこなう方法が一番正確で詳細な部分まで切り抜くことができます。
ですが、技術のいる機能なのではじめてさわる人にとっては少しむずかしいかもしれません。
なので、より複雑な画像背景を透明にしたいという方は、ぜひこちらの記事をみて練習をしてからおこなってみてください。
Photoshop パスの作成方法と選択範囲のとり方の記事
まずペンツールで人物の体を囲うように線をひいていきます。髪の毛の部分はざっくりでいいので内側にひきましょう。
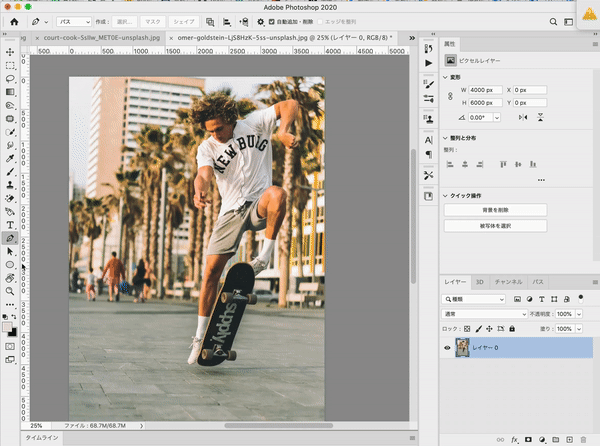
髪の毛など細かい部分は選択とマスクで
髪の毛など細かい部分は特殊な方法で切り出していきます。
Photoshop 【2019年版】Photoshop 髪の毛の切り抜きはここまで進化の記事
ペンツールで作業用パスが作成できたら(パスパネルから作業用パネルを選択すると作業用パスがあります)、
選択した状態でcommand+D(windowsならctrl+D)で選択範囲を作成します。
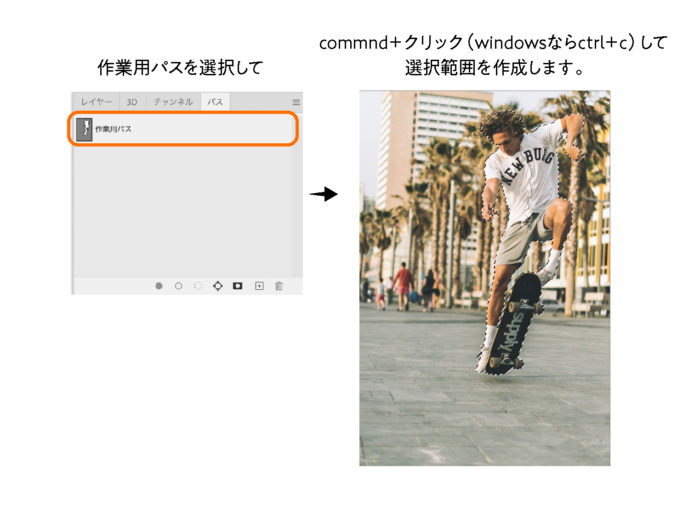
その項目をcommand+c(windowsならctrl+c)でコピーして、command+v(windowsならctrl+v)でレイヤーを作成しておきましょう。
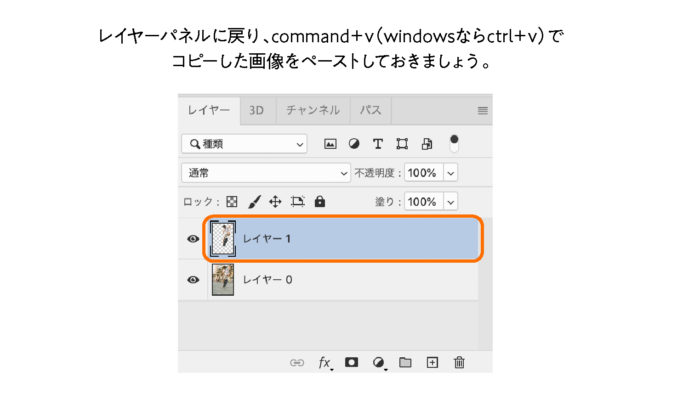
次に、もう一度パスパネルをひらき、command(windowsならctrl)+クリックして選択範囲を作成します。
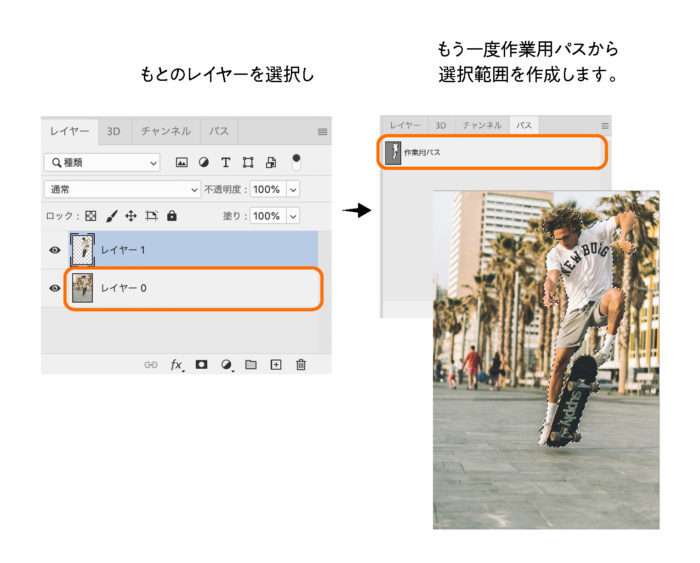
そうしたら、「選択範囲」→「被写体を選択」を選択します。
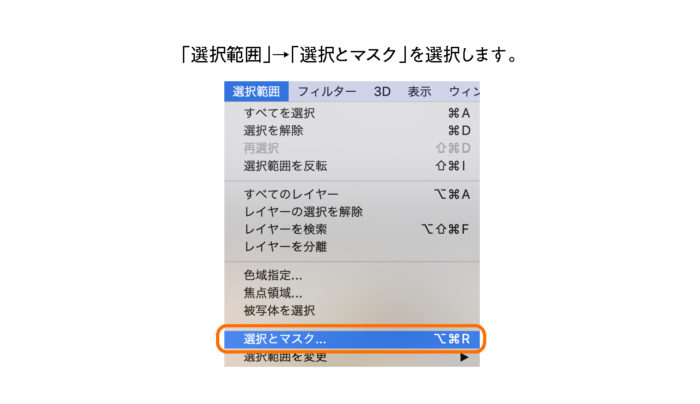
すると、専用のパネルが出現するので

画面右側の表示モードのサムネールをクリックして、オニオンモードを選択しましょう。

するとこんな感じに背景が透けた状態が表示されます。
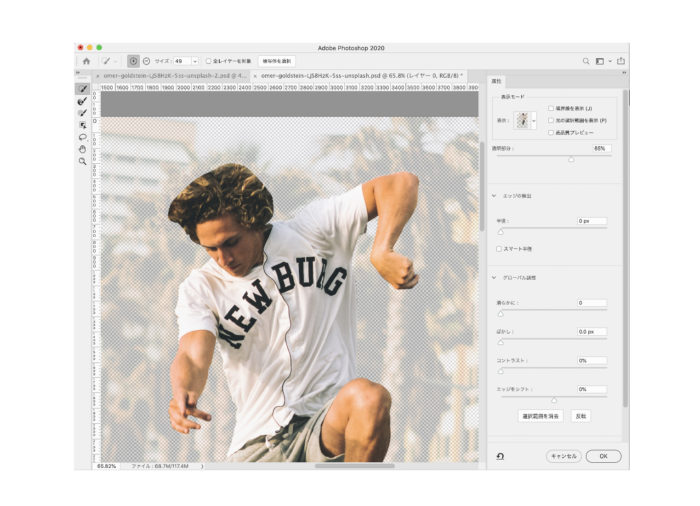
そして画面右側エッジの検出と書かれた項目のスマート半径にチェックを入れて、半径を最大値までスライドします。
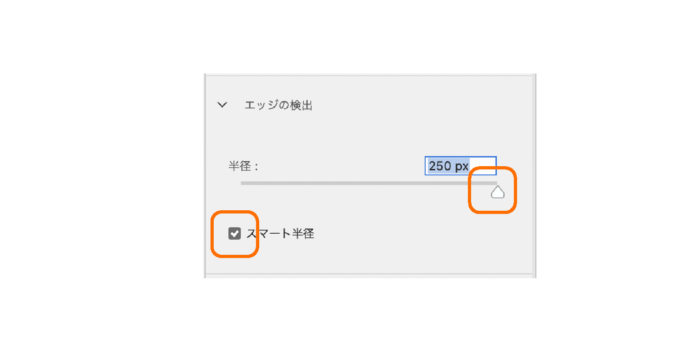
すると、被写体のまわりの情報がぽつぽつ表示されるようになります。
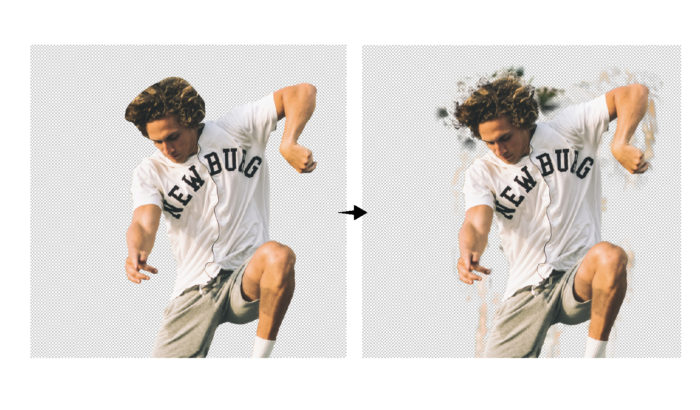
そうしたら、画面左側にある境界線調整ツールを選択して選択されていない髪の毛の部分をゴシゴシぬっていきましょう。
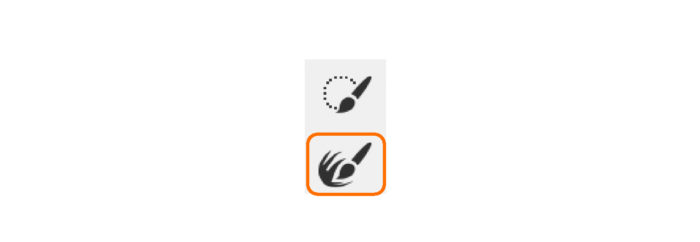
こんな感じで見えていない部分が微調整されて表示されるようになります。
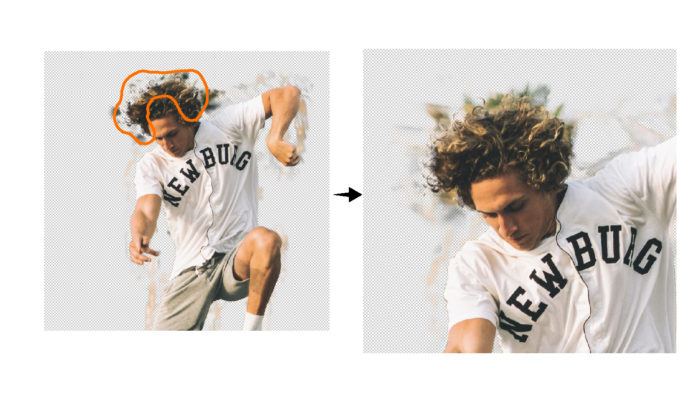
よければOKを押します。すると選択範囲が拡張された状態になります。

次に、レイヤーパネル内の「ベクトルマスクを追加」と書かれた箇所をクリックして画像にマスクをかけます。
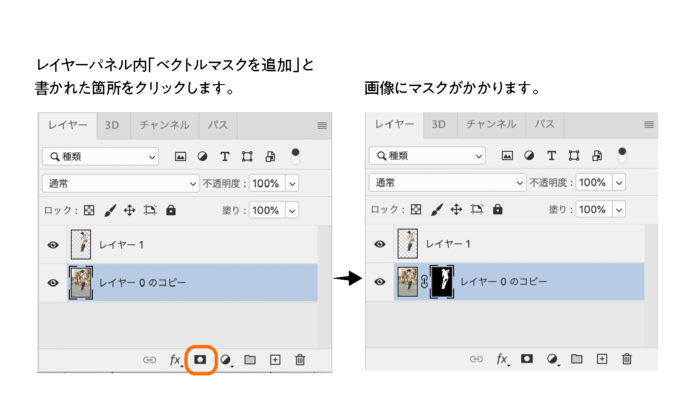
マスクがかかった状態になりました。
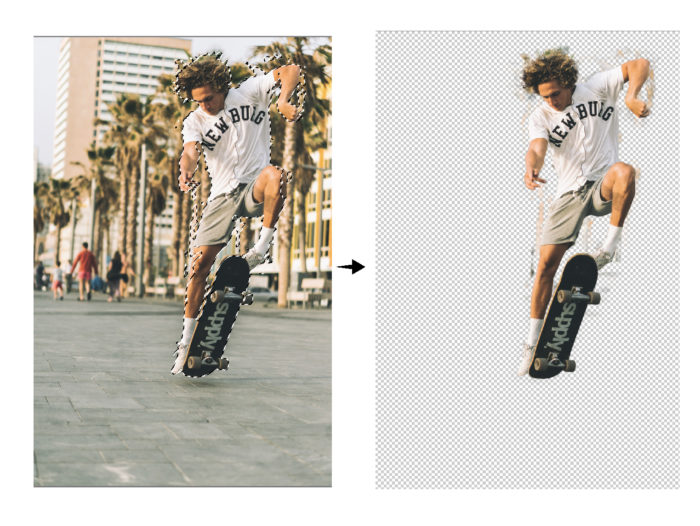
しかしこれではまだ髪や体のまわりに背景の情報が写り込んでしまっています。

ということで、このゴミをなくしていきます。
ブラシを選択し、色を黒にします。
そして、画面上部の描画モードをオーバーレイに設定します。

そのまえに、レイヤーのサムネールをクリックします。これで準備ができました。
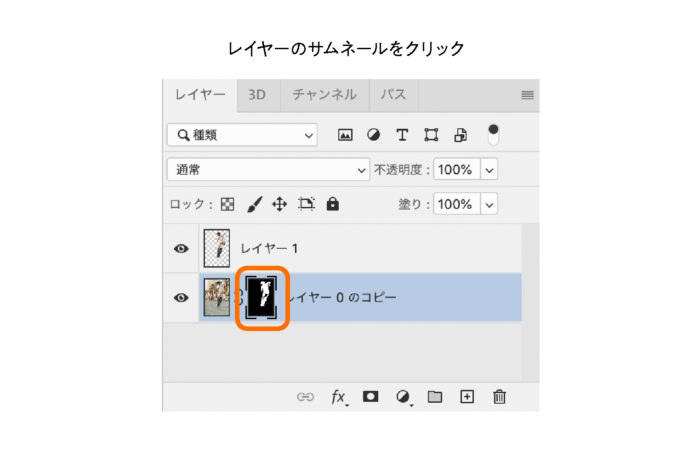
それで、不要な部分や髪の毛の間をゴシゴシぬっていきます。
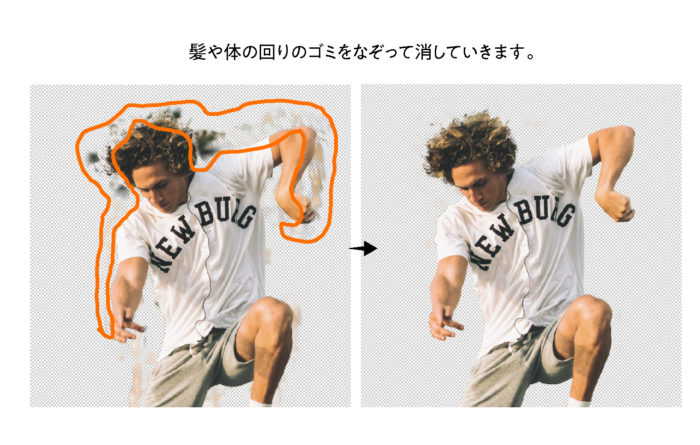
すると、ゴミが消え、髪の間の不要な部分もうすくなっていきます。
あらかたなくなったら背景透明化の完成です。
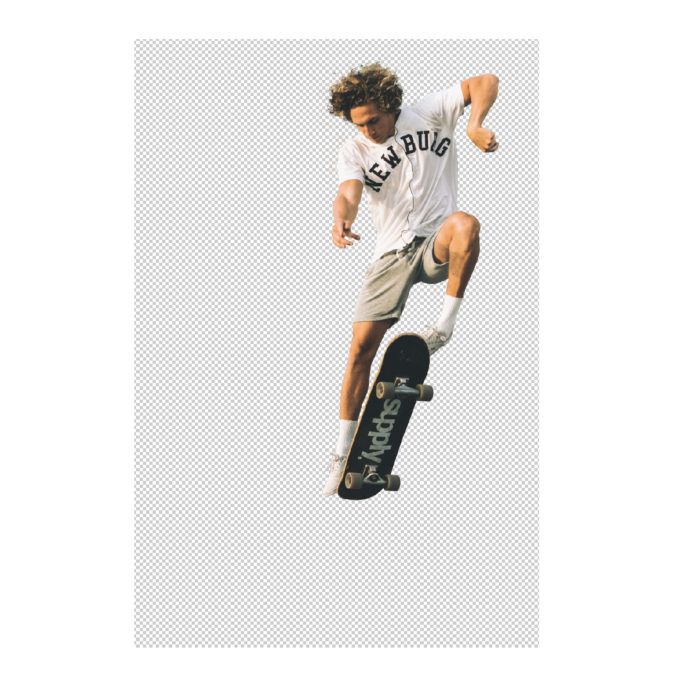
複雑な背景や被写体と背景のコントラストがあまりない画像でも、この方法ならかんたんに透明にすることができます。

透明化を維持できる保存形式
Photoshopで作業したデータは、保存形式によって透明化した背景を維持できるものと、そうでないものがあります。
どの形式が背景透明が維持できるのか、そしてその形式の特徴を簡単に紹介いたします。
「ファイル」→「保存」を選択して保存します。

保存と書かれたパネルが表示されますので、そこで保存名と、保存形式、保存場所を決めて保存していきます。
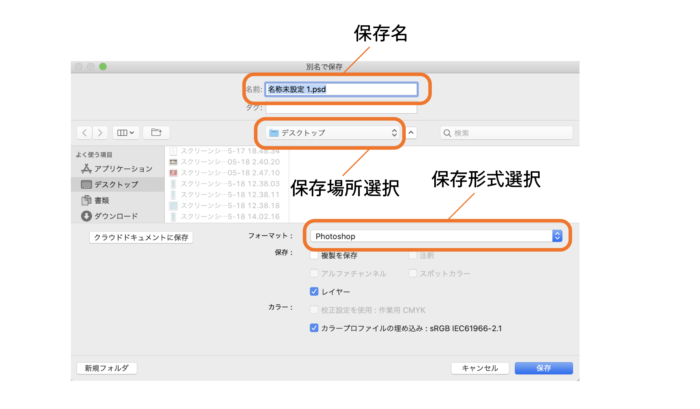
主要な保存形式は以下になります。
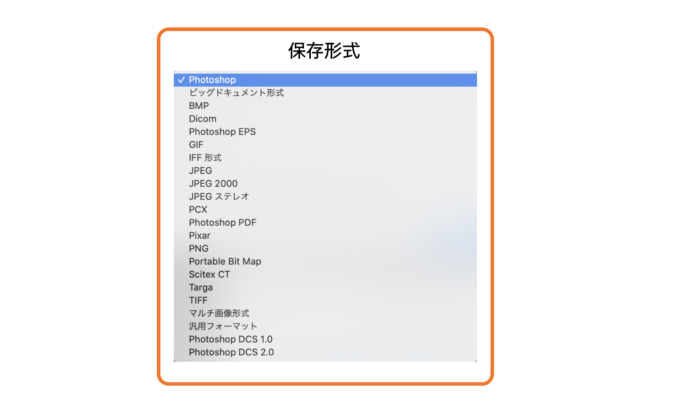
以下が背景の透明化を維持できる保存形式になります。
●psd
通常保存をおこなった場合、このフォーマットで保存されます。
作成したレイヤーデータもそのままなので、修正をおこなうことができます。
とりあえず困ったらこの形式で保存して残しておくことをオススメします。
●png
Pngはデータが軽く、背景も透明化できるのでオススメです。webページ制作においてロゴや画像などに使うことが多いです。
ですがレイヤーデータは残らないので、データは保存しておきたいという場合はpsdやtiffを残しておいて書き出しましょう。
●tiff
TIFFは高解像度でたくさんのデータを保持できるデータフォーマットです。画像を圧縮せずに保存することができるので、画質の劣化を防ぎます。
異なるアプリケーション間やプラットフォーム間でのファイル交換に利用されます。
●gif
gifは最大256色まで保存できるデータフォーマットです。透明を維持したままデータ保存ができますが、制作したレイヤーデータは保持できません。ですが簡単なアニメーションも保存することができ、ファイルサイズも小さくできるのが特徴です。
●Photoshop pdf
Photoshop PDFは透明部分を保存することが可能です。通常のPDFでは保存することができません。
●jpg2000
JPEG2000も透明色を保存する事ができます。JPEGより高い圧縮率を持つのにもかかわらずノイズが発生しにくいという特徴があります。
jpgやepsで保存した場合、透明にした背景が白くなってしまいますのでそちらでの保存はやめておきましょう。
まとめ
以上が背景を透明にする方法の説明でした。
以下にまとめになります。
背景が白や、被写体とコントラストのはっきりしている画像は
●マジック消しゴムツール
●属性パネルの背景を削除ボタン
(修正がしやすいのは背景削除ボタン)
コントラストがあまりなく、髪の毛と背景が同系色など、複雑な画像の場合は
●ペンツールや選択とマスク
保存時、透明化を維持できないフォーマットを選択しない。

堀内 良太
フォトレタッチとイラスト作成が得意なフリーランスのデザイナー。デザインがなんだかアメコミっぽくなる習性がある。ヒップホップを愛する。















コメントを投稿する