



illustrator文字の変形/アウトラインを取らない4つの手法

デザイナーMM
2019/11/02
昔は文字のアウトラインをとってから変形
ひと昔前は文字のアウトラインをとってから変形していました。ですから、一度変形してしまうと後から文字の修正が入ると、また1から作成しないといけない苦労がありました。
今は違います、アウトラインを取らずにほとんどの文字の変形ができてしまいます。それではみていきます。

文字のアウトラインについては、こちらから
アウトラインをとらずに変形
ここからご紹介する文字の変形は全てはアウトラインを取らずに、後からテキストの変更が可能です。そう、アウトラインをとって変形して苦労していた時代を知っている人からすると涙ものです。
決まった形の文字変形/効果(ワープ)5選
たくさん種類がありますが、実践的に使うものだけを紹介します。私が使うのは次の5つが多いです。「効果」→「ワープ」から選択します。
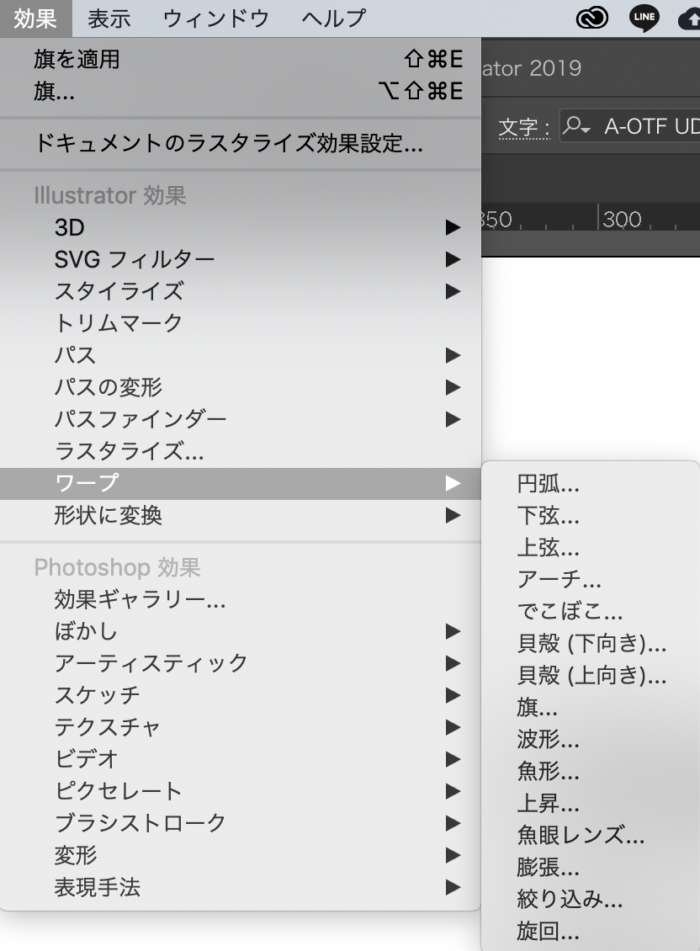
円弧
扇型にひろがっていくタイプの効果です。
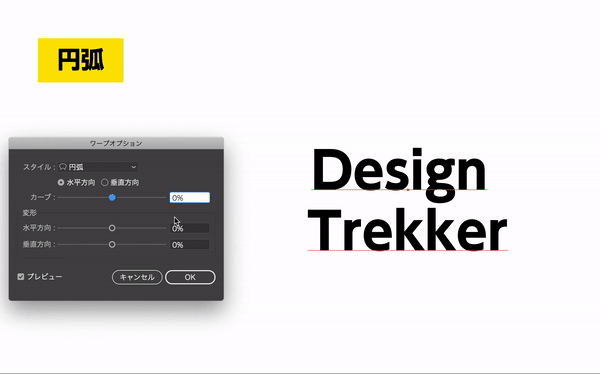
下弦
下側が丸く弧を描くタイプの効果です。円弧と違って、横幅が伸びることはありません。

上弦
上側が丸く弧を描くタイプの効果です。円弧と違って、横幅が伸びることはありません。
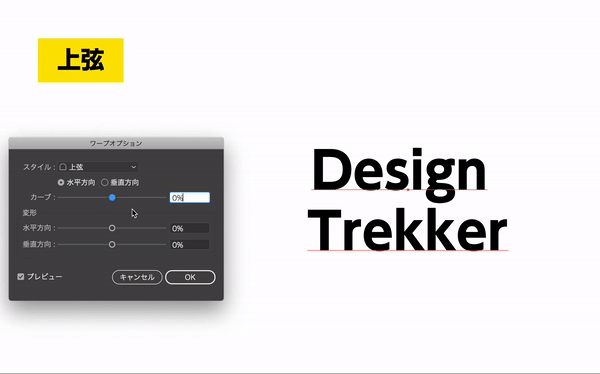
アーチ
扇型に広がる円弧とは違い、その名の通りアーチ状に変形するタイプの効果です。
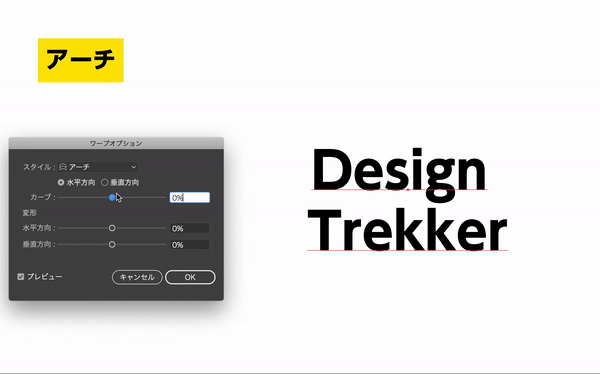
旗
ゆらめく旗のように変形するタイプの効果です。
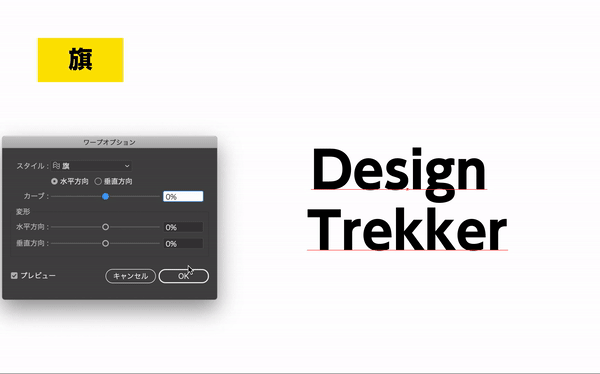
でこぼこ、貝殻、魚形、魚眼レンズ、膨張、旋回などはあまり現実的には使わないんじゃないかなと思います。
ワープの変形は素人っぽい感じが出やすく、パワポっぽいというか。。かけるにしても、ほんの少しかける方がプロっぽく仕上がります。
自由に文字を変形する/自由変形
テキストを選択した状態で「オブジェクト」→「エンベロープ」→「メッシュで作成」を選択します。
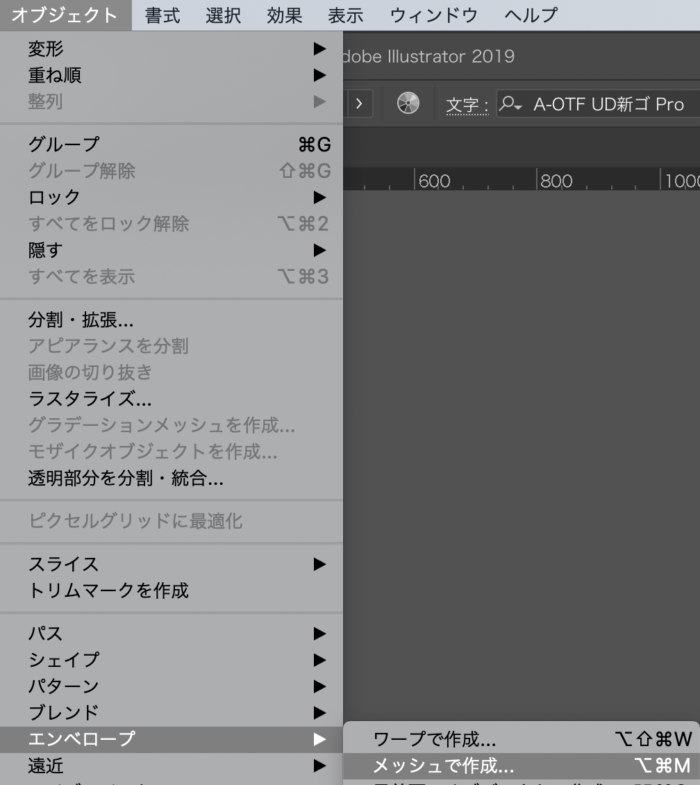
アンカーポイントを動かせば、自由な形状に変化させることができます。また自由変形ツールを使えば、台形や平行四辺形などさまざまな形に変形も可能です。
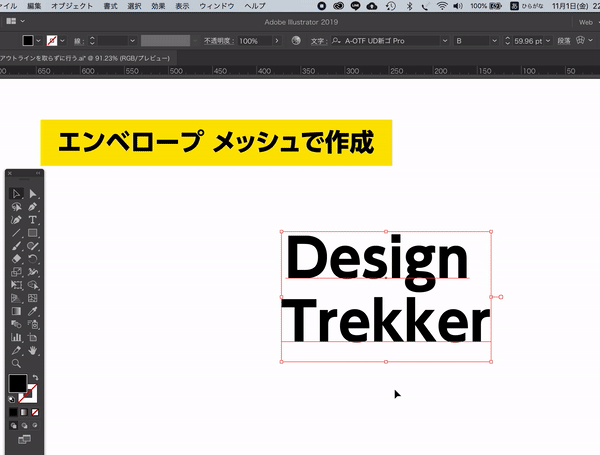
自由変形ツールはこちらから
任意のオブジェクトの形に文字を変形する
文字を任意の形に変形させたいときに便利なのが、「最前面のオブジェクトで作成」です。こちらも動画で説明します。
Adobeのサインを入れるとします。Adobeの文字と赤の背景をグループ化し、変形したいオブジェクトを最前面に持って行き(動画ではレイヤーの一番上に移動しています)、「オブジェクト」→「エンベロープ」→「最前面のオブジェクトで作成」すると、オブジェクトの形に自動的に変形します。
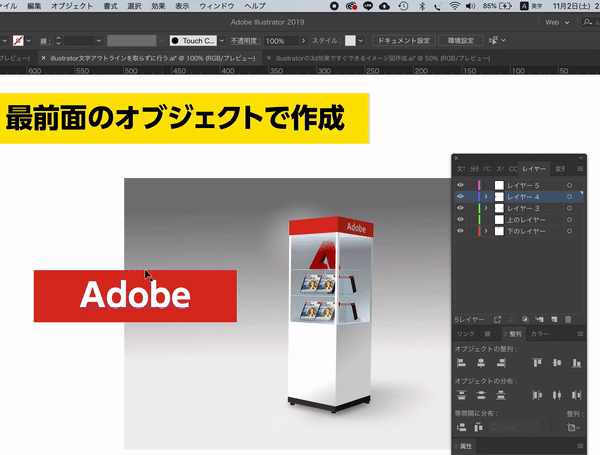
文字を一文字ごと変形/文字タッチツール
文字パレットの「文字タッチツール」をクリックすると、文字が一文字ごとに「拡大」「縮小」「変形」「回転」「文字詰め」などが直感的な操作で行うことができます。これも昔はアウトラインをとっていないとできませんでした。
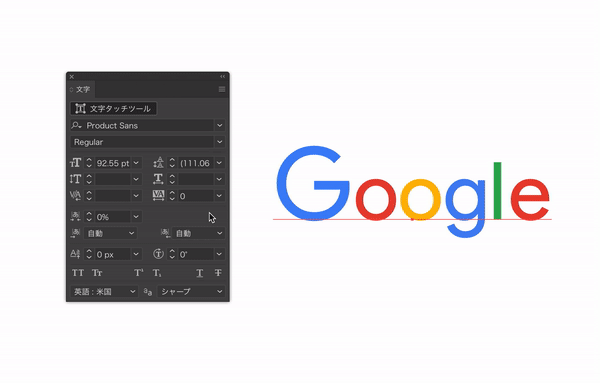

デザイナーMM
ハードコアな音楽とホラー映画を愛するデザイナー。PUBGの実況動画をご飯を食べながら見るのが趣味



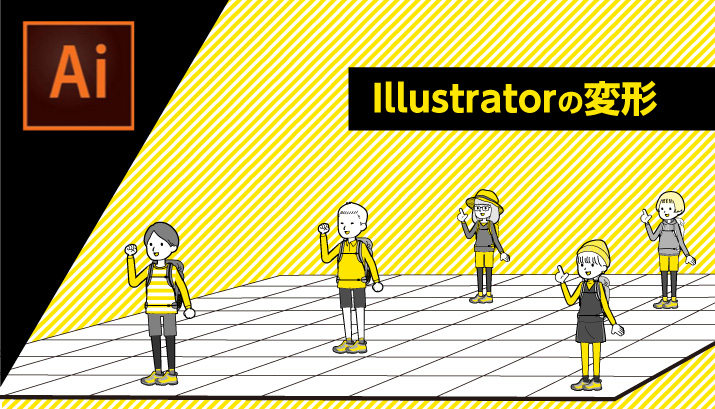










コメントを投稿する