



ほんとは怖いイラレのグループ化による注意点と基礎知識

デザイナーYU
2019/05/24
はじめに
この記事では、とても便利なイラレのグループ化の基礎的な説明と、その反面実は本当にトラブルの多い怖いグループ化について説明します。
トラブルの多くはこのグループ化が原因じゃないかとさえ思っています。
イラレのグループ化とは
イラレのグループ化とはパスを一体化して一つのグループとして選択や移動などができることをいいます。デザインが複雑化していくと、グループごと動かしたいときがあるので、とても便利な機能です。
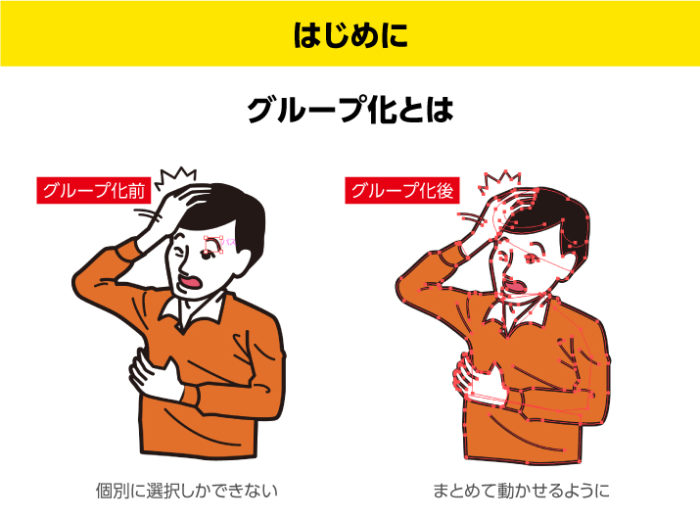
illustratorのグループ化のやりかた
グループ化、グループ解除など基本的な操作をご説明します。
グループ化のやり方
グループ化はかんたんです。対象となるパスを全て選択して、「オブジェクト」→「グループ」するだけです。

ショートカットは、MACの場合⌘(コマンド)+G(Winの場合はCtrl+G)です。頻出する操作の一つなので、覚えておきましょう。
グループ内のパスを選択するグループ選択ツール
グループ化しているけど、その一部を選択・修正したい場合は、「グループ選択ツール」を使用します。
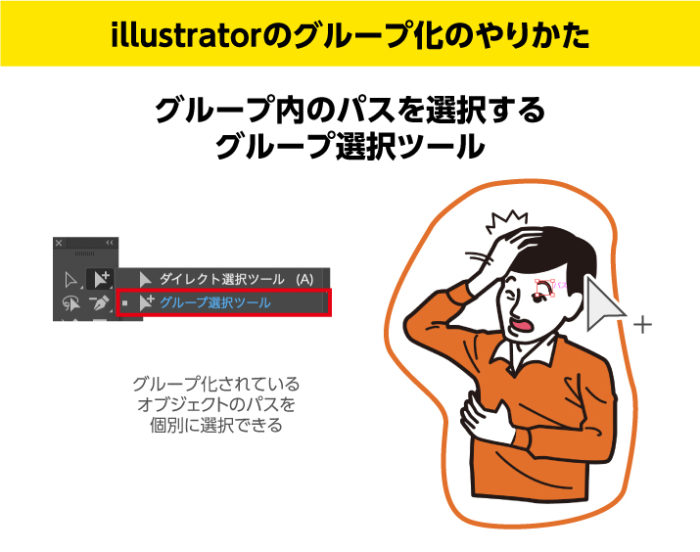
「グループ選択」ツールのもう一つの機能として便利なのがグループごとの順番に選択ができることです。たとえば3つのグループ、グループA、グループB、グループCがあったとします。

まずグループAとグループBを選択し、グループ(A+B)をグルーピングします。
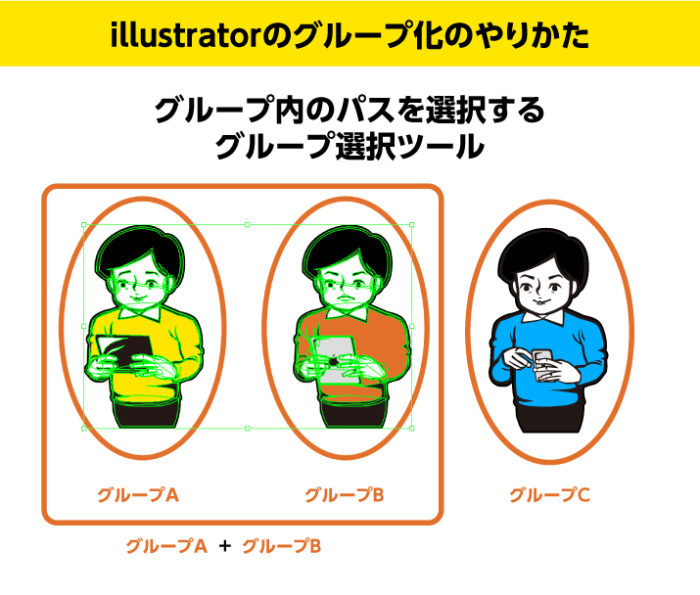
次にグループ(A+B)とグループCを選択し、グループ(A+B+C)をグルーピングします。

ぱっと見わかりませんが、この順番を「グループ選択」ツールは覚えています。ではみていきましょう。

「グループ選択ツール」でグループAの一部クリックすると、グループAの任意の一部のパスが選択されます。
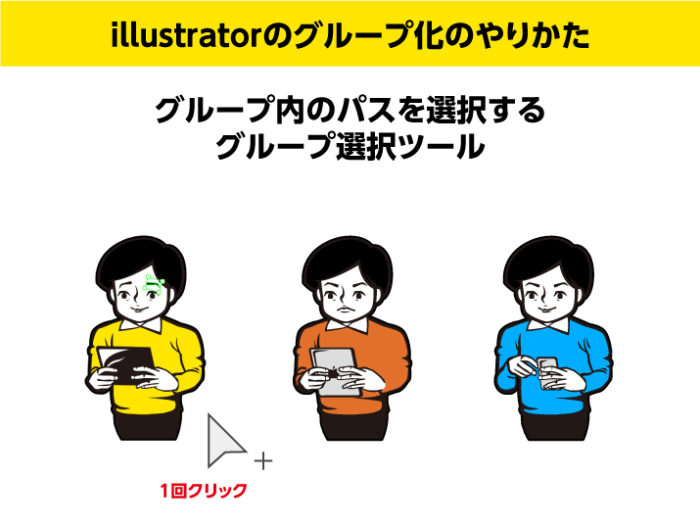
もう一回クリックすると、グループA全体を選択します。

さらにもう一回クリックすると、グループ(A+B)を選択できます。
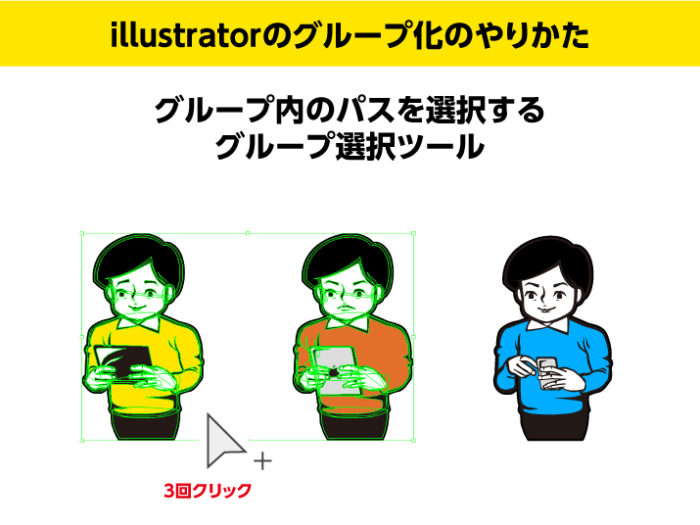
さらにもう一回クリックすると、グループ(A+B+C)を選択することができます。
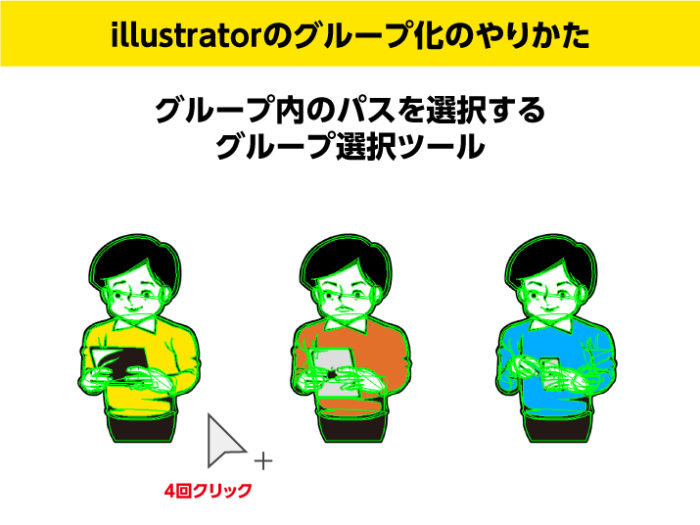
「グループ選択」ツールはこのように複数のグループを順序立てて選択するのに役立ちます。
別のレイヤーをグループ化した場合
別のレイヤーのオブジェクトをグループ化した場合、レイヤーが上のレイヤーにまとめられてしまいます。

レイヤー構造を維持したままグループ化したい場合は、対象オブジェクトを同じレイヤーに移動してからグループ化しましょう。
オブジェクトのレイヤー間移動のやりかたはこちらから
グループ化解除のやり方
グループを解除する場合は、「オブジェクト」→「グループ解除」です。これで個別のオブジェクトごとに操作ができます。

ショートカットは、Macの場合⌘(コマンド)+G +Shft(Winの場合はCtrl+G+Shft)です。
イラレグループの怖さ
さて、ここからが本題です。デザインするときに本当に便利なグループ化ですが、だからこそ問題が起きやすいんです。
グループの一部をコピーしたとき
グループ化されたオブジェクトの一部をコピーして、別のグループにもっていき、別のグループとグループ化しようと試みたとします。
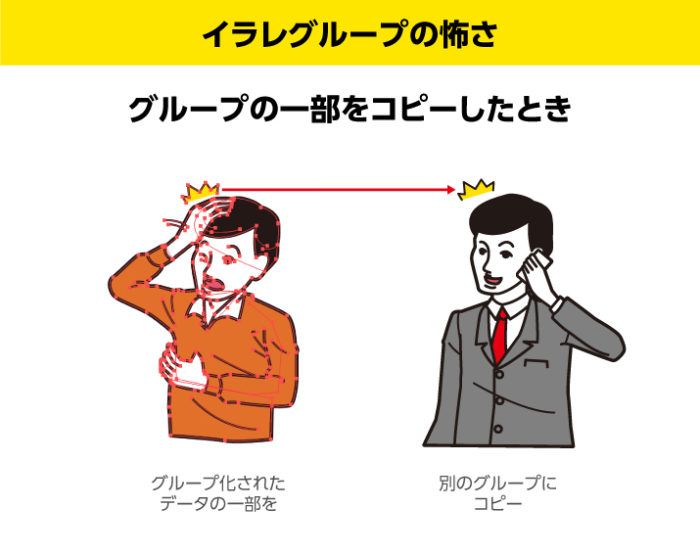
そうすると「異なるグループ内のオブジェクトはグループ化できません」というアラートが出ます。
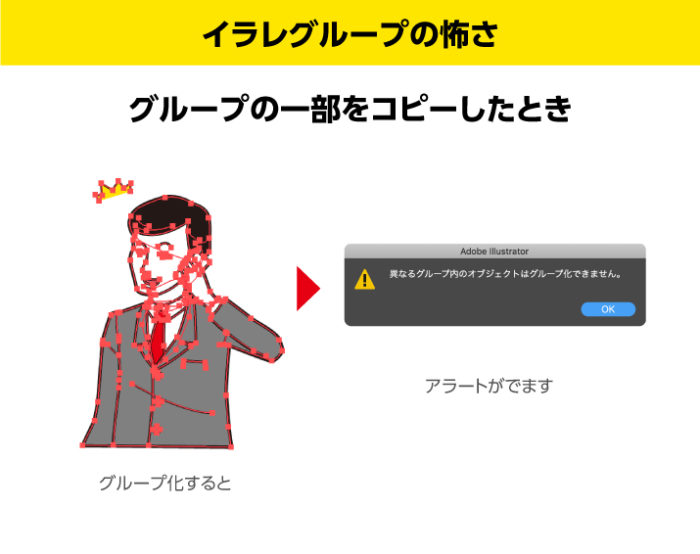
ただデザインの現場は過酷で忙しいことが多いので、コピーして放置することがあります。もし、パーツをコピーして放置すると、グループAとグループBの2グループができたことになります。

あとから、コピーしたパーツを消そうしたとき、グループ化された部分も一緒に消えてしまいます。
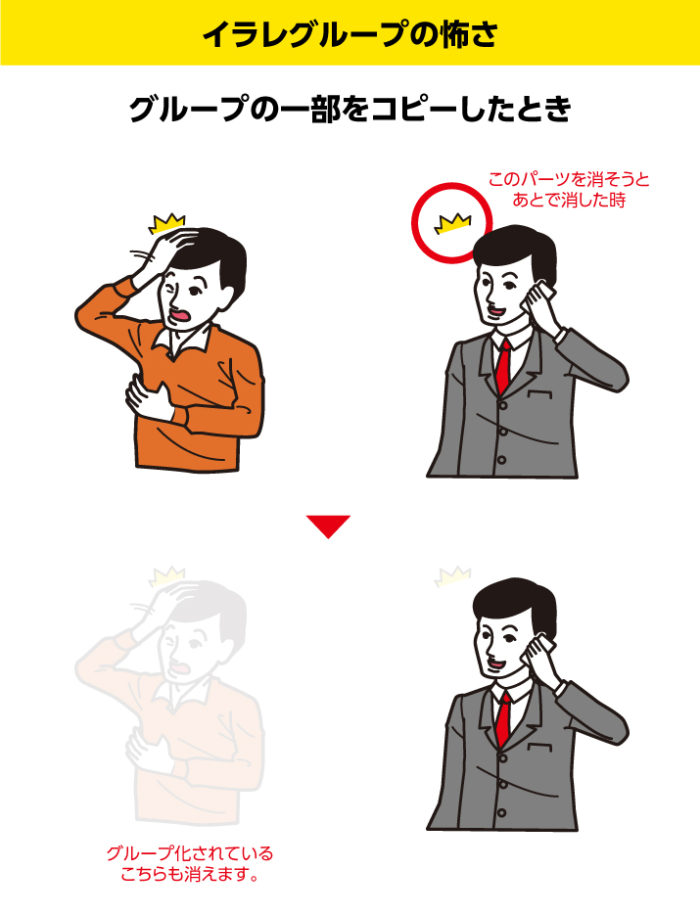
近くだから、「あっ一緒に消えてしまった。やべえ!」って思えるわけです。しかし、遠いオブジェクト間が遠い場合はどうでしょうか?
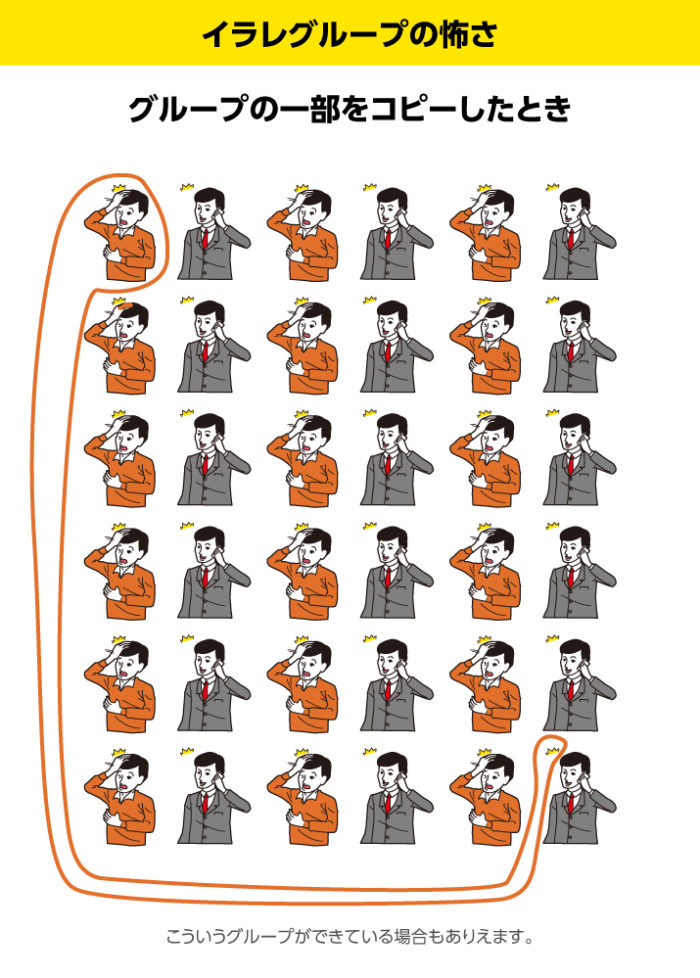
作業を拡大しながら行なっている場合、グループであることに気づかず、、

見えないところでグループ化されたオブジェクトが消えるということが起こりえます。
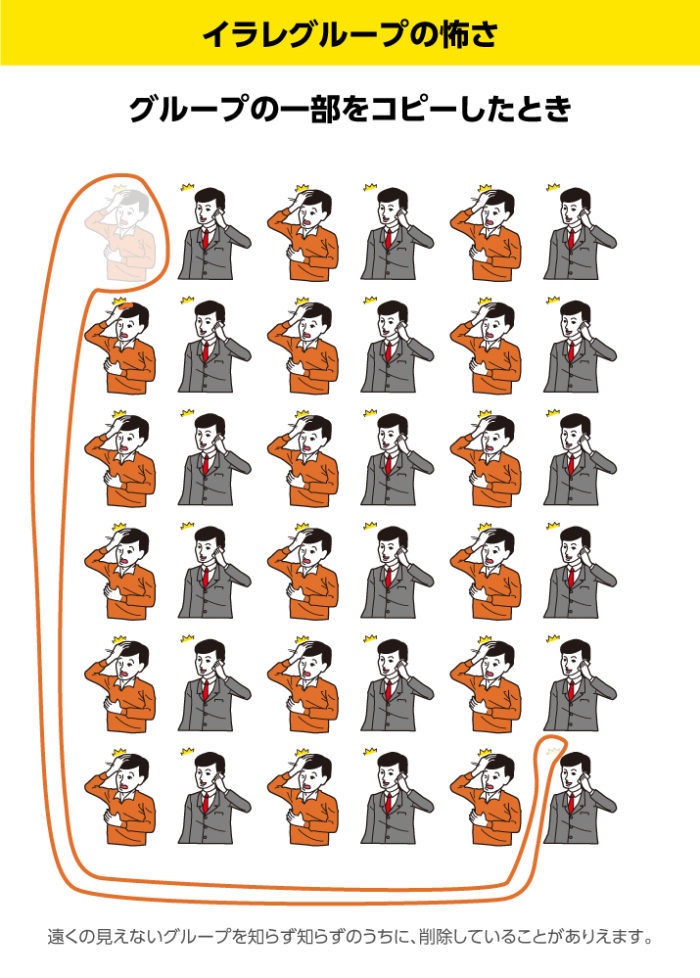
回避方法として
時間に追われて、無我夢中でデザインを作っていたり、他人のデータの修正を頼まれたときに、よく起こる怖い怖いイラレのグループによるミスです。
回避方法としては、編集時に拡大して作業するのは仕方がないのですが、拡大して作業が終わったら一回、虫眼鏡ツールで俯瞰してみて全体をチェック。また拡大して編集作業という繰り返ししかありません。
思わぬところがグループ化されていたり、グループ化されているとおもっていたら一部だけがグループ化されていなかったり、様々なデザイナーさんのデータをチェックしますが、本当に多いトラブルなのでお気をつけください、、

デザイナーYU
家電系のデザインを得意するデザイナー。かわいいものと甘いお菓子と秋葉原が好き。量販店をはしごして、色々な製品をチェックするのが趣味のデザイナー。
コメント2件
-
グループ化されているオブジェクトを確認するときはバウンディングボックスを使うと便利ですよ。離れた何かが選択されていてもバウンディングボックスを表示しておけば、「あれ?離れたところが選択されているな」と気付きやすいです。


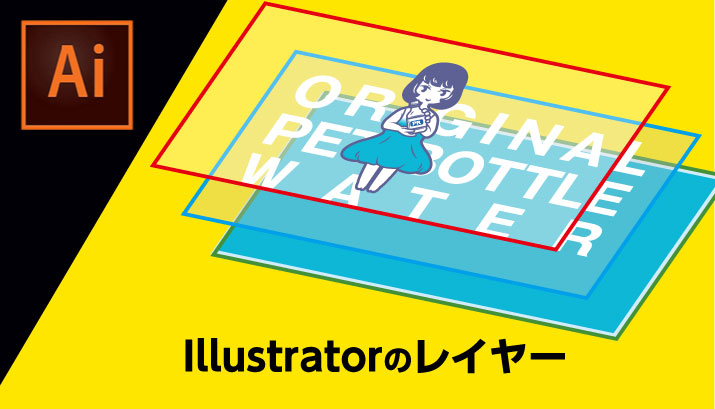











モリゾー へ返信する コメントをキャンセル