


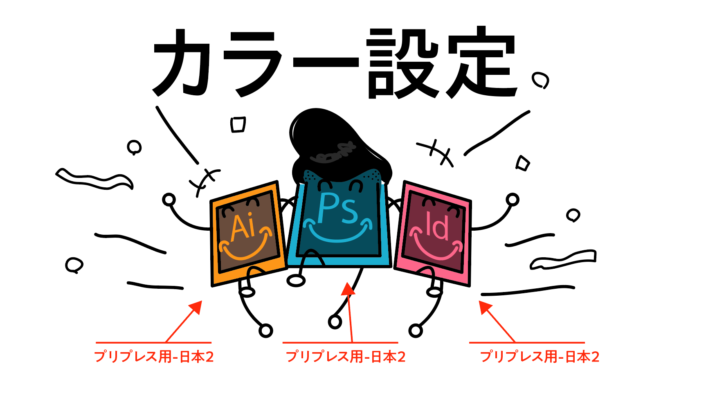
もう迷わない!illustratorとphotoshopのカラー設定

堀内 良太
2019/05/10
illustrator、photoshopのカラー設定

アドビのillustratorとphotoshop、indesignにはカラー設定という設定項目があります。
こちらはその名の通り、アプリのカラー環境設定を行うところで、設定次第で配色した色合いが変わります。
何も設定しなくても利用することはできますが、刷り物の場合は印刷会社の環境に合わせきちんとした設定をしておかないとあとで混乱したりクレームが発生する恐れがあります。
illustrator、photoshopのカラー設定を統一する
結論から入りますが、イラレとフォトショップのカラー設定は基本同じ設定にする必要があります。
何故そうすることが良いのか、以下のトラブルから説明していきます。
〈問題〉photoshopで保存した画像をillustratorに配置すると色が変わってしまった
photoshopで加工した画像をイラレに配置したら、画像の色が変わって表示されてしまった、
illustratorもphotoshopも同じcmykで制作したのになんでこうなるの?
となってしまったこと、イラレやフォトショを使用したことある人なら誰しも一度は経験したことあるんじゃないかと思います。
これはアプリケーションのカラー設定に原因があります。
〈原因〉illustratorとphotoshopで異なるカラー設定をしている
イラレやフォトショップ、インデザインなどには、カラー設定という共通した設定項目があります。これらの設定がアプリごとバラバラになってしまっていると、こういった現象が起こってしまいます。
例えばフォトショップのカラー設定は「Web・インターネット用-日本」に設定してあって、イラレでは「プリプレス用-日本2」で設定していた場合、この画像はイラレ上では違った色合いで表示されてしまうといった現象がおこってしまいます。

〈対策〉illustratorとphotoshopは同じカラー設定にする
解決方法は簡単で、illustratorとphotoshop、あるいはindesignのカラー設定を全く同じ設定にする、です。こうすることでアプリごとに色合いが違く見えるといった現象はなくなります。

illustratorのカラー設定
ではここからは細かいカラー設定の設定方法を紹介します。色々な設定がありますがここでは印刷会社で最も推奨されているカラーを設定していきます。
編集からカラー設定を選択
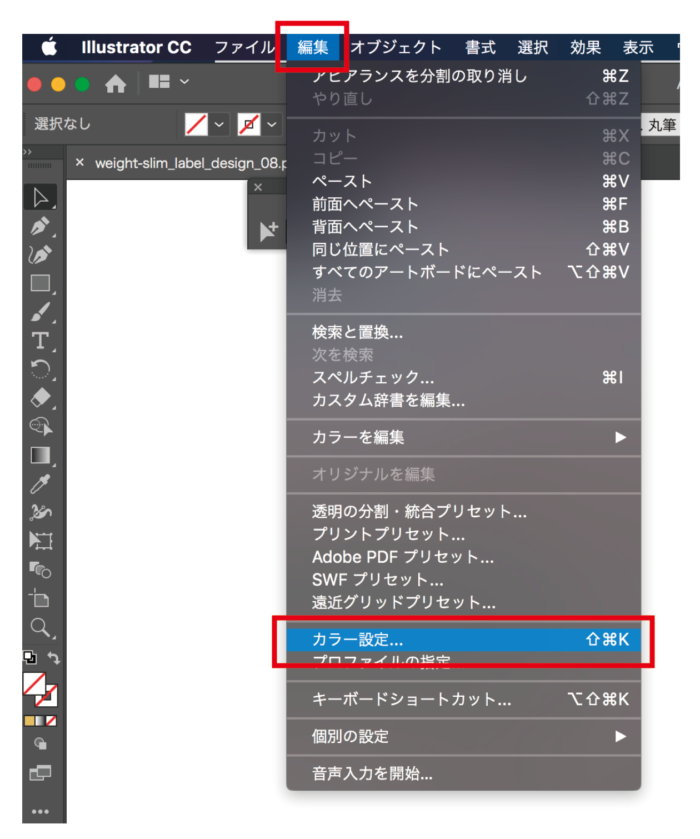
オススメのカラー設定
カラー設定を選択すると、カラー設定の画面がポップアップします。ここで「プリプレス用-日本2」を選択。
●プリプレス用-日本2とは
「プリプレス用-日本2」は、日本の印刷標準色のISO規格「Japan Color」に沿ったオフセット印刷用のプロファイルである「Japan Color 2001 Coated」が組み込まれたプリセットです。日本での一般的な商業印刷用に用いられます。

イラレのカラー設定(作業用スペース)
作業用スペースとは、普段使用するカラープロファイルを指定しておく箇所で、主に新規ドキュメントを作成する際や、
プロファイルが指定されていない画像を開く場合に、自動的に作業用スペースが指定されるようになっています。
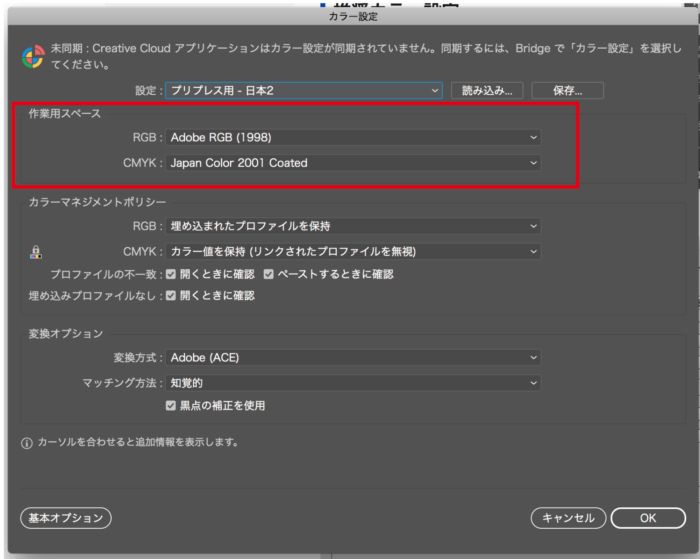
はい、でました。プロファイル。プロファイルってなんやねんって思うでしょうけども、、意外と重要なお話なのでここでしっかりとお話していきます。
カラープロファイルとは
CMYKやRGB、同じカラー数値でも、モニターが違えば色の表示は変わって見えます。カラープロファイルとは、別環境で表示した際に感じる色のズレをできるだけ抑えるよう考えられた色のフォーマットのようなものです。
デバイスの違いを極力少なくし、一貫して同じ色で取り込み表示、印刷などの色を扱う作業を行うために使用するのが、「カラープロファイル」です。カラープロファイルは、それぞれのデバイスの色特性を記録した色データです。
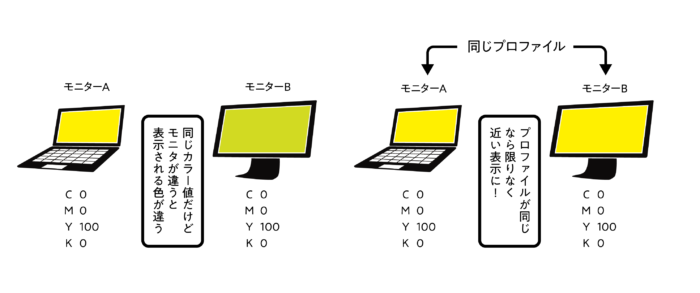
RGBやCMYKで示された色のデータを、実際にどのような色で表示、印刷するのかを、デバイスに依存しない絶対的な色空間(Lab色空間といいます)を基準に記録しています。
そしてそのカラープロファイルを画像データに埋め込むことで、画像作成時に使用したモニタでは、「実際にどのような色で表示していたか」が分かるようになっています。
モニタや家庭用プリンタ、印刷機などの画像を出力するデバイスは、この「実際に表示していた色」を基本にし、出力デバイスのカラープロファイルに記録されている色特性にあわせて、CMYKやRGBカラーに変換して出力します。
この工程で色データを処理することで、作成時との色の違いを極力少なくして表示、印刷することができるのです。
作業用スペースでは、RGBとCMYKの場合のカラープロファイルを割り当てることができます。
●代表的なRGB
<ADOBE RGB>はモニタや印刷物の色再現域をほぼカバーしているAdobe RGBがプリプレス向けとしての推奨設定です。ネットから落とした画像やカメラで撮影した画像などを扱う場合、色が鮮やかになりすぎる場合があるので扱いには注意が必要です。
<sRGB>標準的に使用されるRGBプロファイルです。埋め込みプロファイルのない画像データ、そのほとんどがsRGBで作られたデータです。ADOBE RGBより色の彩度は落ちますが、ネットなどにある画像の色などはsRGBで表示されています。こちらに設定しておくと大きな変化がなく安心です。
●代表的なCMYK
<Japan Color 2001 Coated>はインクの総量を350%以内で作成してくれるという設定です。主にコート紙に印刷する場合に向いています。印刷会社にはCMYKのインクの総量規定があり、インク量が350%を超えたものを印刷すると、滲みや裏移りの原因(特に小さな文字はに滲みやすくなります。)になってしまうので、印刷会社ではCMYKのインクの総量が350%を超えないよう指定しています。
<CMYK:Japan Color 2001 UnCoated>はインクの総量310%以内でのカラーを扱う場合に使用し、上質紙などに印刷する場合に用いられます。
しかし、インク量が少ないと、色が薄く見た目もあまり良くみえなくなってきてしまいます。コート紙以外はUncoatedで!っと考えるのは少し危険です。印刷会社によって得意不得意があるのでそこは細かく確認することをおすすめします。
他にも色々ありますが、基本はこあたりを覚えておけば大丈夫です。今回はプリプレス用で自動設定されているのでそのままで大丈夫です。
イラレのカラー設定(カラーマネジメントポリシー)
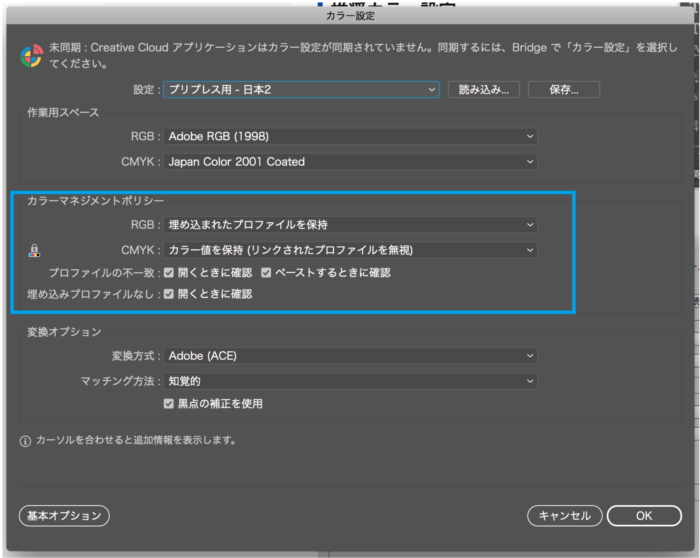
カラーマネジメントポリシーとは、異なる環境で作成された素材を扱う時に、その素材のプロファイルをどのように扱うかを決める設定です。RGBとCMYKのファイルを扱う場合の設定を決めることができます。
カラープロファイルで説明した通り、プロファイルは無視したりむやみに変更したりせず、しっかりと保持した方が良さそうです。
ただ、CS2以降では、CMYKのカラーマネジメントポリシーに「カラー値を保持」という項目が追加されています。プリプレス用-日本2の設定にはこの内容が適用されていますが、これだとプロファイルが違うではないかと思いますが、この項目はCMYKオブジェクトにカラー設定と違うプロファイルが付いている場合でも、カラーマネージメント機能は使いながら、CMYKオブジェクトの色を変換せずにそのままの数値でプリンタに送り、出力することができます。ということでプリプレス用-日本2の設定のままで大丈夫です。
いやー、、ややこしいですよねえこれ。。
そして、下の画像のように各項目にチェックを入れている場合、ファイルを開いた際に都度ポップアップされるのでかなりストレスに感じることもあります。不要な場合はチェックを外しておきましょう。
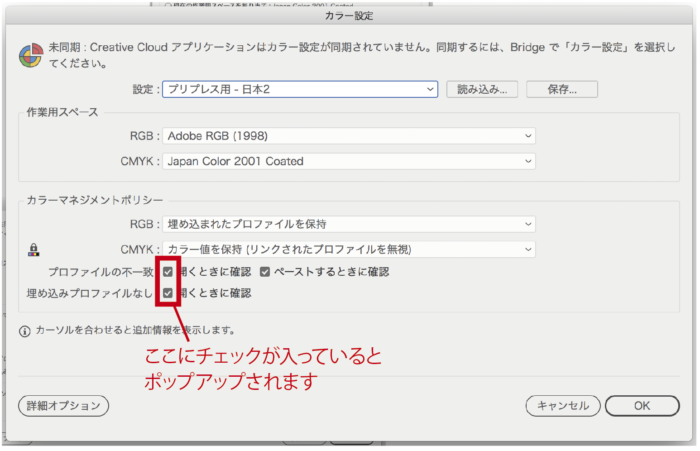
これはプロファイル無しの場合の警告。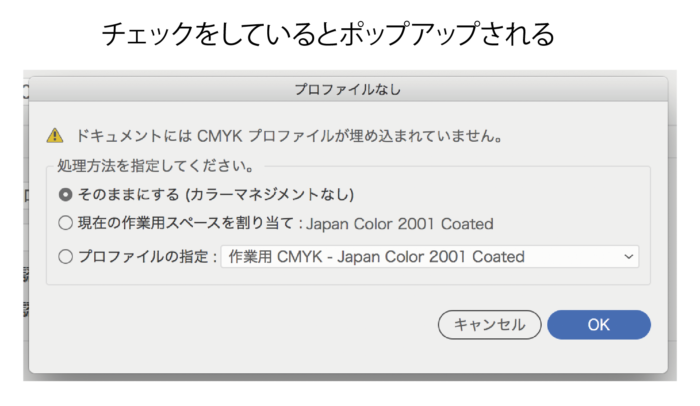
プロファイル設定された画像を別のプロファイル設定に変更したり、プロファイル無しのものを新たにプロファイルを指定すると本来の色とはかけ離れた色合いになってしまいますので、そこはカラーマネジメントポリシーの設定にまかせてチェックは外しておくのが良いかと思います。
イラレのカラー設定(変換オプション)
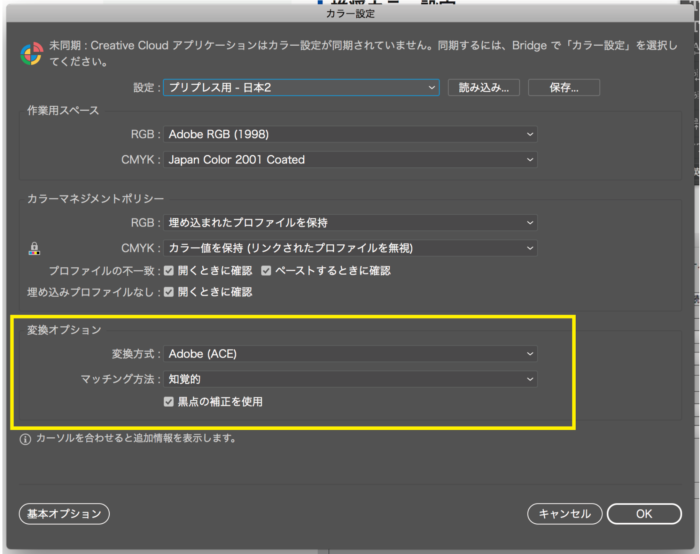
カラー変換のオプションを使用すると、カラースペース間のカラー変換時にアプリケーションによってドキュメント内の色がどのように処理されるかを制御します。変換オプションを表示するには、環境設定ダイアログボックスの「カラーマネジメント」カテゴリを選択して行います。
ここはかなり専門的な部分なので特にさわらず、このままで問題なさそうです。
photopshopのカラー設定
カラー設定プリプレス用-日本2を選択
イラレとほとんど同じです。設定の項目をプリプレス用-日本2に設定します。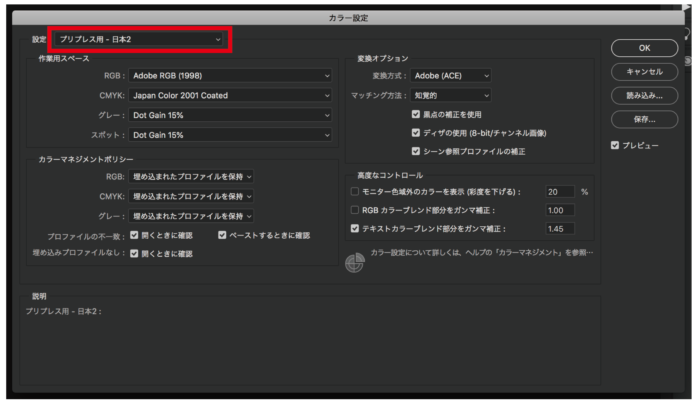
カラー設定、補足、注意事項
bridgeを使えばカラー設定を一括統一できる
ここまでイラレやフォトショのカラー設定の話をしてきてなんなのですが、実はadobeのbridgeのカラー設定ではイラレやフォトショップ、インデザインなどすべてのカラー設定を一括統一することができます。
アプリケーションごとに設定するのは面倒ですし、まちがいも起こりやすくなります。ですので、AdobeBridgeがある方はここでの一括設定がおすすめです。
設定は、まずBridgeを起動して、ヘッドメニュー[編集→CreativeSuiteのカラー設定]をクリックします。下の図のような[Suiteのカラー設定]というダイアログが表示されるので、 任意のカラー設定を選択して、[適用] をクリックします。これで同期されます。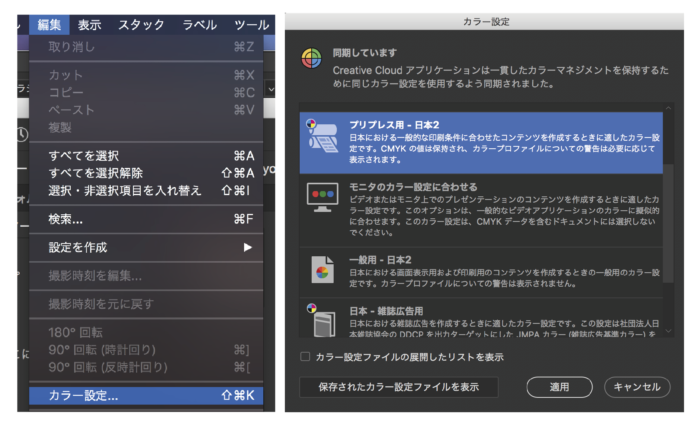

企業など、複数人でデータのやり取りを行う場合
会社に属していて、同じ仕事で同じデータを扱うなどの場合も同様、関わるメンバーのカラー設定は統一していた方が混乱をさけられるでしょう。
パートナーやクライアントから頂いたデータのカラー設定
パートナーやクライアントが自分と同じ設定をしているとは限りません。データのやりとりがある際は設定を確認し、必要があれば調整をしましょう。ただし、変更を加える場合供給者が見た時と色合いが変わってしまうため、念の為変更がある旨を伝えておくといいかもしれません。
acrobatもカラー設定をあわせる
acrobatもphotoshopやindesign同様adobeの製品なので、カラー設定を合わせておいた方が良いでしょう。
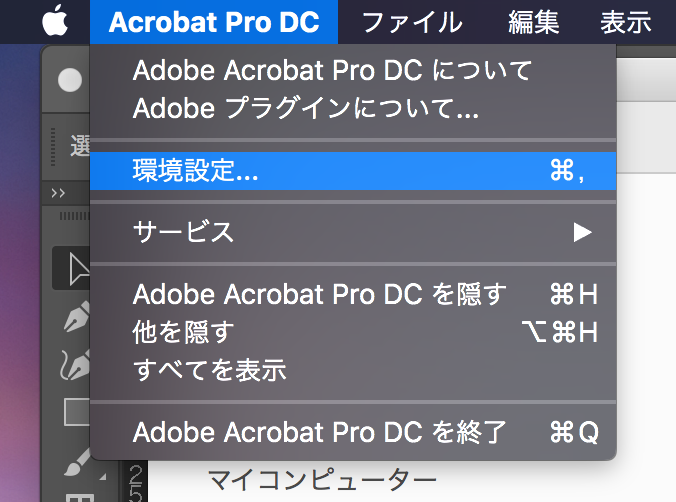
acrobatで生成したpdfはクライアントや業者とやりとりをする際に頻繁に利用されるファイルなので、 画面と差異のないよう必ず設定しておいた方が良いと思います。pdfでみたデザインは明るかった印象だけど、刷り上がりを見たらイメージとかけ離れた色味で、クレームに、、なんてことがあります。いや、ありました。。
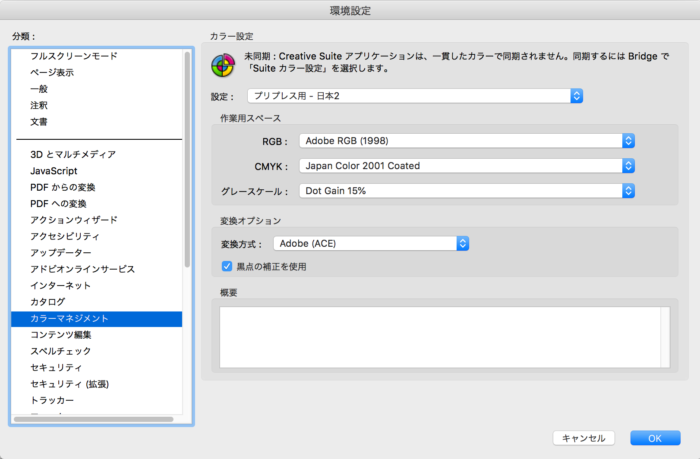
印刷先が決まったら、カラー設定や色の総量の話をしておく
いろいろと設定の話をしてきましたが、こういった設定は最終印刷所によって変わってきます。ほとんどがプリプレス用-日本2の設定でいけますが稀にそうでない印刷会社もありますので、取引が始まる段階でカラー設定や色の総量などを確認することをおすすめします。
もちろん画面の色だけではなく色校正の色もしっかり確認して調整していくことも大事ですね。
まとめ
今回この記事を作るまで、カラー設定のことはもちろん知ってはいましたが、細かい部分はなんとなくふわっとした理解でしかなかったの大変で勉強になりました。
イラレやphotoshopはカラー設定をしなくとも印刷はできてしまいますが、印刷物を扱う立場に置かれているのであれば、こういった設定を理解しておくことはとても大事なことだと思います。今回紹介したようなトラブルを防ぐためにも、しっかりと認識、設定しておきましょう。

堀内 良太
フォトレタッチとイラスト作成が得意なフリーランスのデザイナー。デザインがなんだかアメコミっぽくなる習性がある。ヒップホップを愛する。
コメント18件
-
とてもこまってましたがこれでもう困らないです。めちゃめちゃわかりやすかったです!ありがとうございましたー!
-
すごく参考になりましたーーーーー!!!!!!
こんなwebサイトがあるなんてたすかりーーーーーー!!!! -
プロファイルを毎回聞かれるのがストレスにになっていた所、コチラの記事で解決いたしました!ありがとうございました!!
-
毎回出てくるアラートがうっとおしくて、検索してこちらにたどり着きました!
おかげさまで解決して快適に作業できるようになりました!
ありがとうございます(*゚▽゚*) -
アイコンキャラクターが可愛いすぎる!
-
すみません☆質問です!DTPとWebの両方の作業する場合はどのように設定するのがいいのでしょうか?よろしければ教えてください!
-
助かりました!!!ありがとうございます!














コメントを投稿する