



Photoshop Camera Rawとは?Raw画像とは?使い方と主要機能を解説

堀内 良太
2022/05/31
Camera Rawとは
camera rawとは、adobeが提供している画像編集ソフト
[Photoshop]や[bridge]に搭載されているプラグインのことをいいます。
その名前のとおり、RAW(生)画像を編集することができますが、jpgやpsdデータからも編集することができます。
Raw画像とは
さきほど少し触れましたが、RAW画像とはデジタルカメラで撮影した非加工状態の画像データのことをいいます。
非加工状態なので、画像の情報量が多く、jpgやpsdなどとくらべて補正できる範囲が大きいことが特徴です。
jpg画像やtiff、psd画像は圧縮保存されているので色や明るさの可変領域が限界値に達しており、狭い領域内で編集するしかないのに対して
raw画像は可変領域に余裕があるため表現の幅が大きく、色や明るさ、画像の歪みなど細かい部分までダイナミックに補正することができます。
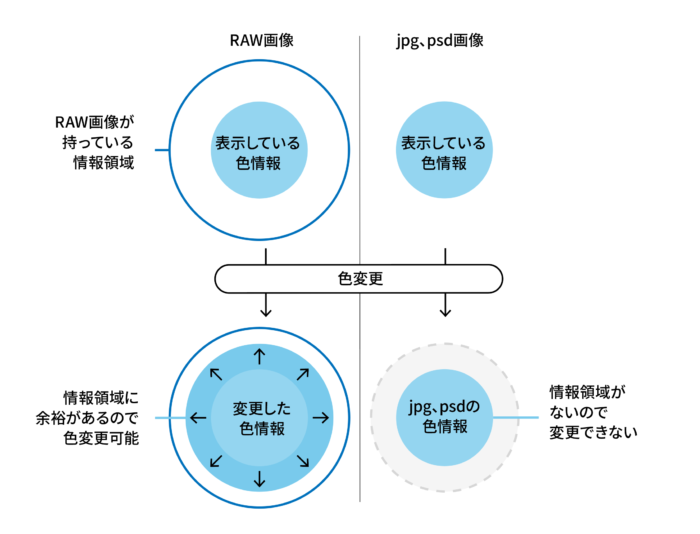
つまりよりハイクオリティな画像を作り出すことができます。
何が得意なプラグインなのか
raw画像は非加工画像なので、それを最大限編集できるというのが最大のメリットです。
デジカメで撮影した画像をパソコンで編集する機会が多い方はこちらのプラグインを使うメリットがあります。
そのほかには編集した設定を保存したり、保存した設定を別の画像に設定することもかんたんにできるのも特徴です。大量に撮影した画像を同じ環境の設定に落とし込みたいなんていうときはうってつけです。

Raw画像とjpg画像を加工した場合の比較
実際にどれくらい違うのか、試してみましょう。
左がRaw画像を加工したもの
右がRaw画像をjpgに変換し、左のraw画像に適用した加工条件を適用したものです。
raw画像の方を青明るく、青色によせたものが、jpg画像では青色への変化が乏しいです。同じ設定でも、結果にこれだけの違いがあります。

Camera Rawの使い方
使い方は扱うファイルによって変わってきます。
Raw画像はフォトショで開く
Raw画像の場合はPhotoshopのアイコンにドラッグドロップするだけで自動でCamera Raw の専用パネルがひらきます。
Raw以外もPhotoshopでひらく必要があるのでドラッグドロップする必要がありますが、Raw画像はドラッグドロップするだけで自動的に専用パネルが開きます。
Raw画像ファイルをPhotoshopのアイコンにドラッグドロップで
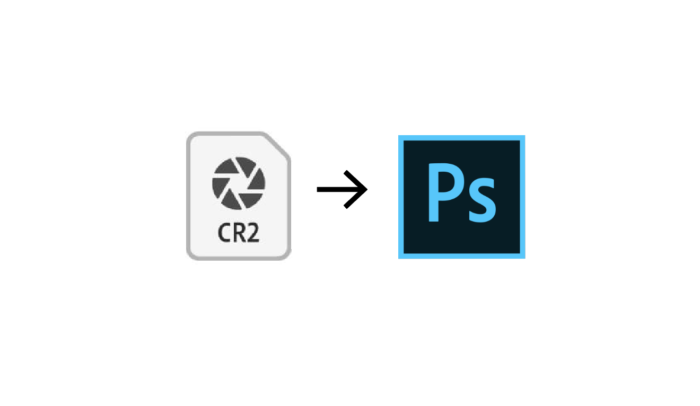
専用パネルがひらきます。↓
Camera Raw フィルターパネルを出して右側のスライダーを動かして補正をおこないます。主要機能はのちほどご紹介します。
(注意 : カラー情報RGBでないと開きません)
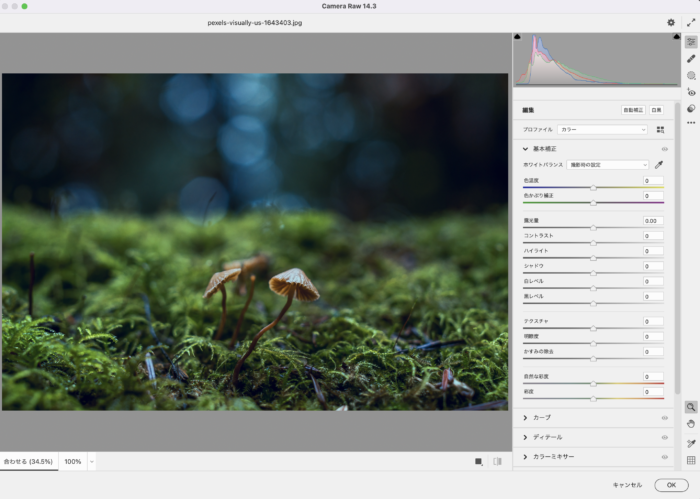
Raw画像以外はCamera Rawフィルターから
jpgやpsd画像からCamera Rawを利用したい場合は、画像をフォトショで開いたあと[フィルター]→[Camera Raw フィルター]を選択して
![jpgやpsd画像からcamera rawを利用したい場合は、[フィルター]→[camera raw フィルター]を選択](https://design-trekker.jp/wp/wp-content/uploads/2022/05/6f6a4909fa5a41add99826d963e87e91-700x446.png)
Camera Raw フィルターパネルを出します。
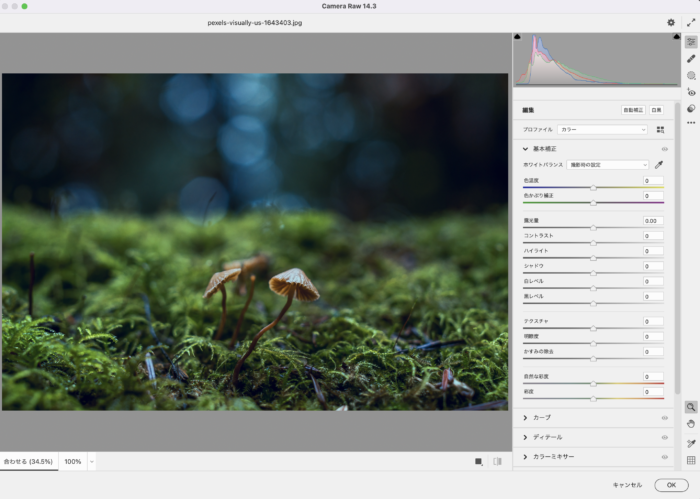
jpgやpsdはレイヤーをスマートオブジェクトに変える
raw画像はPhotoshopでひらくと自動的にcamera rwがひらきますが、jpgやpsd、tiffなどRaw画像以外の場合は画像をいったんPhotoshopでひらいたあと、フィルターからCamera Raw フィルターを選択して編集をおこなう必要があります。
jpgやpsd。tiffデータなどの画像を編集する場合(フィルターからCamera Rawフィルターを選択する場合)は、レイヤーを再編集に強いスマートオブジェクトに変換しておきましょう。
レイヤーパネルのレイヤーをクリックして選択して、レイヤーパネル右上にあるメニューからスマートオブジェクトに変換をクリック。
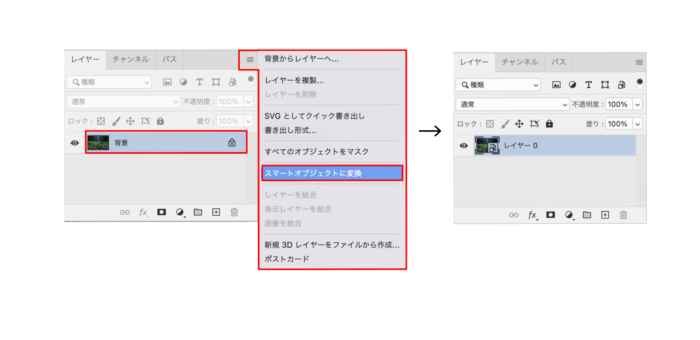
レイヤーとは
スマートオブジェクトとは
通常のレイヤーでおこなってしまうと、レイヤーに直接編集を施すため再編集ができません。スマートオブジェクト化すれば何度でも編集をおこなうことができます。
主要機能
Camera Rawの編集と書かれたパネルにはいくつかの設定項目がありますが、私がよく使う機能は基本補正とカーブ、ディテールです。
キャリブレーションやカラーミキサー、カラーグレーティングもたまに使います。
基本補正では彩度・明るさの調整
基本補正は主に彩度と明るさの調整ができます。
全体のバランスを変えたい場合は露光量、明るい部分はハイライトと白レベルで、暗い部分はシャドウと黒レベルのスライダーでおこないます。
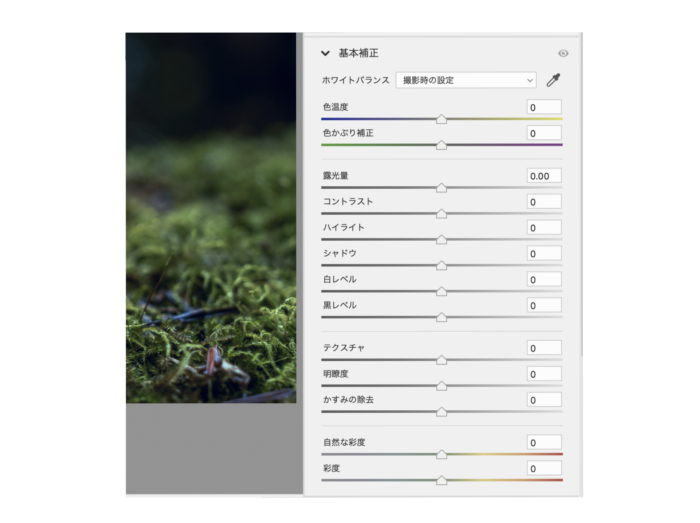
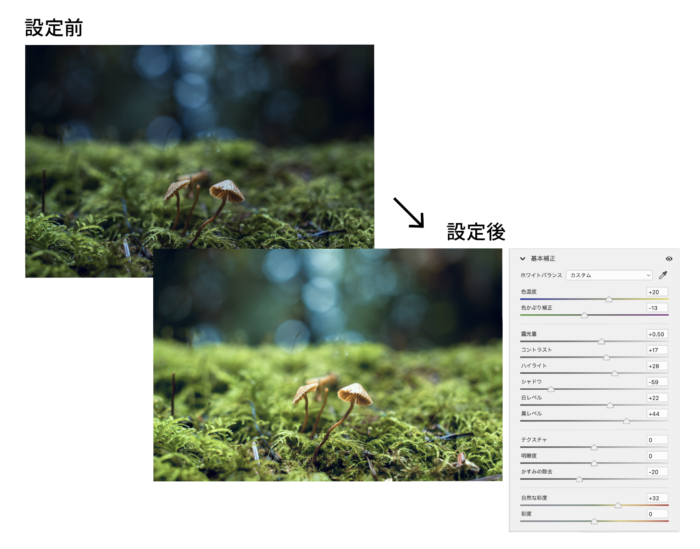
カーブはトーンカーブ
カーブはPhotoshopのトーンカーブと同じ機能で、グラフを動かして感覚的な編集をおこないます。
色調補正と書かれた横にアイコンがあり、一番左はハイライト ライト ダーク シャドウの補正、左から2番目は全体の明るさ調整、
3番目以降はRGBの色ごとに明るさの調整ができます。
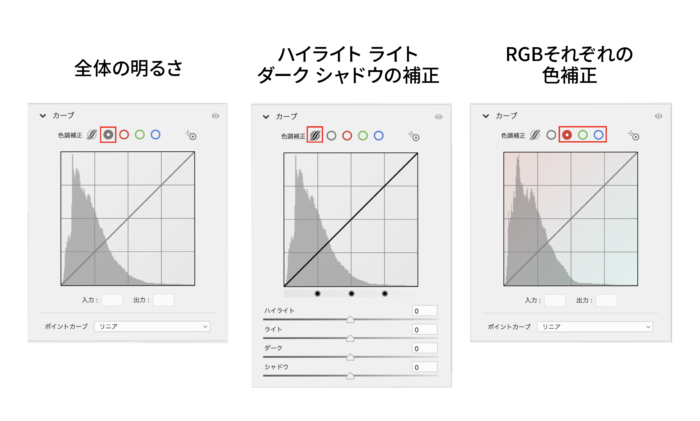
ディテールは画像の細部調整
ディテールではシャープ、ノイズ軽減、カラーノイズの軽減の3つのスライダーがあります。
シャープはレベルを上げるとくっきりしますが、上げすぎると細かい粒子が目立ってしまうので注意してつかいましょう。

ノイズ軽減では画像のノイズを調整できます。レベルを上げると画像表面がなめらかになりますが、上げすぎるとぼかしが効きすぎるのでほどほどにしましょう。

カラーノイズはそのまんま色のノイズを軽減できます。
キャリブレーションで色の偏りを調整
デジタルカメラはメーカーや機種ごとに色にたいする考えかたが違うので、見え方も違ってきます。
例えばオリンパスのカメラにはオリンパスブルーと言われる青色があるので、実際にひらいたときに色の表示が異なってみえてしまいます。つまりカメラ毎に色合いの幅があるということですね。
そこで、Rawデータから画像データを現像するとき(Camera Rawで補正)RGBの色度座標やシャドウの色かぶりを調整して、好みの色味に補正していくことがこちらのキャリブレーション機能でおこなえます。
さらにキャリブレーションでは、予め用意されているプリセット(設定)やプロファイルを選択して目的にそった色味によせるなんてこともできます。
シャドウの色かぶり補正のスライダーを使用すると、明るい部分(シャドウ以外の部分)に影響を与えることなく、画像の暗い部分の色かぶりを削除することができます。
影が少し緑色に見える場合は、シャドウを右にドラッグしてマゼンタを追加します。 赤やマゼンタに見える場合は、左にドラッグして緑を追加します。

下は色相を変更した場合の見え方の変化です。
レッド色相座標値 色相60%にした場合↓

グリーン色相座標値 色相60%にした場合↓

ブルー色相座標値 色相60%にした場合↓

その他注目の機能
その他にも使いやすい機能がいくつかあります。
画像補正中、補正前の画像を表示できる
補正前と補正後の表示切り替えと書かれたボタンをクリックすると、補正前の画像と補正中の結果2つの画面がセパレート表示されます。
変更前と変更後の画像を確認しながらできるのでとっても便利です。
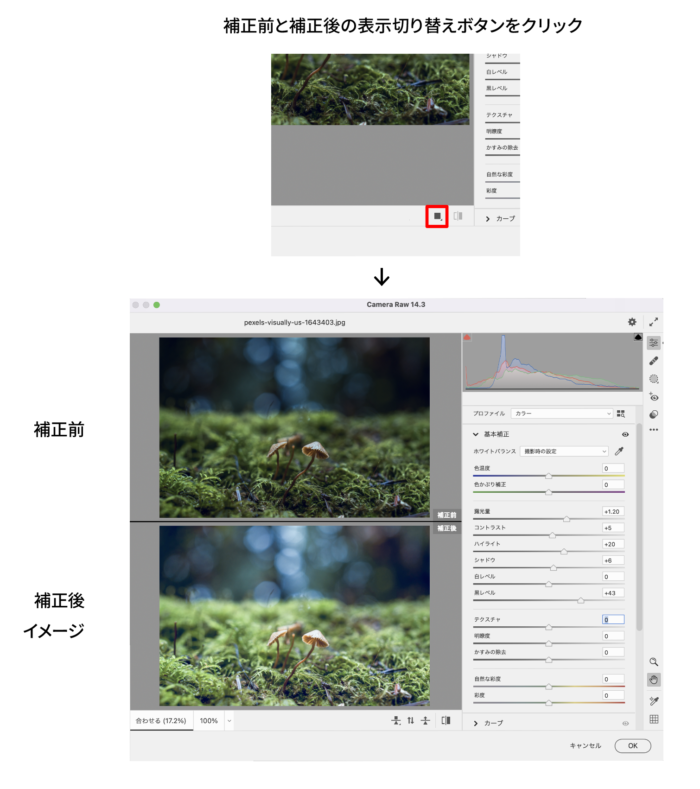
設定を保存して他の画像にも適用できる
複数の画像に同じ編集設定をしたい場合、編集設定を保存することができます。
Camera Rawで編集をおこなったあとに、画面右にあるメニューから設定を保存を選択して名前をつけて保存します。
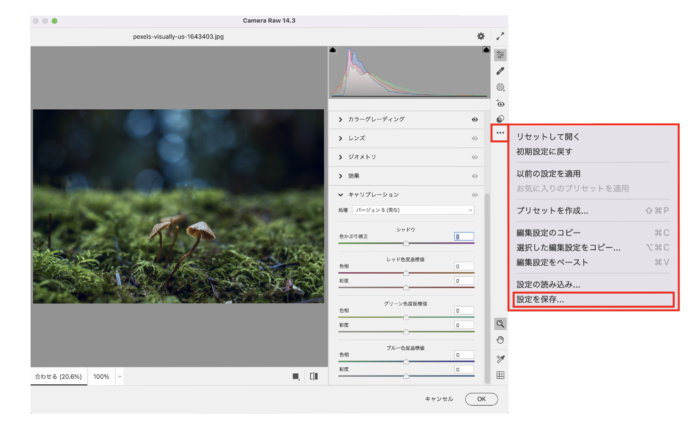
設定を保存パネルが出たら、左側の保存項目にチェックを入れて保存をおします。ファイルに名前をつけて保存します。
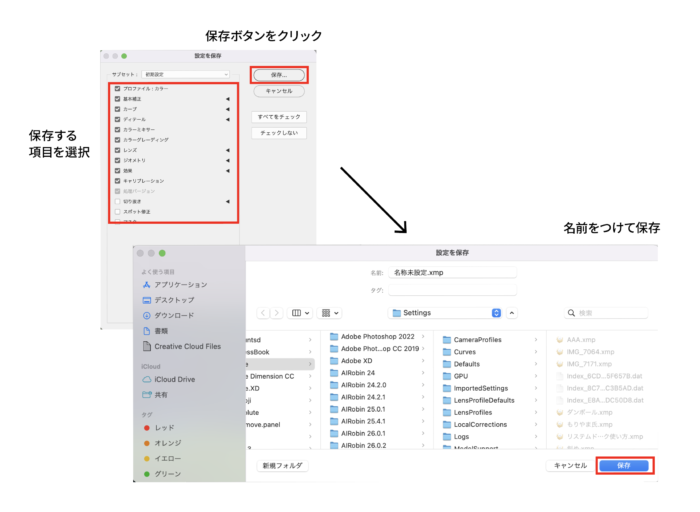
別の画像を開いた時に、画面右のメニューから[設定の読み込み]を選択してさきほど保存した編集ファイルを読み込みます。
これではじめの画像に施した設定が別の画像にも反映されます。
![別の画像を開いた時に、画面右のメニューから[設定の読み込み]を選択してさきほど保存した編集ファイルを読み込みます。](https://design-trekker.jp/wp/wp-content/uploads/2022/05/51c666b86cd3357e52845d4e9c12d938-700x628.png)
まとめ
以上がPhotoshop Camera Rawとは?使い方と使い所の解説でした。
Raw画像を扱う場合はPhotoshopのアイコンに放り込んで調整しましょう。
そして、jpgやpsdなどraw画像以外でもCamera Rawの機能は使えるので、色調補正してみて納得のいくものができなかった場合は一度使ってみましょう。
通常の色調補正にはない角度から調整ができるので色調補正ではものたりない方や色々ためしてみたい方はぜひPhotoshop Camera Rawをお試しください。

堀内 良太
フォトレタッチとイラスト作成が得意なフリーランスのデザイナー。デザインがなんだかアメコミっぽくなる習性がある。ヒップホップを愛する。














コメントを投稿する