



Photoshopカラー写真をレトロなセピア写真やモノクロ写真に変える方法

堀内 良太
2020/02/24
はじめに
カラー写真をセピアカラーにしたい。モノクロにしたい。レトロな雰囲気をプラスしたい。
そんなとき、Photoshopなら簡単に写真をカスタマイズすることができます。

今回はPhotoshopのいろんな機能を使ってカラー写真をセピア写真やモノクロ写真のつくりかたを紹介します。
さらに、よりレトロな雰囲気を出すための一工夫もご紹介します。
セピアカラーの作り方
はじめにセピアカラーの作り方からご紹介します。
まずはカスタマイズする写真を用意しましょう。セピアなので、できるだけ近代的な雰囲気を感じない写真を選びましょう。それもセピアのクオリティを高める方法のひとつだからです。
ちなみにこれが昔撮影されたセピアカラーの写真。
雰囲気ありますね。
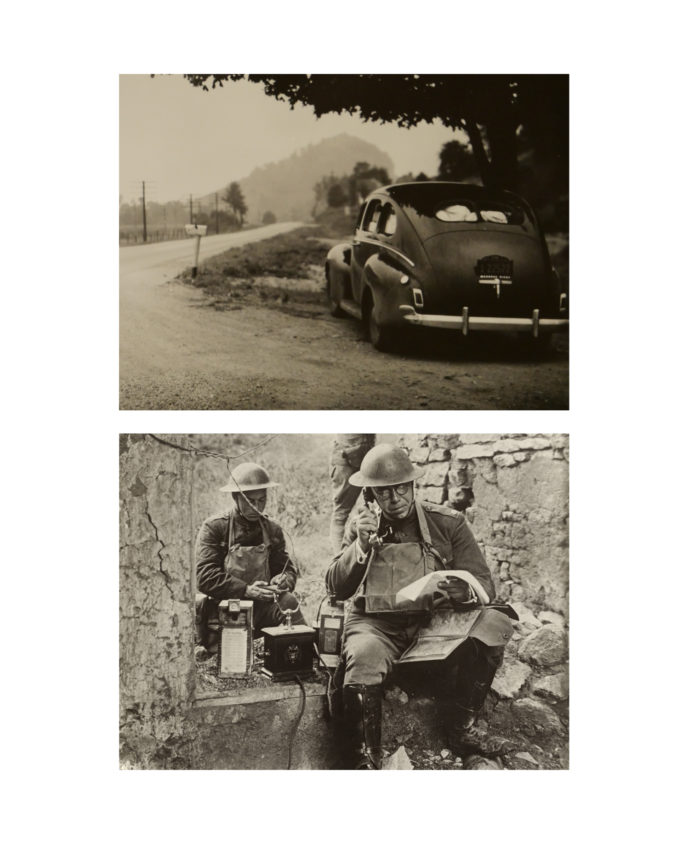
今回用意した画像はこちらです。

色調補正で作るセピア写真
やりかたは簡単です。
まずはじめに「イメージ」→「色調補正」→「色相・彩度」を選択します。
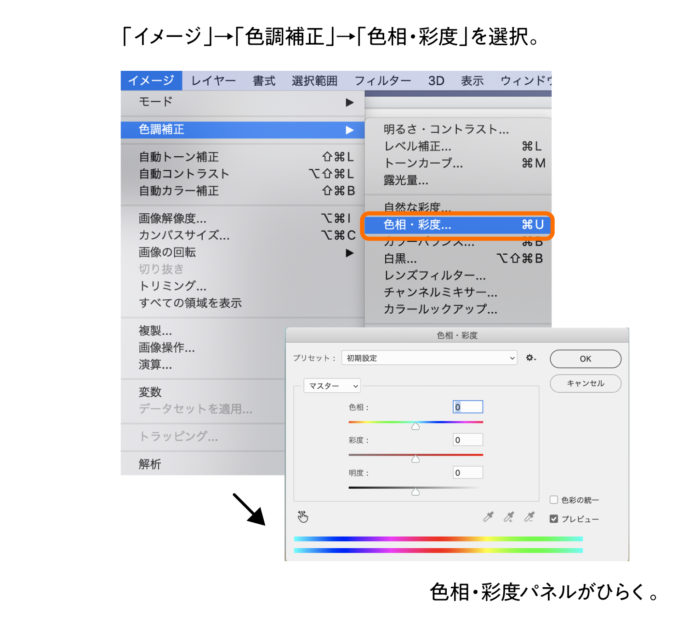
色相・彩度と書かれたパネルが出たら、そこのプリセットと書かれた場所から「セピア」を選択します。
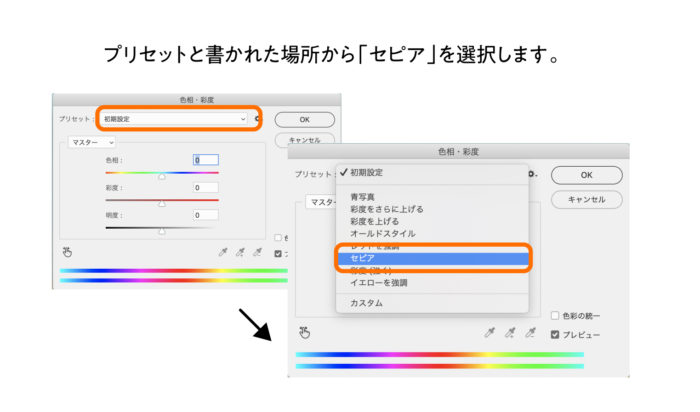
これだけで写真がセピア風の画像に変わります。

もう少し明るくしたい・暗くしたい、という場合は「明度」のバーをスライドさせて調整してみましょう。
スタイルからセピア写真を作る
「ウィンドウ」→「スタイル」を選択し、スタイルパネルを出して、そこにあるセピアとかかれたアイコンをクリックするだけでセピア写真をつくるというとても簡単な方法です。
が、2019年11月のアップデートでスタイルが一新され、スタイルの中にあった「セピア」の場所が若干みつけにくくなりました。
以前のスタイルパネルと現在のPhotoshop2020のスタイルパネル
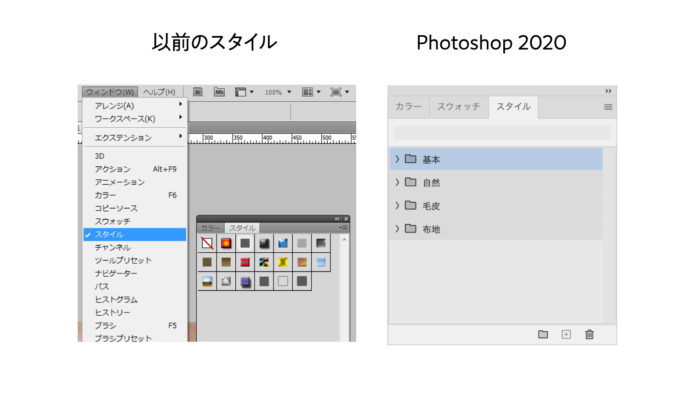
従来は「ウィンドウ」→「スタイル」を選択すればすぐに「セピア」がありましたが、設定方法が少し変わりました。
まずはじめに背景レイヤーを複製します。
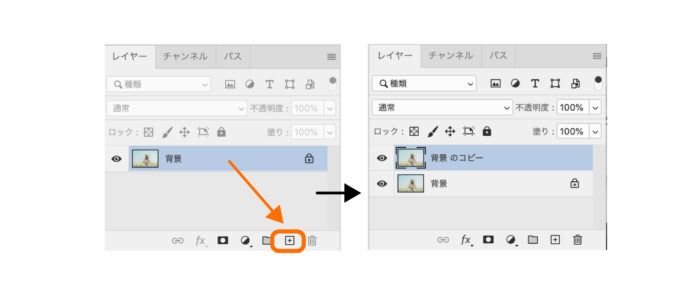
最新のPhotoshopでは、「ウィンドウ」→「スタイル」をクリックして
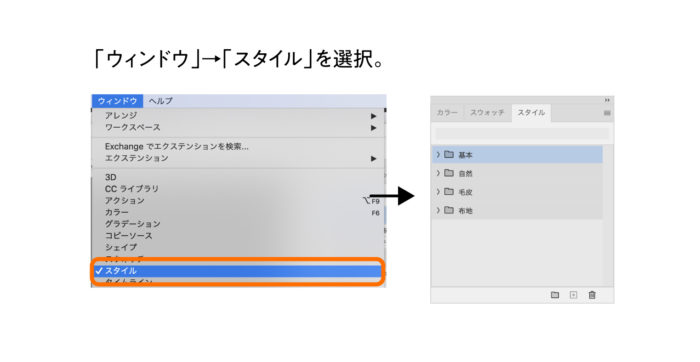
スタイルパネルの右メニューから「従来のスタイル」をクリック。
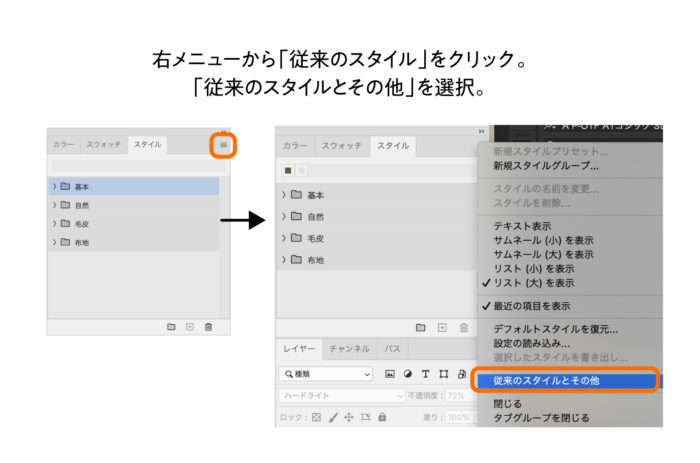
「従来のスタイルとその他」とかかれたフォルダーから「従来ののすべてのデフォルトスタイル」→「写真効果」→「セピア」(長い(笑))を選択と、少し手間がかかるようになりました。
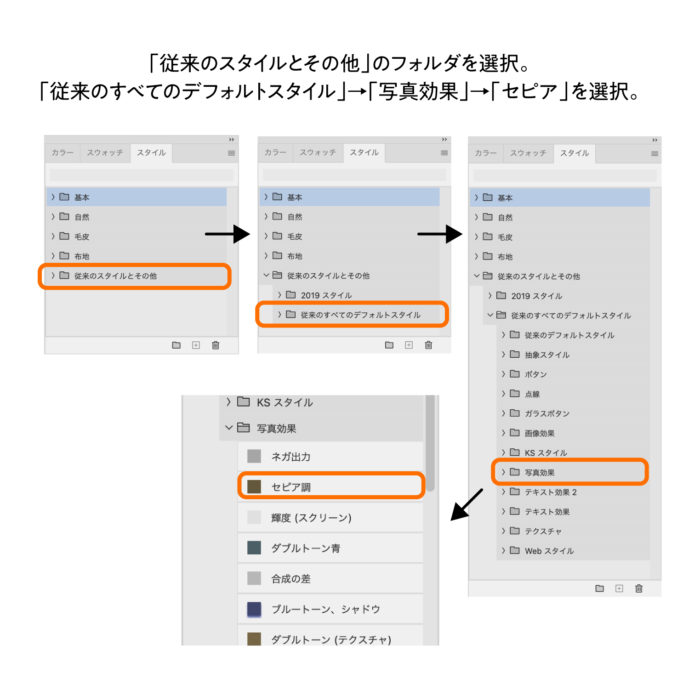
ですが、一度パネルを出して登録してしまえば問題ありません。
複製できたら複製したレイヤーを選択し、セピアを選択するだけで効果が適用されます。少し遠くなりましたが、ボタンひとつで効果をくわえることができます。

ちなみにこちらが色相・彩度から選択したセピアと、スタイルから選択したセピア画像です。
若干色味が異なりますね。

おこのみでおつかいください。
モノクロ写真の作り方
次はモノクロ写真の作り方です。とても簡単です。
色調補正で作るモノクロ
こちらも色調補正で作ります。
「イメージ」→「色調補正」→「彩度を下げる」を選択します。
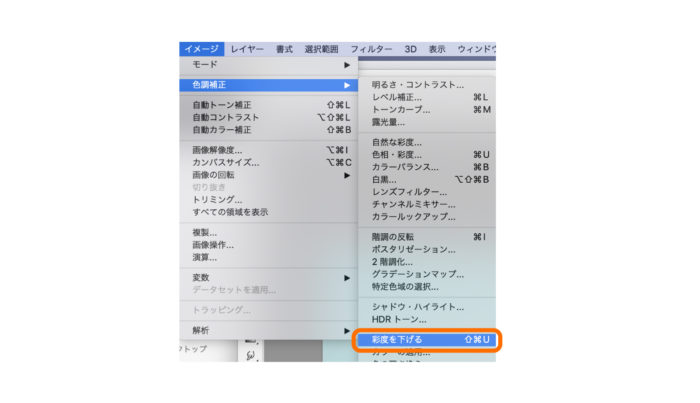
たったこれだけでモノクロ画像をつくることができます。

このみで「イメージ」→「色調補正」→「レベル補正」で色のコントラストを強めたり、明るくしたりして調整するのも良いと思います。
雰囲気を高める一工夫
ここからはセピアやモノクロにカスタマイズした画像にもうひと手間をくわえて、さらにレトロな雰囲気を高める方法を紹介します。
テクスチャを使ってレトロ感を出す
とても簡単です。
レトロな和紙や、くしゃくしゃにした紙などの画像を用意します。
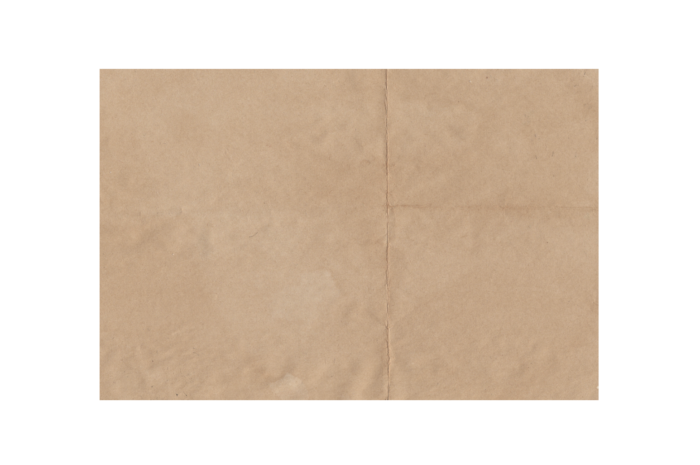
それをさきほど手をくわえた画像レイヤーの上に配置、描画モードをハードライトで効果を適用すれば、レトロな雰囲気がぐっと高まります。
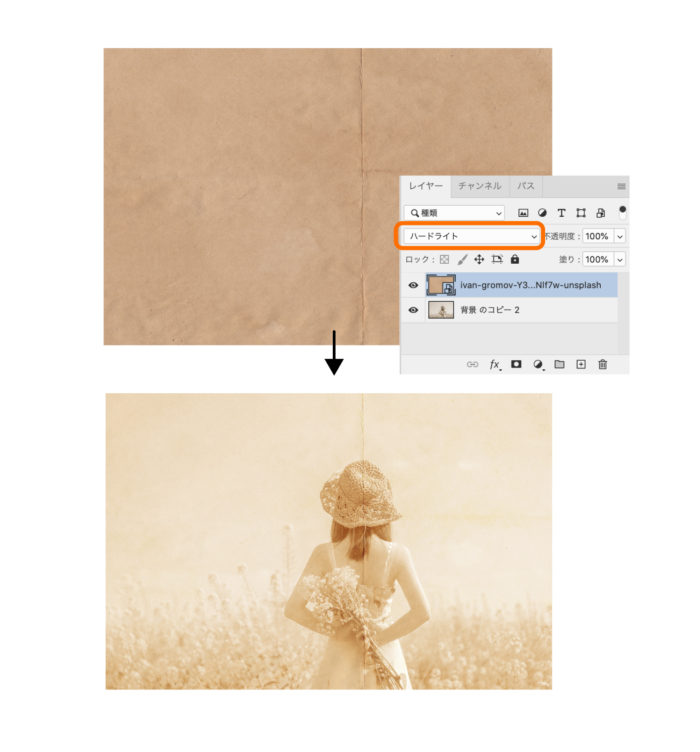
ノイズを加えてレトロ感を出す
こちらも簡単です。
「フィルター」→「ノイズ」→「ノイズを加える」を選択します。
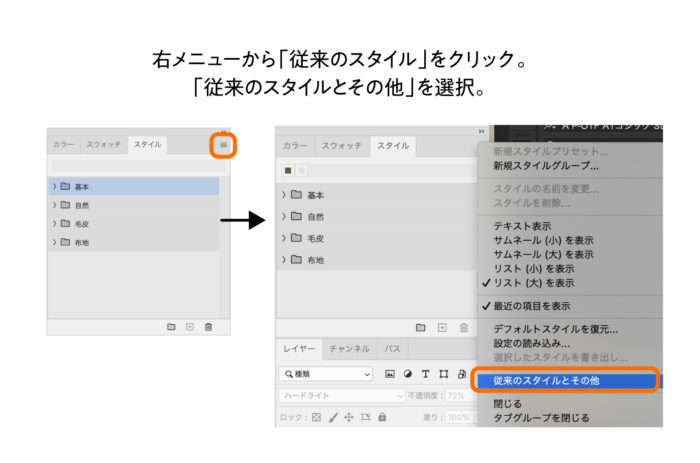
ゲージをスライドさせてノイズ量を調整、OKを押せば、昔撮影されたようなノイズ入りで、いい意味で画質の悪いセピア写真の出来上がりです。

色を乗せて雰囲気を出す
レイヤーパネル下のプラスマークを押して、画像レイヤーの上に新規レイヤーを追加します。
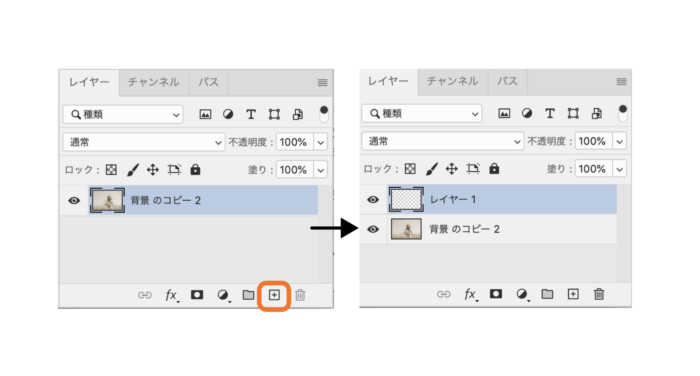
グラデーションツールを選択し、画面上部、円形グラデーションを選択したら、グラデーション窓をクリックして色を添付と同じ色味にします。
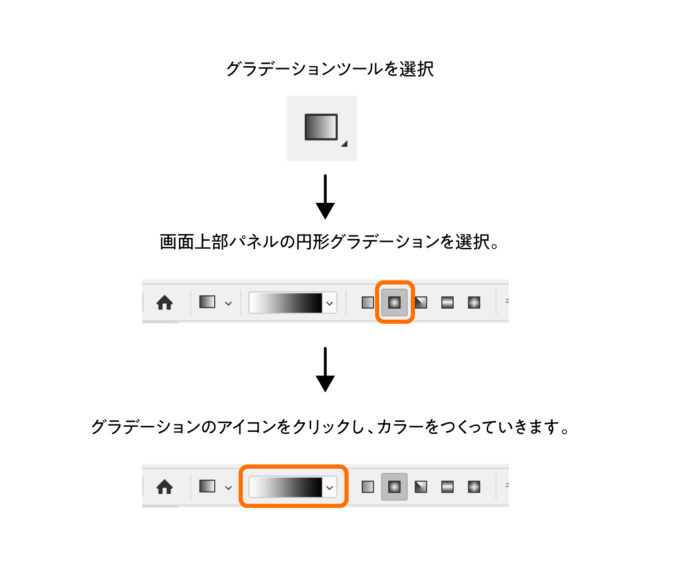
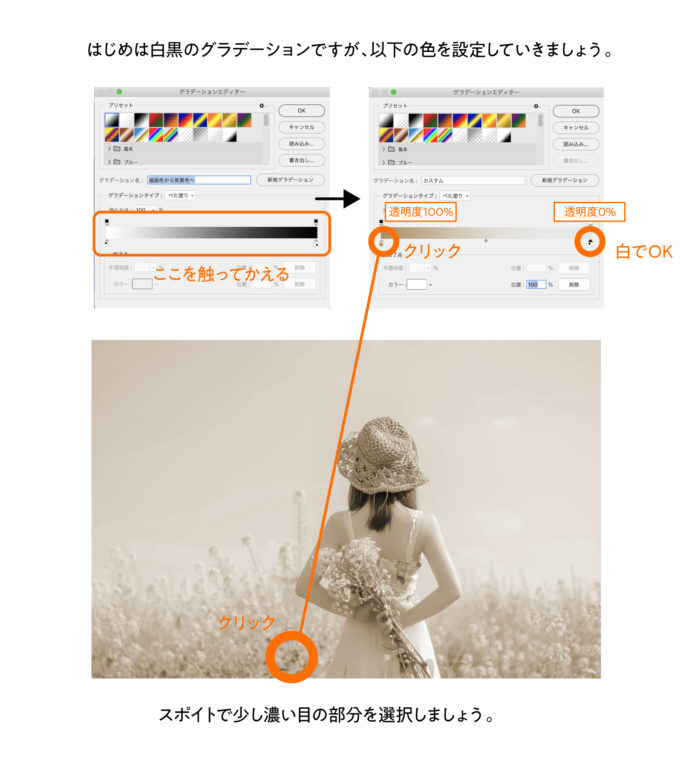
OKを押したら、画像の中心をクリックして、クリックしたまま外側へスライド、離せばグラデーションがかかります。
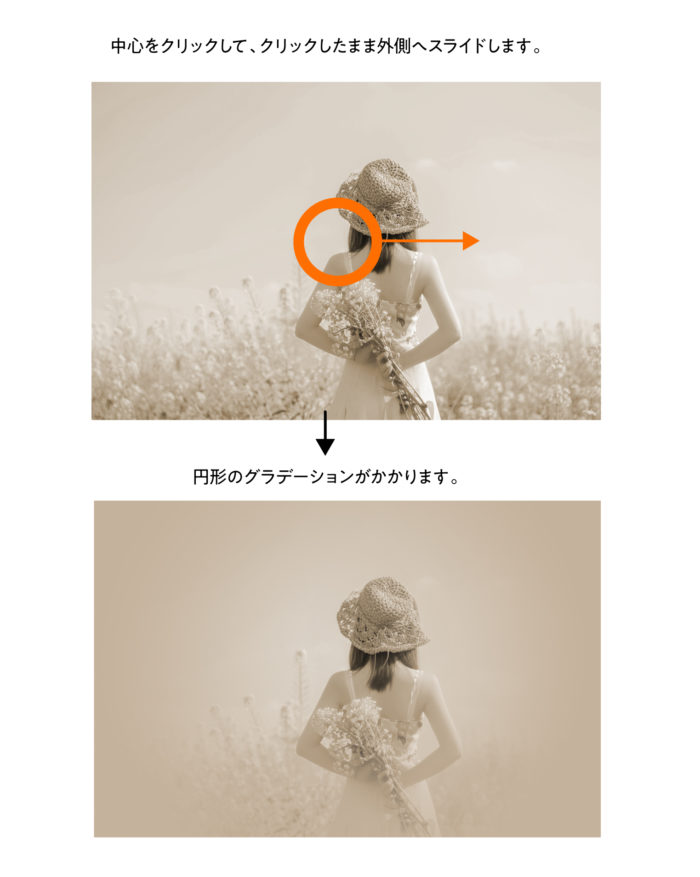
描画モードを乗算、もしくは覆い焼きカラーにして透明度調整したら出来上がりです。

暗い雰囲気をプラスして、古びたレトロ写真になりました。

この3つの効果をすべてくわえるとなかなかの雰囲気をかもしだすことができます。試してみてください。
↓ハードライト設定の紙、グラデーションで焼き込みカラー、ノイズをくわえたバージョンです。

複数写真を扱う場合はアクションで
たくさんの写真をセピアにしたり、モノクロにしたり、レトロな質感を加えたい、といった場合、これらの工程を1枚1枚おこなうのは大変です。
そういった場合はPhotoshopのアクションを使うことをおすすめします。
アクションは、一度おこなった工程を記録して別の画像にも同じ工程を再生することができるので、複数画像をあつかう場合とても便利です。
使い方も簡単なので、ぜひ使って作業の効率化を図りましょう。
Photoshop アクションの作り方/バッチ、ドロップレットでさらに効率化!の記事はこちら
まとめ
以上カラー写真をセピア写真とモノクロ写真に変える方法の記事でした。
以下まとめです。
○セピア写真をつくる場合
色相・彩度から「セピア」。
もしくはスタイルから「セピア」アイコンを選択。
○モノクロ写真をつくる場合
色相・彩度から「彩度を下げる」。
○よりクオリティを追求したい場合
紙などのテクスチャをつかって合成したり、
色をのせて効果(ハードライトなど)をかけたり、
ノイズをかけたりするとより質感がでます。

堀内 良太
フォトレタッチとイラスト作成が得意なフリーランスのデザイナー。デザインがなんだかアメコミっぽくなる習性がある。ヒップホップを愛する。













コメントを投稿する