



Photoshop アクションの作り方/バッチ、ドロップレットでさらに効率化!

堀内 良太
2019/10/24
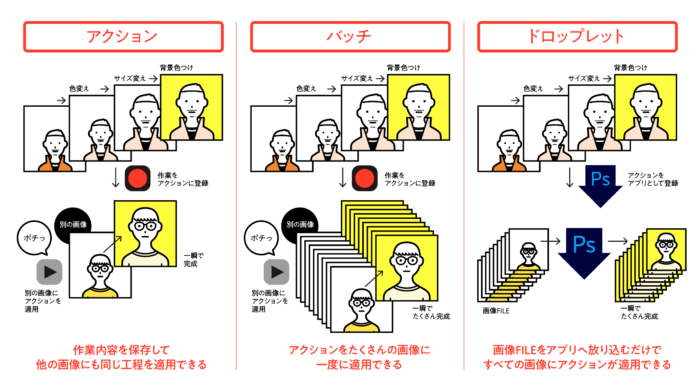
はじめに
———終業時間間際
「○○くーん、君暇でしょ? 今日撮影した画像データ100枚を
RGBからCMYKに、解像度350、色はすべてコントラスト強めに
明日の朝までに変えておいてね〜?」
たとえば自分の上司からこんなことを終業時間間際に言われたら、たとえ上司とはいえ誰しも頭にきますよね?
しかし、大丈夫です。
そんなとき、Photoshopのアクションがあればものの数十分で仕事を終えることができてしまいます。
一体どうすればそんなことができてしまうのか、今回はそのphotoshopアクションの秘密と使い方を紹介していきます。
アクションとは
アクションとは、行動、働き、活動、実行といった言葉に訳されます。
photoshopでは、一連の作業内容を記録して再生する機能のことをアクションといいます。
たとえば 画像をひらく、サイズをかえる、解像度をかえる、色味をかえる、描画モードを変更する、といった作業をおこなった場合、その一連の動きすべてを、ひとつのアクションとしてまとめて保存することができます。
そしてそこで記録されたアクションは、別の画像や別のテキストなどにも、ボタンひとつで反映(再生)することができます。まるでプログラミングのような機能、とっても簡単です。
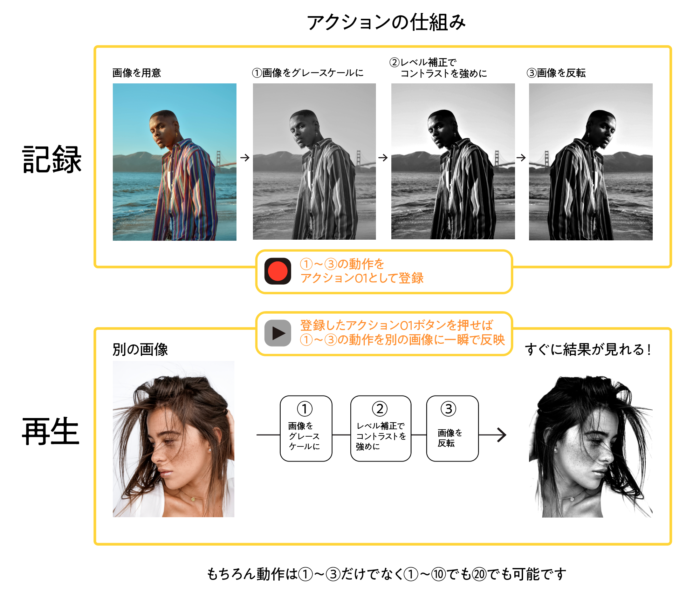
アクションを使うメリット
冒頭に書いてある上司が言ってきたような
「単純な工程だけど、数がおおい仕事」には最高のパフォーマンスを発揮することができます。
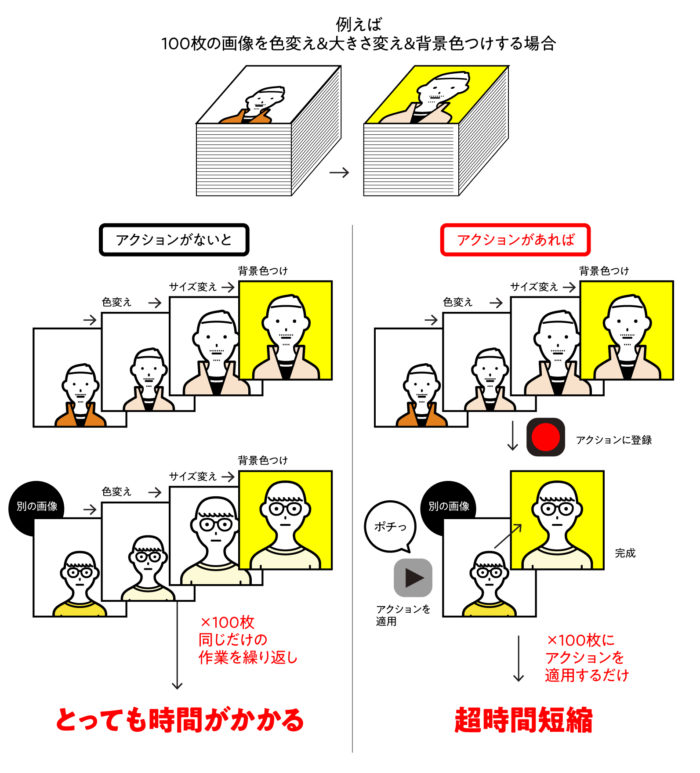
アクションの作り方
ウィンドウからアクションを選択し、アクションパネルを出します。
アクションパネル内右下にある新規アクションを作成をえらびます。
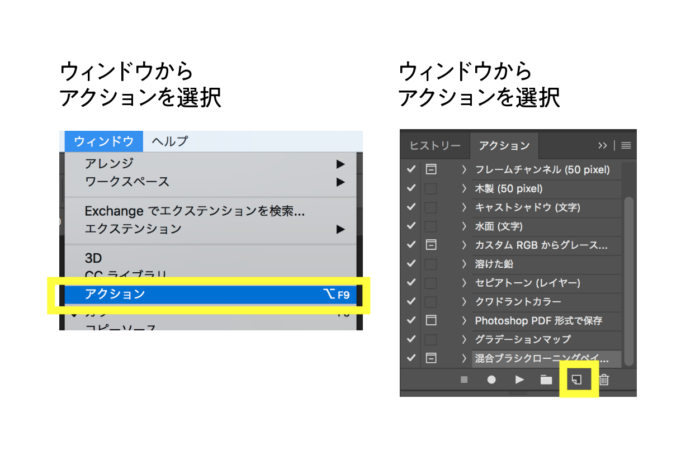
新規アクションパネルがポップアップしたら、これからつくるアクションの名前をつけます。
その下のファンクションキーでは、アクションのショートカットキーを割りあてたり、カラーで目印の色をつけることもできます。
設定したら記録を押してウィンドウをとじましょう。
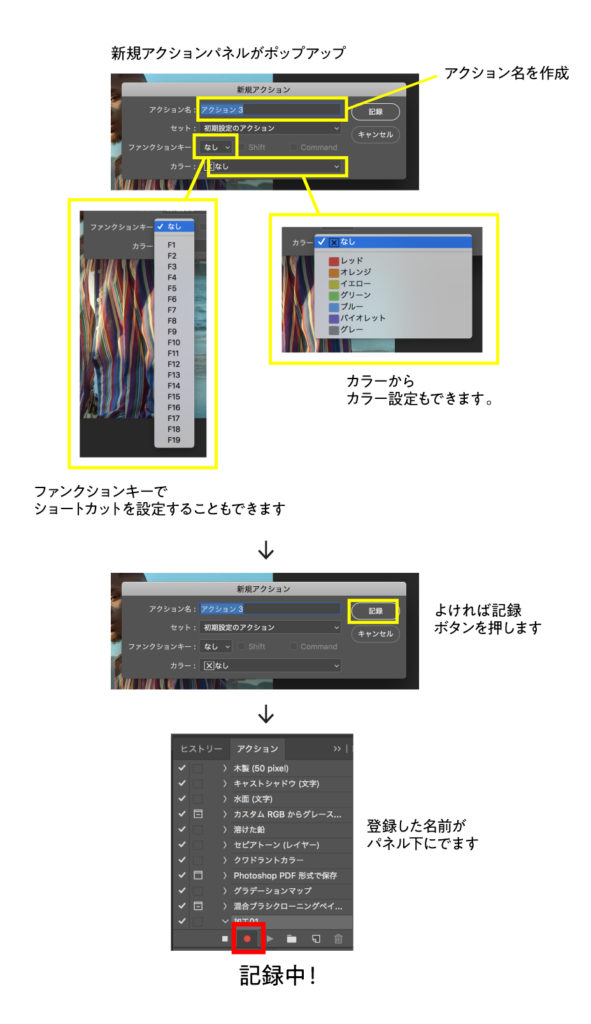
そうしたらアクションに記録をするべく、作業を行っていきます。
今回は上で紹介した内容の「画像をグレースケール」にし、「コントラストを強め」て「画像を反転」、さいごに「保存」という4ステップを記録していきます。※この作業内容はなんでも構いません。アクションを登録するうえで必要な動きではありません。
イメージ→モード→グレースケールを選択し、画像をモード変更します。変更したら、パネルにモード変換と追加されたことが確認できます。
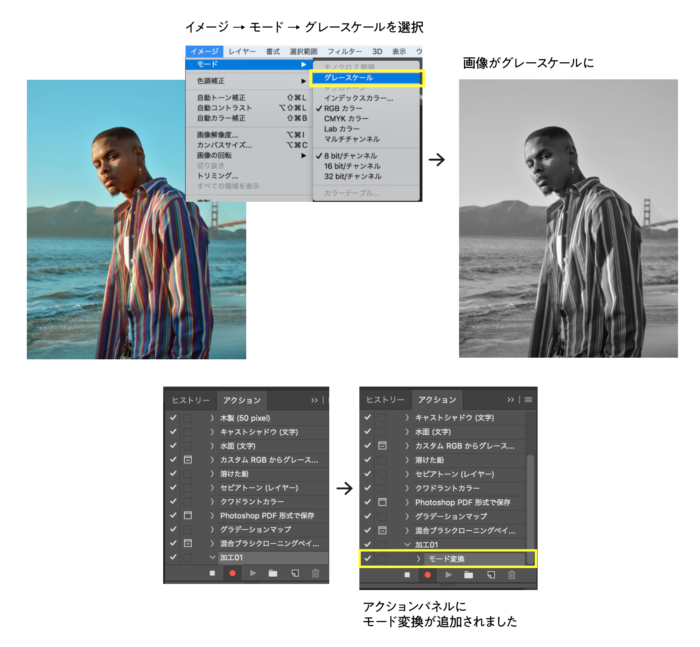
次に、グレースケールにした画像のコントラスト調整をおこないます。イメージ→色調補正→レベル補正でレベル補正のパネルをポップアップさせます。スライドを変更し白黒をはっきりつけられたらOKをおします。
次にイメージ→画像の回転→カンバスを左右反転を選択し、画像を左右反転させます。
さいごにctrl+s(macならcommand+s)で保存をします。
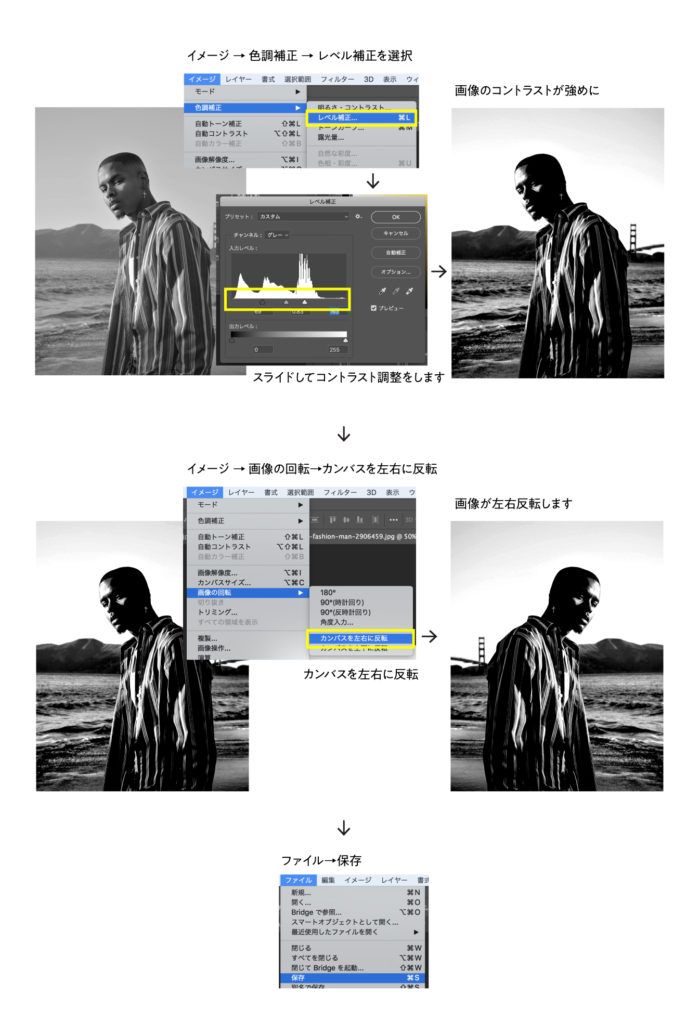
保存できたらアクションパネル左下の再生/記録を中止ボタンを押して記録をストップします。これでアクションを記録できました。
アクションパネルの一覧を見ると今回保存したアクションの中にモード変更、レベル補正、回転 最初のドキュメント、保存と、連続してあることがわかります。
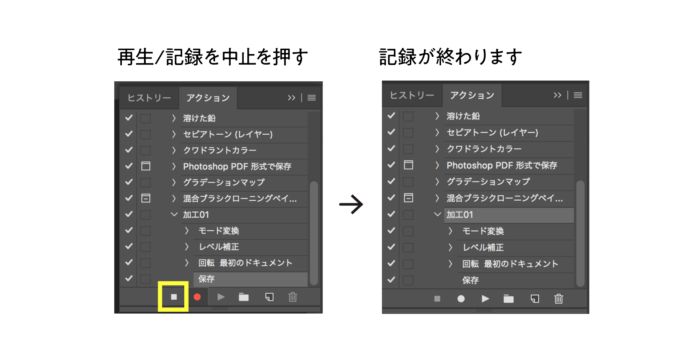
では別の画像を用意して、今回のアクションを適用してみましょう。やり方はとっても簡単です。保存したアクション名をクリックしてパネル下真ん中にあるアクション再生ボタンをクリックします。
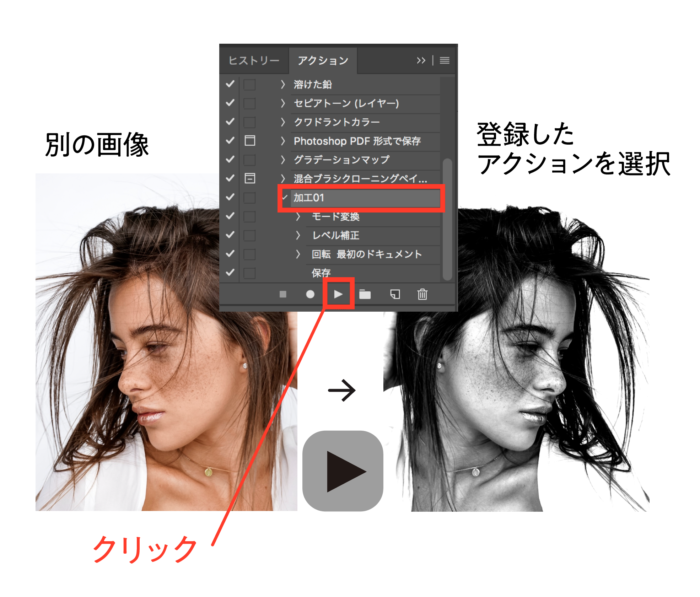
これで解像度調整と保存のアクションが一瞬で反映されました。とっても便利です。
今回はシンプルなアクションでしたが、もっと複雑なことをたくさん記録することも可能です。
これは作業が単純で、おなじことをたくさんこなさなければならない業務に最適です。
バッチで複数の画像にアクションを適用
ここまではアクションの便利な機能と使いかたの説明をしてきましたが、その便利なアクションの機能を「一度に複数の画像に適用することができる機能」があります。
いくらアクションが便利とはいえ、さすがに100枚の画像全てにアクションボタン100回クリックするというのもなかなか骨が折れますよね。笑
しかしこの機能があれば本当に、少しの設定をするだけで自動的に仕事をおわらせてくれます。
使い方も簡単です。
ファイルから自動処理→バッチを選択します。
バッチパネルがひらくので、そこで登録したアクションを選択します。
次にアクションを適用したいファイルやフォルダを選択し、保存名をかえるなど細かい設定をしたらOKを押すだけで処理開始です。ものの数秒〜数分で処理が完了するでしょう。
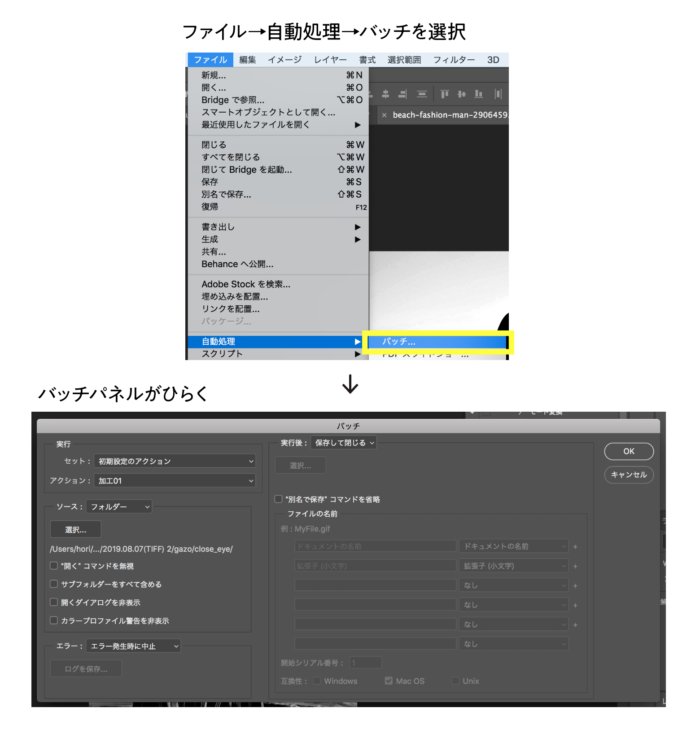
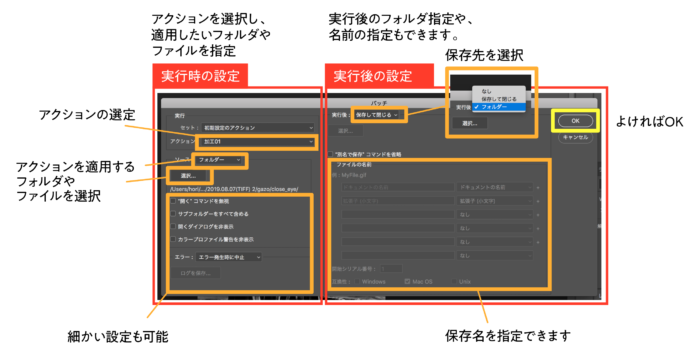
アクションをドロップレットでアプリ化する
ドロップレットという機能でアクションを登録すれば、そのアクションをアプリ化することができます。
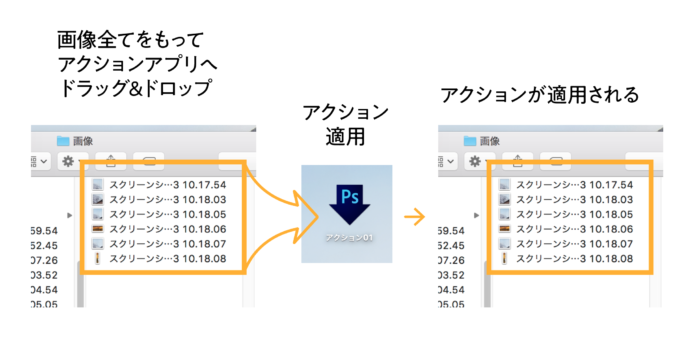
ドロップレットで作ったアプリアイコンへ選択したファイルをドラッグ&ドロップすることでアクションを実行することができます。
アプリの作り方も簡単です。
ファイル→自動処理→ドロップレットを作成をクリックします。
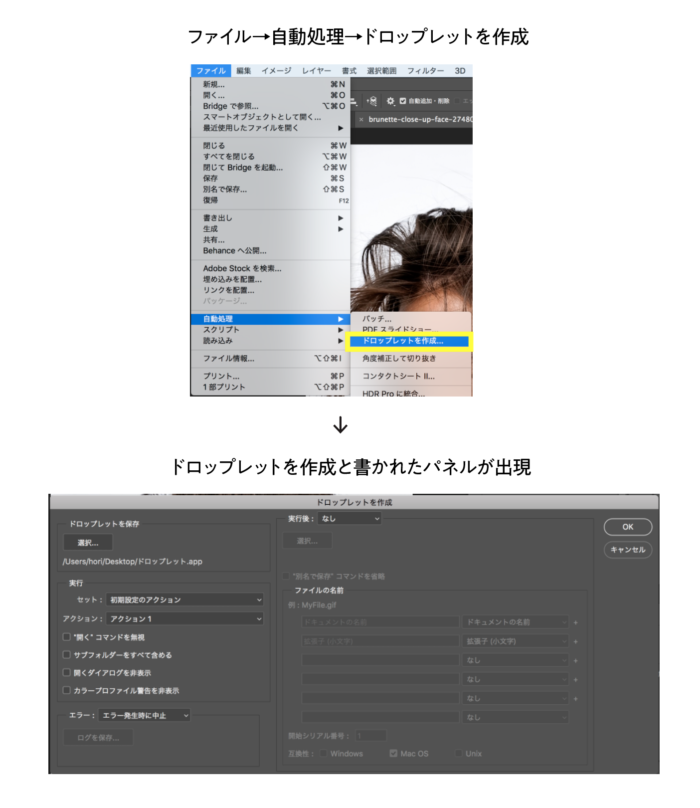
ドロップレットを保存とかかれた枠の中にある選択ボタンをクリックし、アプリの名前と登録先を選択します。
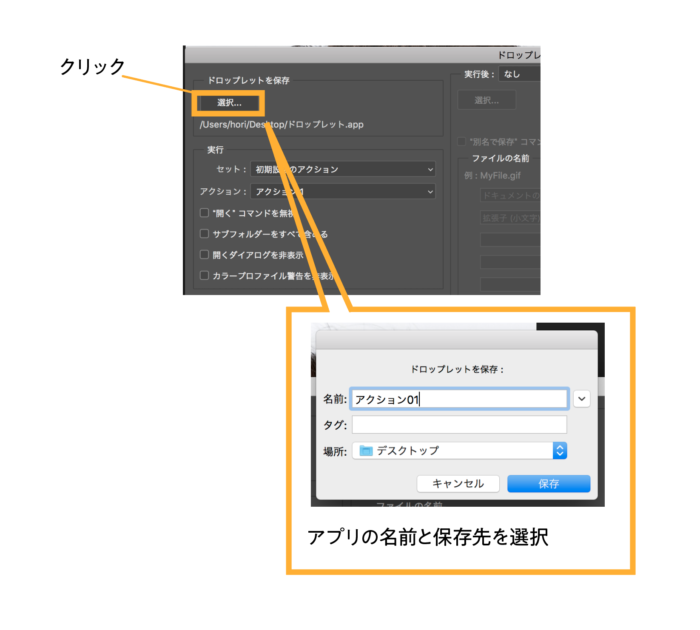
次に登録するアクションとかかれたタブからアクションを選択してOKを押せばアプリの作成が完了です。保存名の細かい設定は右側にある実行後と書かれた枠内ファイルの名前の部分からおこなってください。
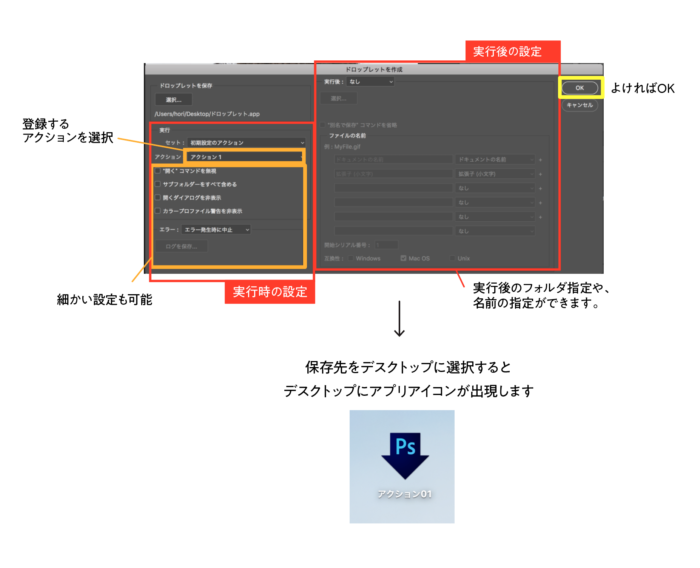
アプリができたらアクションを適用したい画像をまるっともってきてアプリアイコンへ放り込むだけです。
同じ工程をくりかえす頻度のたかい仕事をしている人は、こちらの機能を使わない手はありませんね。
まとめ
アクションは簡単な処理をたくさんおこなわなければならないときに最大の効果を発揮します。
ですが、切り抜きやゆがみなどの、画面を見ながら調整しなければならない微妙なタッチの処理は、アクションとして使うことはおすすめしません。
なぜなら、はじめに登録した画像の切り抜きや歪みをくわえた場所は、別の画像でも同じ場所を同じように加工してしまうので、当然おかしな画像ができあがってしまうのです。
もしかしたら今後、そういったレベルの調整もAIの進歩でできるようになるのかもしれませんが、今のところは人が画面を見て確かめながら調整を行う必要があります。
しかし、何度もいいますが、同じ工程を繰り返しおこなう作業では間違いなく時間短縮になりますので、そういった場面ではぜひともこちらのアクションとバッチ、そしてドロップレットを利用して数時間かかる仕事を数分、数秒に短縮してしまいましょう。

堀内 良太
フォトレタッチとイラスト作成が得意なフリーランスのデザイナー。デザインがなんだかアメコミっぽくなる習性がある。ヒップホップを愛する。












コメントを投稿する