



Photoshopで画像のノイズをカンタンに除去!使い方紹介

堀内 良太
2019/12/23
はじめに
デジカメで撮影した写真を拡大すると、ザラザラしたノイズがみえる場合があります。(画像)
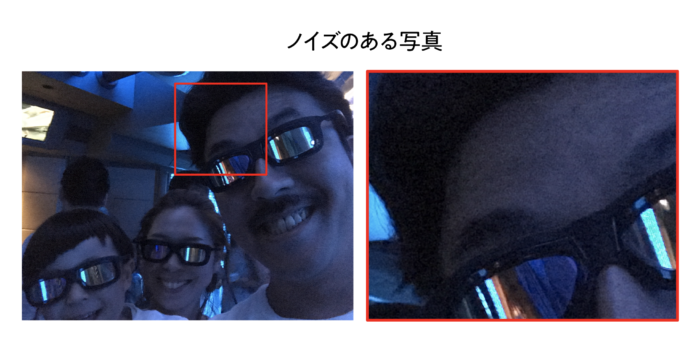
ノイズはカメラのiso感度を上げるとノイズ量が多くなります。ノイズのないきれいな写真を撮りたい場合はisoを抑えて撮影する必要があります。
しかし、すでに撮影済みの写真のノイズはisoを変えてもなにもかわりません。
そんなとき、Photoshopを使えばカンタンにノイズを除去することができます。
今回は、Photoshopのある機能を使ってノイズを除去する方法を説明していきたいと思います。
Photoshopのノイズ除去機能は実際使えるのか
方法の説明をする前に、Photoshopでのノイズ除去が実際に使えるのかどうか
加工前と加工後をみてみましょう。

ノイズが軽減されたことがわかります。
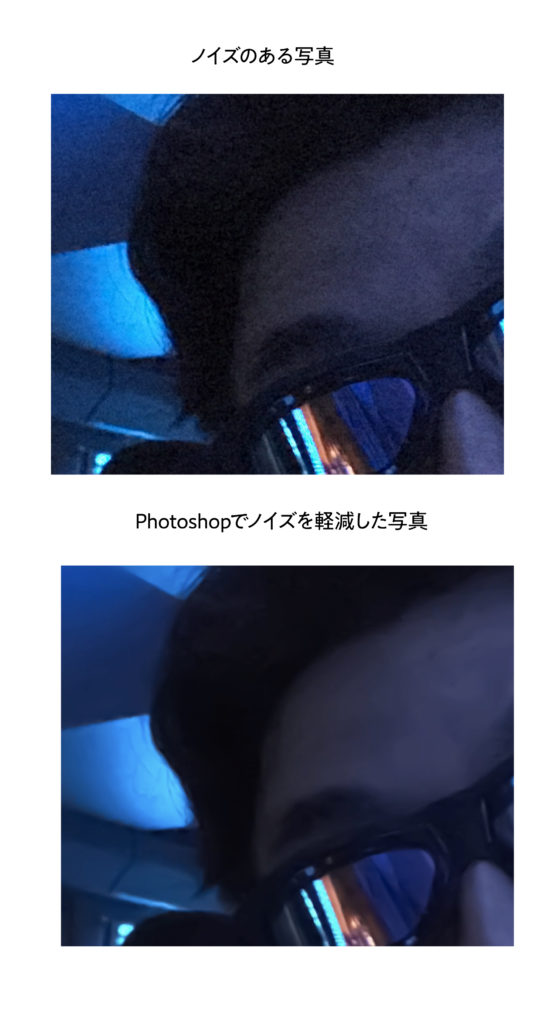
画像の用途にもよりますが、このレベルのノイズであれば、ノイズがあるより無いほうが良いと思います。
ノイズを除去する方法
Photoshopを使ってノイズを除去する方法は2つあります。ひとつはCamera Rowというプラグインソフトを利用して行う方法と、Photoshopのフィルター機能にあるノイズ除去です。
結論をいうと、Camera Rowを利用した方法の方が圧倒的に効果的です。次で順に使いかたと効果をお見せするので比べてみてください。
Camera Rowを使ってノイズを除去する
Camera Rowを使ってノイズを除去する方法を紹介します。
Camera Rowは、フォトショップのプラグインRAW現像ソフトでフォトショップにはじめから搭載されているので、フォトショップでRAWデータを選択すると自動的に立ち上がります。
このCamera Rowは、RAWデータの他にTIFFデータやJPEG画像もひらくことができます。納品画像でもこのソフトが使えるのでオススメです。
まず最初にPhotoshopをひらいたら、「ファイル」→「開く」を選択します。
ファイル選択パネルが表示されますので、そこで開きたい画像を選択し、「形式」とかかれた部分をプルダウンメニューを選択し、「Camera Row」を選択します。
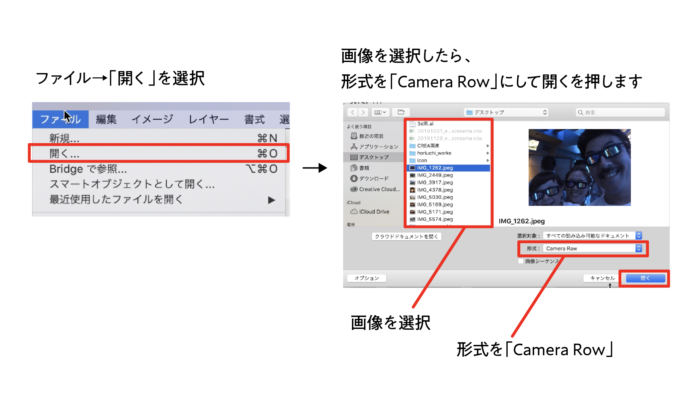
すると、Camera Rowの設定パネルが出現しますので、細かい設定をしていきます。
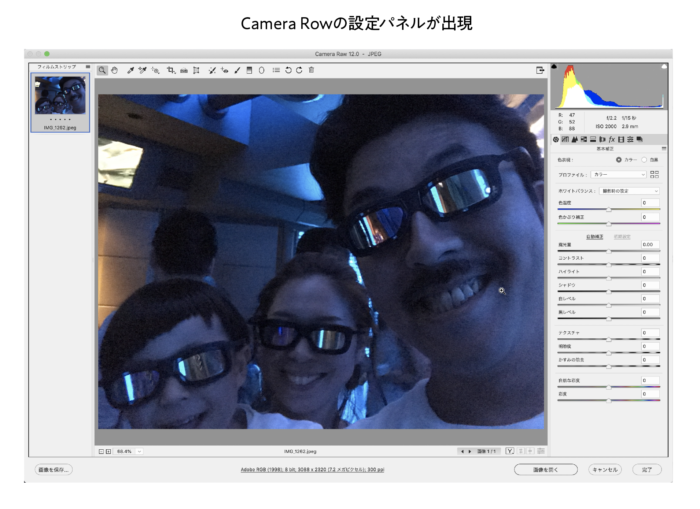
画面がプレビューされた状態で設定できるので、画像を見ながら調整ができます。
右上にあるパネルのタブがあるので、左から3番目のタブをクリックしましょう。

すると、ディテールと書かれたパネルが開き、シャープ ノイズ軽減と書かれたメーターが表示されます。
ここのタブ内ノイズ軽減と書かれた部分のみでノイズの調整をしていきます。
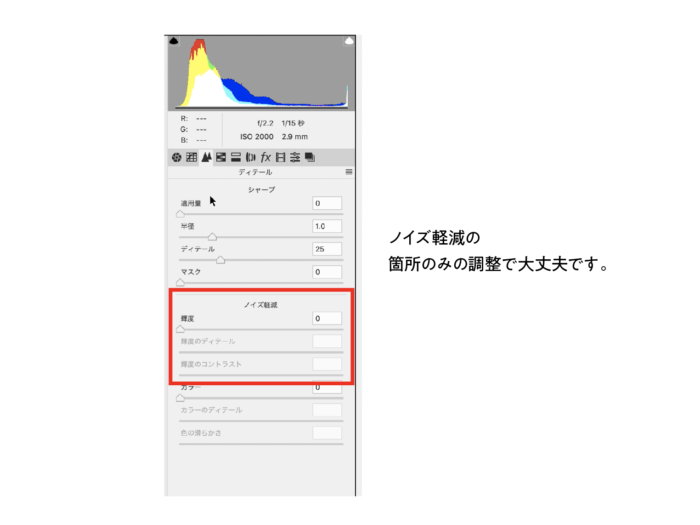
まずはじめに、ノイズ軽減とかかれた部分を調整していきます。
「輝度」は数値が多いと荒い画像をぼかしてなめらかにする効果があります。
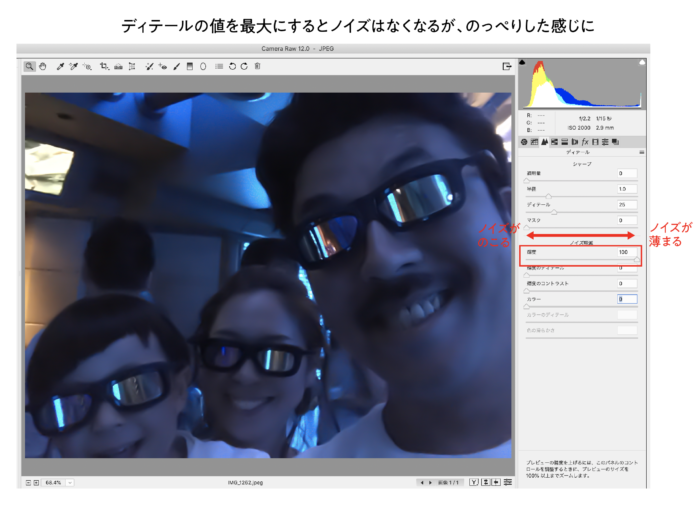
ここを最大にするとぼかしが効きすぎてしまうので、程よいところでとめておきましょう。
「輝度のディテール」は数値を増やすとディテール(被写体の輪郭)がはっきりします。
輝度を強めにして、ディテールを増やすと、全体のノイズを減らしつつもディテールははっきりさせるということもできます。
しかし、増やしすぎるとノイズのようなザラザラが強調されてしまうので増やしすぎは禁物です。
「輝度のコントラスト」は数値を増やすと、濃い色はより濃く、明るい部分はより明るくなって表示されます。
反対に数値が少ないと、そういった強調が弱いです。
ということを踏まえて、この画像に対してのちょうど良い設定はこんな感じです。
- 輝度 75
- 輝度のディテール 19
- 輝度のコントラスト 8
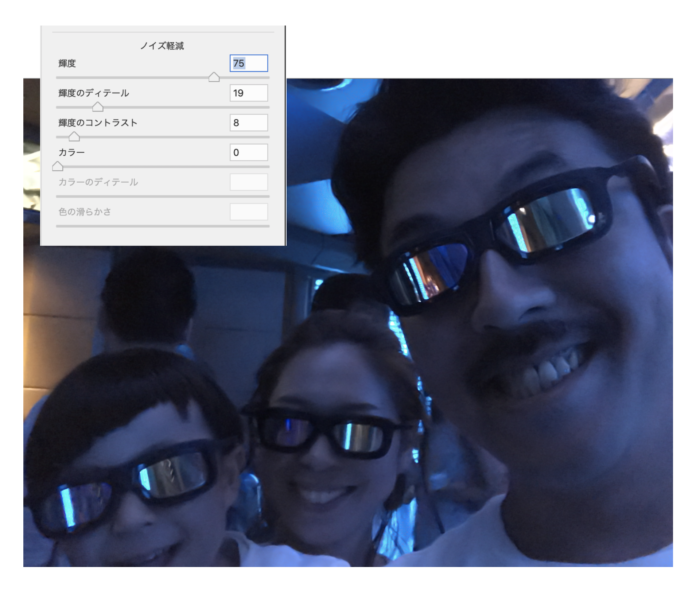

ちなみに
輝度のディテールと輝度のコントラストの数値いずれかを大きくした場合、
輝度のディテールと輝度のコントラストの数値両方大きくした場合の画像がこちらです。
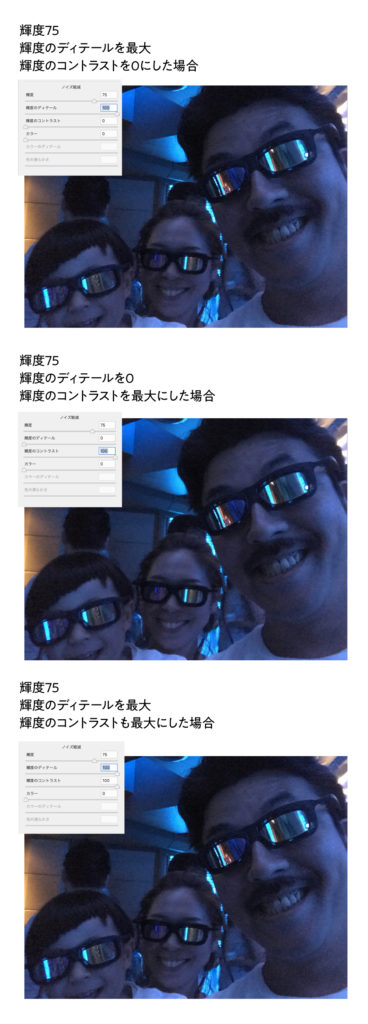
やはり数値が多いほど表面がざらざらしてきてしまいます。
とはいえ、まったくないよりあった方が輪郭や色味がはっきりするので、ディテールは10〜50の間、コントラスト5〜20くらいにいれておきましょう。
フィルター機能を使ってノイズを軽減する
つぎにPhotoshopのフィルター機能を使ってノイズを除去・軽減する方法です。
Photoshopを起動し、対象の画像をひらきます。
次に「フィルター」から「ノイズ」→「ノイズを軽減」を選択。
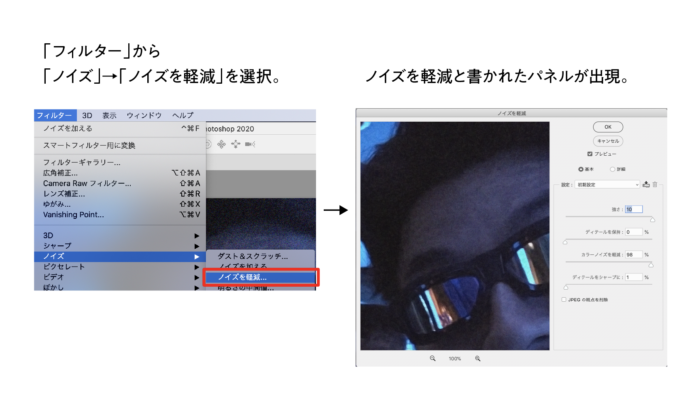
「ノイズを軽減」と書かれたパネルが出現するので、その中の設定をさわって調整していきます。
「強さ」と書かれたゲージは軽減の強さを設定することができます。ゲージを右いっぱいにしてノイズを軽減しましょう。
基本的に強さのみ最大にすればノイズが軽減されるので、強さのみの調整で大丈夫です。
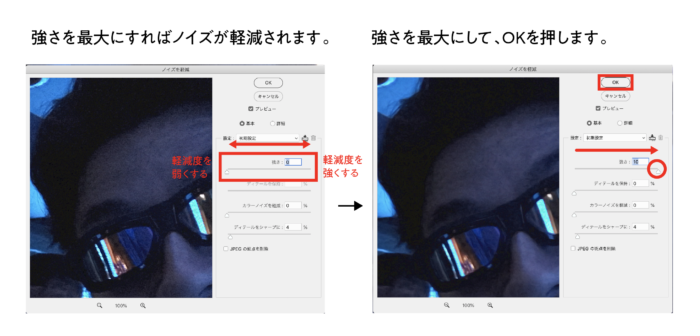
完全に消えはしませんが、ノイズが少し軽減されました。

やはりCamera Rowを利用した方法の方がノイズをたくさん消すことができています。
ノイズ以外でも明るさ調整やかすみの除去なども設定できるのでCamera Row一択で良いと思います。
オススメの無料編集ソフト
ここまではPhotoshopでできるノイズ除去の方法を紹介しましたが、最後にオススメの画像編集ソフトを紹介します。
Nik Collectionというプラグインソフトを導入すれば、自動でノイズを検証し、部分的に調整をくわえることができます。
そして、Nik Collectionはノイズの他にも色調整やコントラストの調整、そのほかにも画像のクオリティを高める優れた機能がたくさん搭載されていますので、興味のある方はぜひ一度おためしください。
ただし、30日間のみ無料なので、期間後は本契約といった形になります。
インストール後、Photoshopをひらいて対象の画像をひらきます。
その後、「フィルター」→「Nik Collection」→「Dfine2」を選択します。
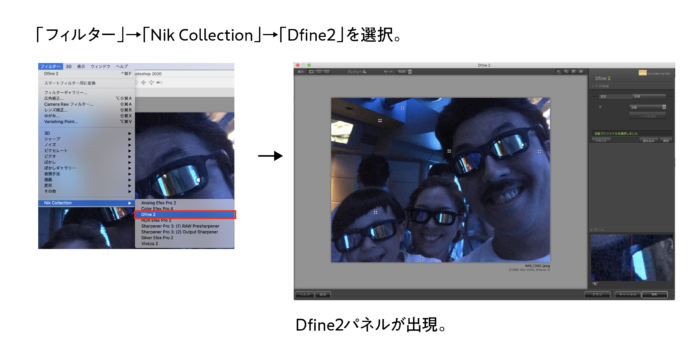
すると、画像の上に四角のボックスがところどころに配置された画面に切り替わります。この四角のボックスがノイズを感知した場所で、ノイズを感知するセンサーです。
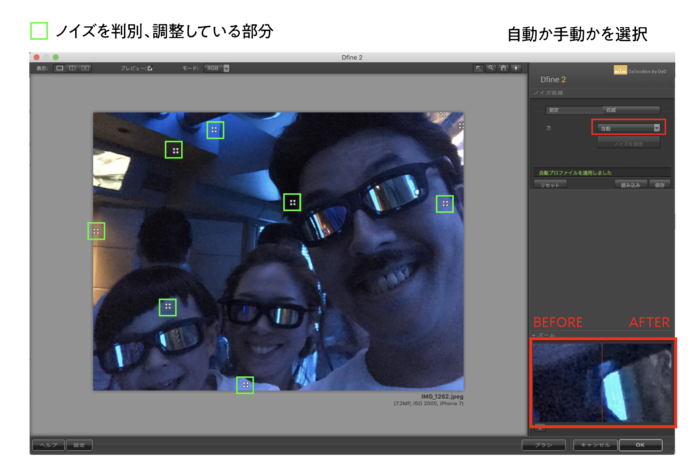
右側のパネルで調整ができます。調整がたりない場合は自動と書かれたプルダウンメニュー内の手動に切り替えれば追加で調整もできます。
しかし、あまり調整しすぎるとディテールがぼやけてしまうのでやりすぎは危険です。ほどほどに調整しましょう。
基本開くと自動で調整がされた状態になるので、OKを押せば調整が完了します。
これで調整完了です。極端な調整ではなく、ディテールを残しつつちょうど良いバランスの仕上がりになります。

まとめ
Photoshopを使って画像のノイズ軽減する方法を紹介しました。
ノイズを消すためにはまわりの色を伸ばしてなじませる必要があるので、良い部分と悪い部分がありますが、度がすぎないていどに調整すれば間違いなく状態はよくみせることができるので必要であればどんどん加工していった方が良いと思います。
以下にメリット・デメリットを記載しましたので参考にしてください。
フォトショノイズ軽減のメリット・デメリット
メリット
ノイズをあるていど軽減できる。
カンタンにできるので時間がかからない。
デメリット
軽減するとぼかしが強くなるので、全体的にのっぺりとした印象になる。
大量の写真変換はアクションで
大量の写真を一度にノイズ調整したい場合はPhotoshopのアクションがおすすめです。
アクション機能に作業を登録すれば、すべての画像に同じ工程を実行することができます。
さらにドロップレットというアプリのようなものも作れるので、ノイズ調整を登録したアプリを作成し、そのアプリアイコンに画像を放り込めば作業が数秒〜数分で完了させることもできます。
そういった機会がある場合はぜひ一度ためしてください。
アクションの使い方/バッチ、ドロップレットの詳細記事はこちら

堀内 良太
フォトレタッチとイラスト作成が得意なフリーランスのデザイナー。デザインがなんだかアメコミっぽくなる習性がある。ヒップホップを愛する。













コメントを投稿する