



Photoshopレタッチ-シミやシワ、そばかすなどを綺麗にする方法

堀内 良太
2018/11/15
こんにちは 筆者は美容や健康商材を扱ったメーカーの制作部署に席を置いているデザイナーです。
そこでの業務は主に自社のDMやウェブで使用するモデルや商品画像のレタッチや制作ディレクションを担当しております。 そんな筆者がそこで得たスキルと現場で実際に使用しているレタッチワークのあれこれをこちらで紹介していきたいと思います。
今回ご紹介するスキルはレタッチにおいてはもはや初歩的なスキルではありますが、基本である「シミやシワ、そばかすなどの肌の汚れを綺麗にする方法」をご紹介します。 今回は比較しやすいようシワの多い年配の人、また、美容業界の広告では比較的触れる機会の多い女性をチョイスしています。
それから制作環境ですが、筆者はCCを使用しておりますが、今回紹介する内容に目新しい機能は特に使用していませんので比較的最近のバージョンであれば問題ないかと思います。
では早速始めます。

除去したいシワの確認
まずはじめに、レイヤーをコピー。除去したいシワを確認します。そして、そこに割り当てるための綺麗な肌の確認をします。
今回の画像であればAの部分が綺麗にしたい箇所、そしてBの部分が比較的綺麗な肌の部分です。
(もし綺麗な肌がどこにもない!という場合はかなりきついですが別の綺麗な肌の画像から綺麗な部分をピックアップして同じ画面上に配置しておきます。)
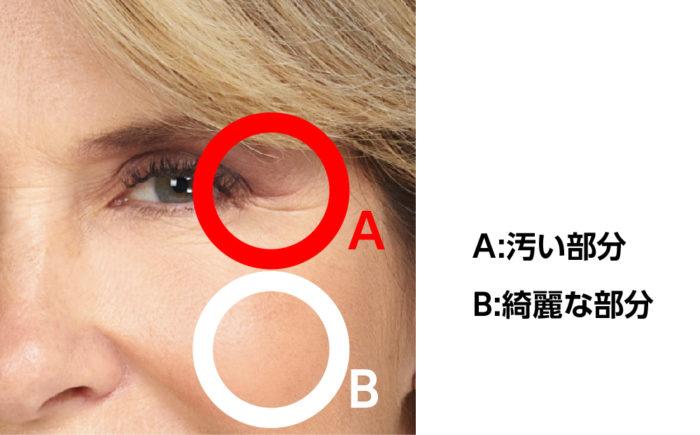
パッチツールを使って汚れ修復
人物レタッチで使うツールは修復ブラシツールとパッチツールの2種がほとんどですが、筆者はほぼパッチツールしか使いませんので今回はパッチツールを使用した場合の説明になります。
パッチツールで汚い部分を囲み、そのまま綺麗な部分にスライドさせます。すると、汚い部分が綺麗な部分の情報を得て上手い具合に補正してくれます。
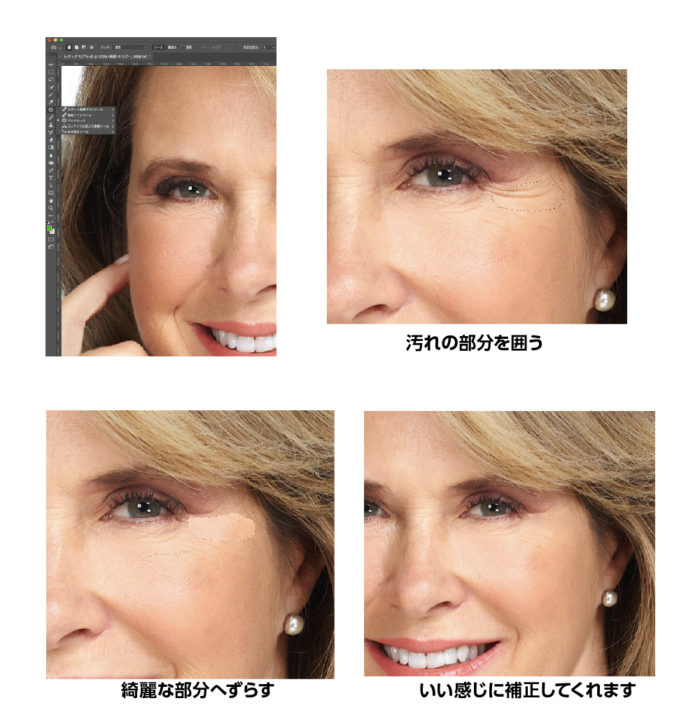
このツールは枠内の情報を100%コピーするのではなく、枠内の情報にある程度寄せていってさらに境界の部分も馴染むよううまいこと誤魔化してくれる、というとても使い勝手の良い便利機能で、人物のレタッチにおいてはもはや必要不可欠な存在となっています。
正直この機能があればどんな汚い顔でもある程度修復が可能ですよね。(笑)
そしてこれである程度補正は出来ていますが、もう少し綺麗にしたいという場合は再度同じ工程を繰り返せば更に綺麗になりますので調整してみてください。
極細かいシミやシワなどの場合は修復ブラシツールを使って点で修復で問題ありませんがパッチツールは大きい範囲の調整でも上手いこと補正してくれるので筆者はパッチツールを愛用しています。
ほうれい線などの濃いシワの除去
こちらも同じようにパッチツールで修復も可能ですが、ほうれい線はシワの堀(黒よりの色味)が深すぎるので極小さいシワやシミを直した場合と比べると若干違和感が残る場合があります。なのでほうれい線の場合は少し違ったやり方で行います。
なげなわツールでシワ付近の綺麗な肌をシワと同じくらいのサイズで囲み、コピーして新規レイヤーにペーストします。

それをシワの真上に配置します。そして、編集→変形→拡大縮小で120~130%くらいに拡大してから周りを消しゴムで消していきます。消しゴムの流量や滑らかさは自身のやりやすい%で調整してください。切り取った輪郭を消しゴムで消し、ある程度なじませることが出来たら透明度でさらになじませます。筆者は大体50~60%くらいの間で調整しています。
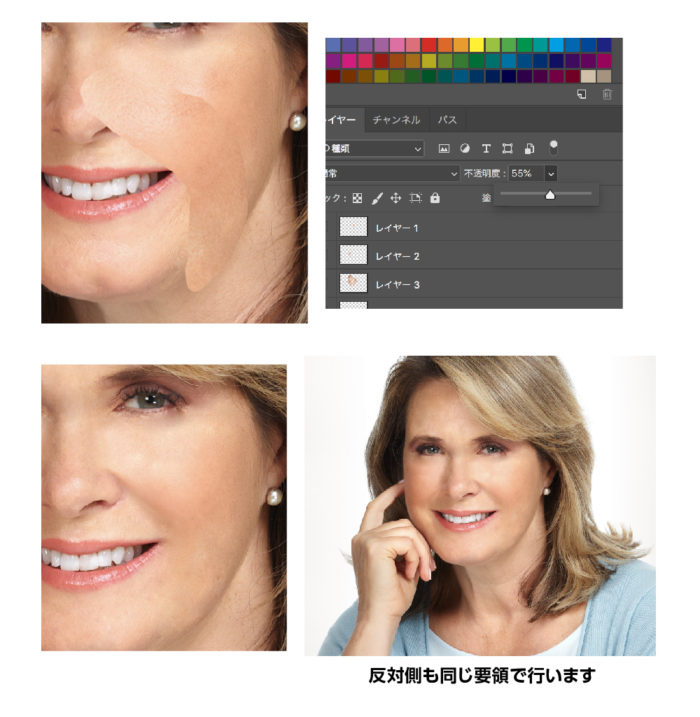
しっかりとシワを消したいという場合は透明度調整の必要はありませんがある程度年齢がいっている人であれば誰しも多少はほうれい線はあるものなので、全て無くしてしまうのはそれはそれで違和感があります。というか私の現場では100%消すことは絶対にしません。逆に怪しいので。。
ということで50~60%の調整でなじませ、ある程度のシワを残します。シワが少しはっきりしすぎている場合は大基のイメージ画像のシワをぼかしツールでぼかします。今回はほうれい線の除去を例に紹介しましたが、他にもまぶたの二重の堀が深い人物や、眉間のシワが強く出ている人物などにも利用できます。というかしています。
肌を明るく、色味を調整する
汚れが取れたので次は肌全体の色味を整えます。
より綺麗に見せたいので出来るだけ色は色白、そして明るめに、少しピンク、赤みがかったようにしてモデルが健康そうに見えるよう調整していきます。
なげなわツールで顔全体を切り出し、新規レイヤーにペーストします。

そしてイメージ→色調補正→色相・彩度で色相を少し下げて明度を少し上げます。
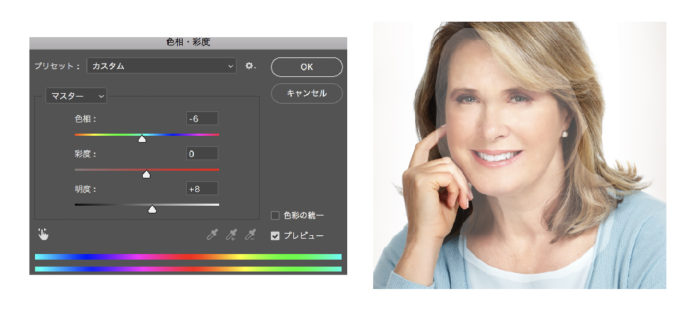
その後、消しゴムツールで不要な部分を消していき、目や口、鼻などの陰影の強い部分も消しゴムで消していきます。
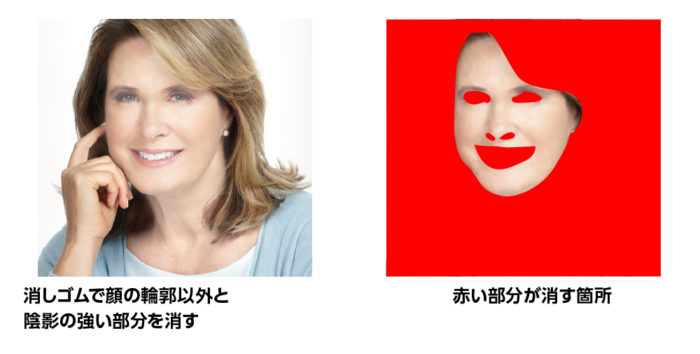
このままでは明るすぎ、色が飛びすぎなので透明度を調整してバランスをとります。私は45%ほどで調整しております。
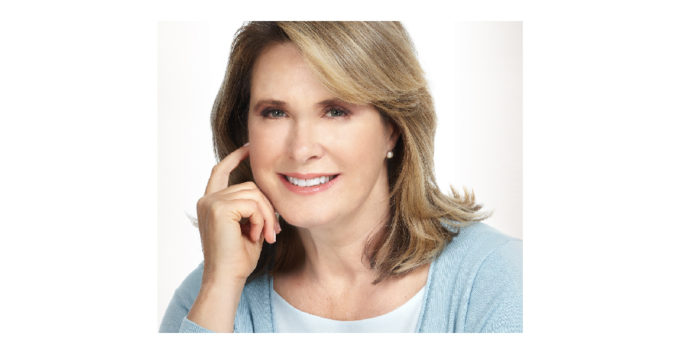
これでほぼほぼ完成ですが、もう少しこだわりたいという方におすすめのアクションをご紹介します。
おまけ
もう少しこだわりたい方におすすめなのがphotoshop tutorialsというサイトが提供している肌調整に特化したアクション機能。
まずはこちらのサイトからskin retouchingをダウンロードしましょう。↓↓↓
https://photoshoptutorials.ws/downloads/photoshop-actions/freebie-5-skin-retouching-photoshop-actions/
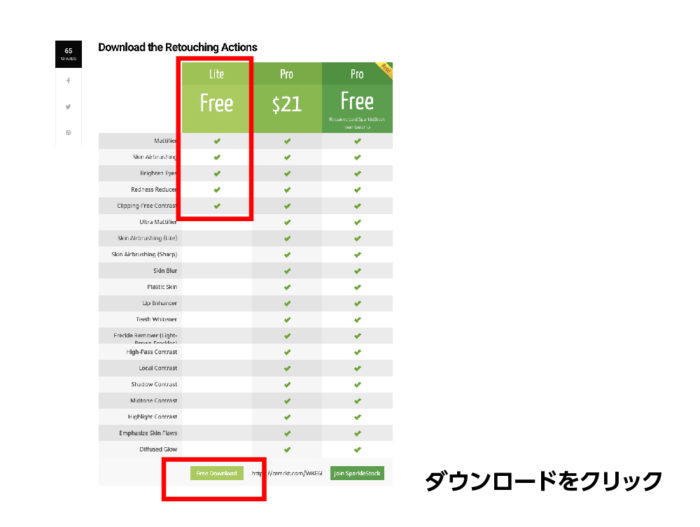
こちらのサイトにある有料版が一番オススメですが、無料版でも充分使えますのでLite Freeという箇所のダウンロードボタンを選択します。
ダウンロードが出来たらzipファイルに圧縮されているのでクリックして解凍してください。
Photoshopを起動したらアクションパネル右上のメニューからファイルを読み込み→解凍したファイルにある「Skin by sparkleStock」を選択します。
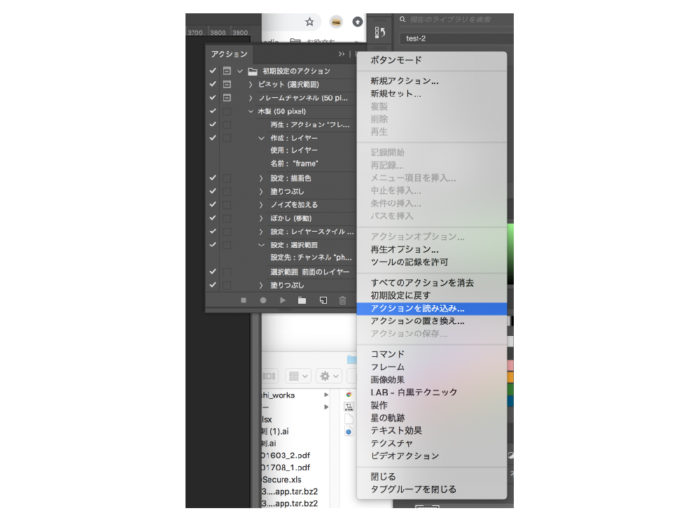
これで準備は出来ました。
早速使ってみましょう。
1.アクションパネルのSkin Airbruchingを選択し、再生をクリック
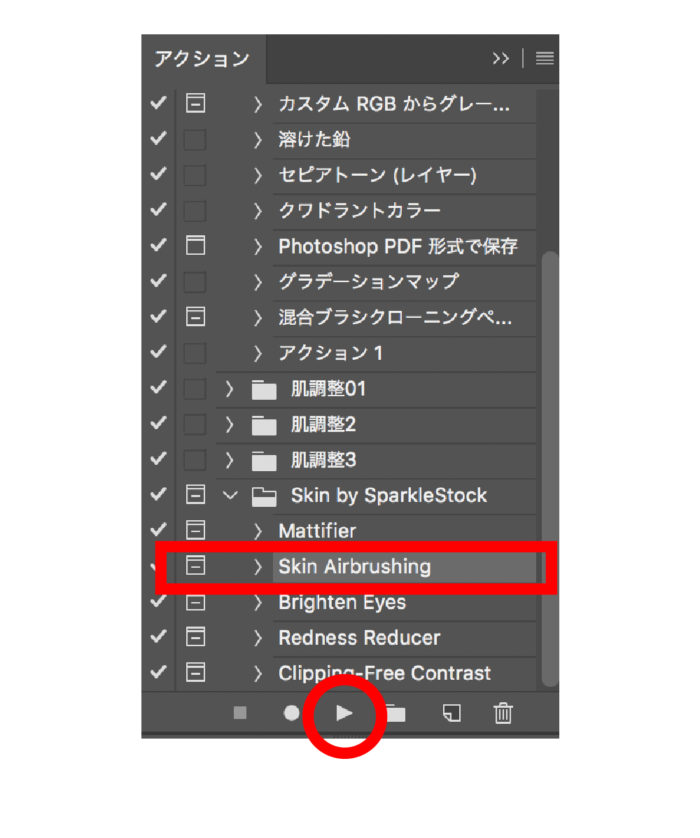
2.メッセージがポップアップするので停止ボタンをクリック→調整レイヤーが作成されます。

3.デフォルトでブラシに切り替わっていますので大きやさ流量など調整して顔部分をなぞってください。→美肌エフェクトがかかります。

4.透明度が50%に設定されていますのでご自分でバランスを見て調整してください。
5.完成

私もこちらのアクションを現場で頻繁に利用していますが、エフェクトをかけすぎるとぼやけすぎてしまい、逆に加工感が出てしまうのでこちらの使用には注意が必要です。(使えば綺麗になるという認識では失敗します。)ですのでしっかりと目で見て確認しながら必要な部分にのみ適用するのが良いかと想います。
「シミやシワ、そばかすなどの肌の汚れを綺麗にする作業」の紹介はこれで終わりですが、本来はここから顔のバランスやパーツの大きさ調整などを行います。
そちらは次の機会に説明していきたいと思います。
以上、レタッチの初歩「シミやシワ、そばかすなどの肌の汚れを綺麗にする方法」でした。

堀内 良太
フォトレタッチとイラスト作成が得意なフリーランスのデザイナー。デザインがなんだかアメコミっぽくなる習性がある。ヒップホップを愛する。












コメントを投稿する