



photoshopで画像にモザイク処理を行う方法と注意すべき点

堀内 良太
2019/05/22
画像を紙面やweb、メディアなどで扱う場合、一部表示できないものや勝手に使用してはいけないケースがあると思います。そんな時にphotoshopでのモザイク加工が有効です。
今回はphotoshopを使ってモザイク処理を行う方法をご紹介いたします。
photoshopで画像(顔)にモザイク処理を行う
画像にモザイクをかける際の準備から設定まで順を追って説明していきます。
モザイク処理をする前の準備
モザイクをかける前にある設定をしておくと後々便利です。
レイヤーをスマートオブジェクトに変換
画像にモザイク処理を行った場合、一度行ってしまうと後から修正ができません。ですので修正がきくよう画像に特殊なフィルターをのせていきます。フィルターからスマートオブジェクトに変換をクリックします。

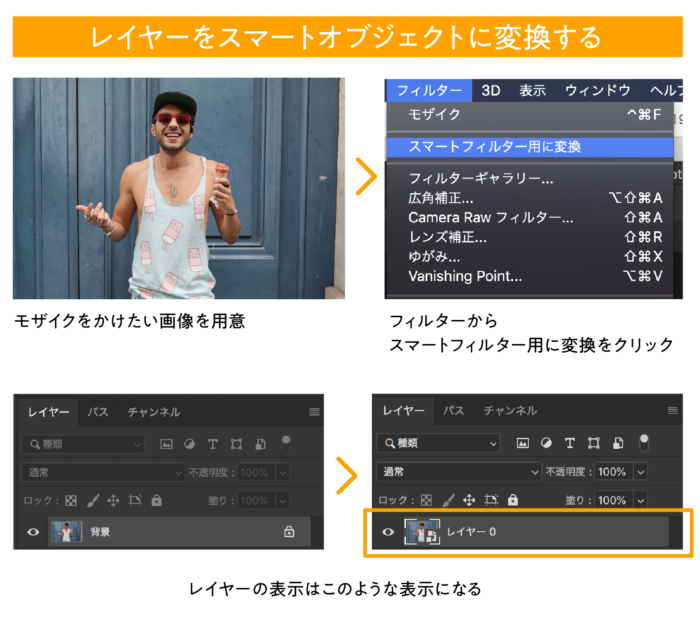
こうすることで画像にフィルターがかかります。フィルターは再編集が可能ですので安心して作業をすることができます。
なげなわツールでモザイクを入れたい箇所(顔)を囲む
一般的なモザイクのかけかたです。左パレットのなげなわツールを選択し、加工を加えたい部分を囲みます。
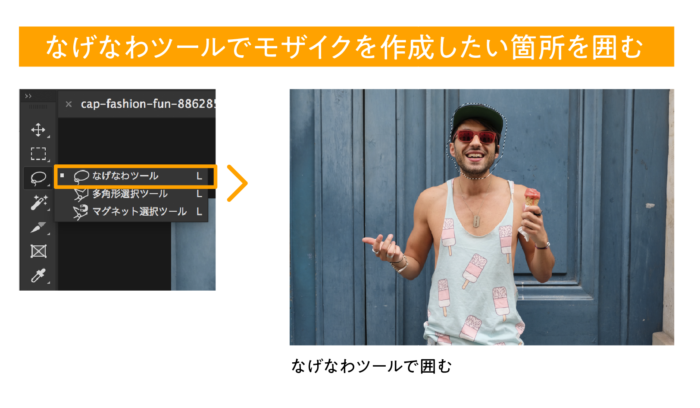
画像(顔)にモザイクをかける
フィルター→ピクセレート→モザイクを選択しモザイクをかけます。モザイク設定シートがポップアップされますので、度合いを調整しましょう。セルの大きさが大きいほどモザイクの■ひとつひとつが大きくなります。
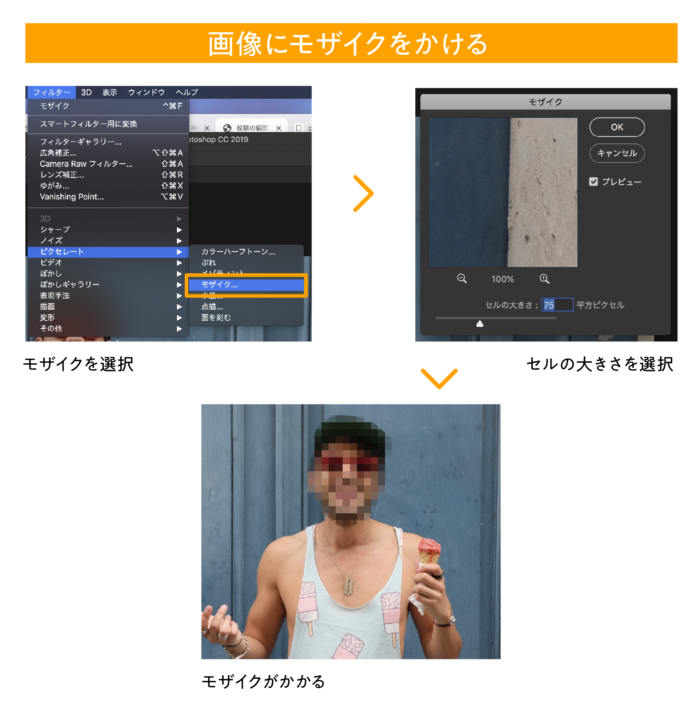
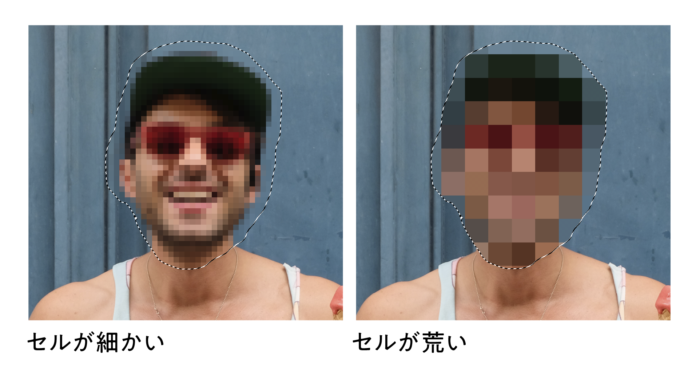
photoshopでモザイクをかける際の注意点
しかしこのやり方だとモザイクをかける部分とそれ以外の部分との境界線がはっきりと分かれていて、なんだか素人が作ったようなイメージになってしまいます。

なのでその場合、、
境界線をぼかした後モザイクをかける
境界線にぼかしを加えると違和感が少なくなります。
先程選択した範囲に対して、境界線にぼかしを加えていきます。選択→選択範囲を変更→境界線をぼかすを選択します。その後先程と同じようにフィルター→ピクセレート→モザイクを選択しモザイクをかければモザイクとそうでない部分の境界線が違和感なく綺麗なモザイク(綺麗なモザイクってなんか変だけど)表示されるようになります。
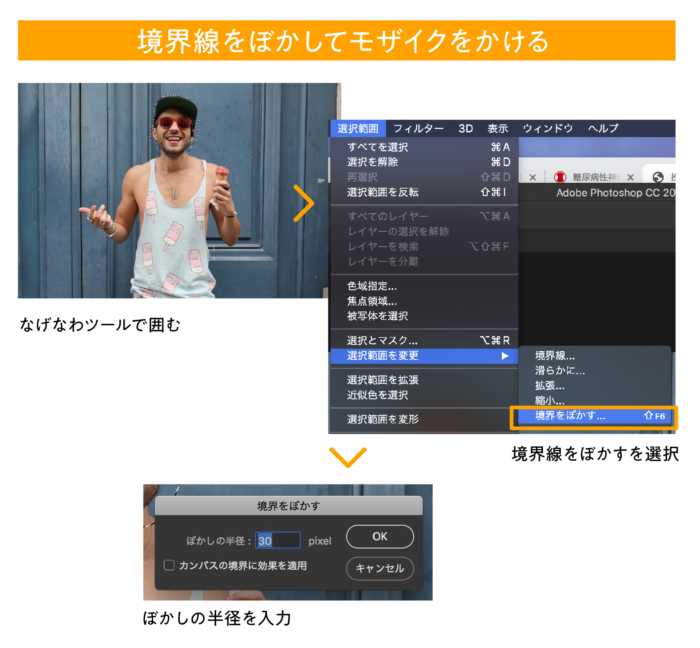

人物以外にモザイクをかける方法
先程の選択した選択範囲を反転させてモザイクをかけるという方法です。リポーターが撮影許可のおりない現場をリポートする際、リポーター以外全てモザイクがかかっているといったアレです。
被写体を選択を選択
作り方は簡単です。選択範囲→被写体を選択を選択
被写体を選択の記事
選択範囲を反転させる
選択範囲→選択範囲(shift+command+i、winならshift+Ctl+i)を反転を選択し反転します。
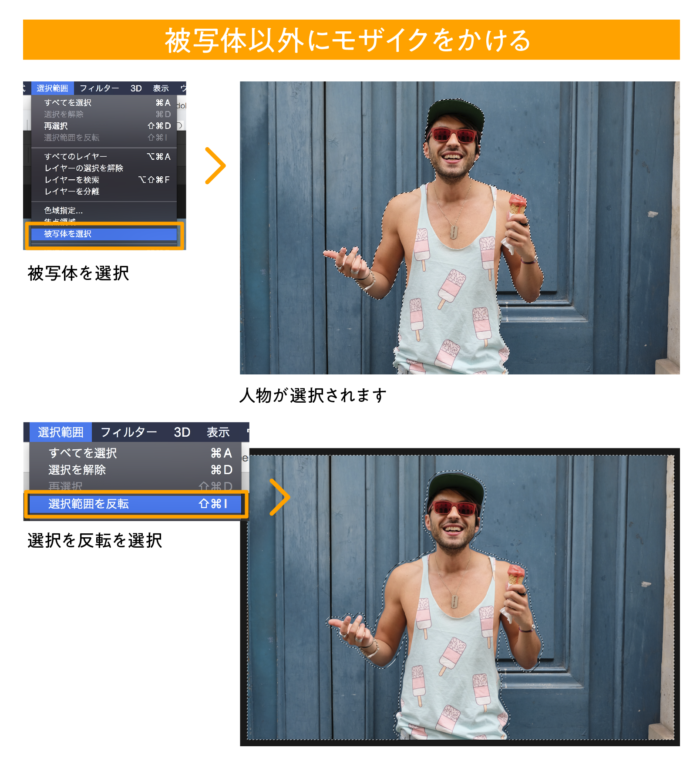

反転した部分にモザイクをかける
境界線をぼかし、フィルター→ピクセレート→モザイクを選択で完成です。
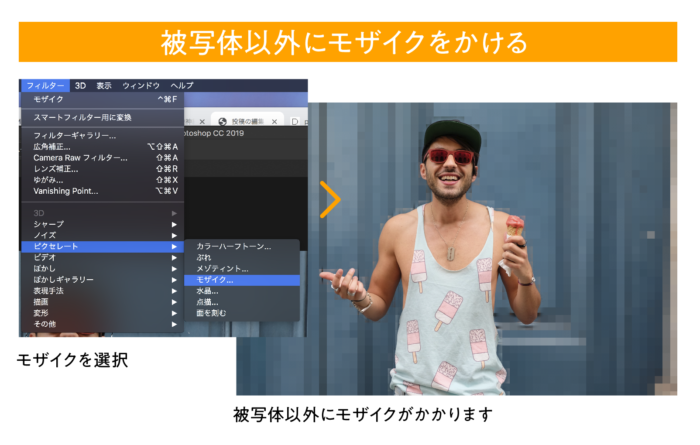
この画像だと少しわかりにくいのでもうひとつ画像をお見せします。
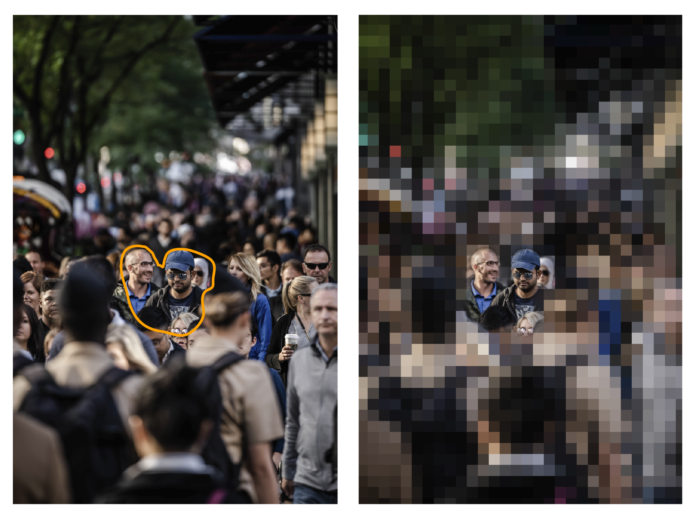
こんな感じで周りにガッツリモザイクを入れたい場合に使えます。
〈オススメ〉Photoshopでモザイクをかける方法
次に紹介するのは私が実際現場で利用している一番使い勝手の良い作り方です。
画像全体にモザイクをかける
やり方は簡単です。画像全体にモザイクをかけてしまい、画像にマスクをかけ、モザイク表示したい部分だけブラシで削って表示する、という方法で、はじめから全体にモザイクがかかっていれば後で編集するのも楽なのでオススメです。
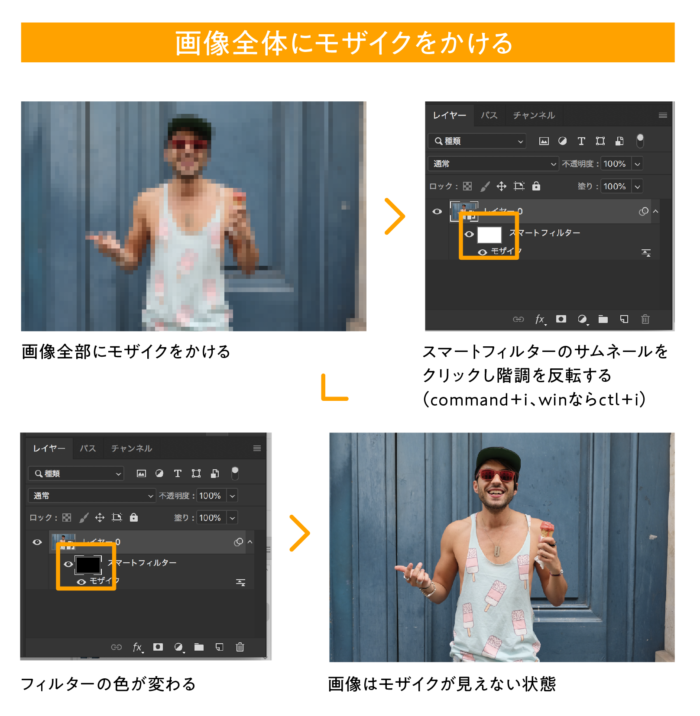
はじめにレイヤーに編集可能なスマートフィルターをかけます。フィルターからスマートオブジェクトに変換をクリックします。次に画像にレイヤーマスクを追加し、レイヤーパネルのスマートフィルターのサムネールをクリックし、command+i、winならCtl+i、またはイメージ→色調補正→階調の反転をクリックして階調を反転します。
ブラシで部分的にモザイクを表示する
あとはサムネールをクリックした状態でブラシを使ってモザイクを表示いたい箇所をゴシゴシ削っていくだけです。

もちろん他の部分もこすればモザイクがかかります。完全にヤバイヤツができましたね。

以上がphotoshopで画像にモザイク処理を行う方法でした。

堀内 良太
フォトレタッチとイラスト作成が得意なフリーランスのデザイナー。デザインがなんだかアメコミっぽくなる習性がある。ヒップホップを愛する。













コメントを投稿する