



【Photoshop ブラシ】基本的な使い方からレタッチでの活用まで

堀内 良太
2019/05/29
Photoshopにあるブラシ機能とオススメの使い方を紹介していきます。
Photoshopのブラシ基本機能の説明
はじめに基本機能の説明をします。
フォトショのブラシ
photoshopのブラシは、サイズやエッジのやわらかさを自由に変更して画面内に色々な色や形でペイントすることができます。エアブラシ効果や特殊効果をつけたストロークを描くことができます。ブラシの設定をカスタマイズして、専用のライブラリに追加、呼び出して利用することもできます。
とりあえずブラシで描いてみる
まずは一度描いてみましょう。Photoshopの画面を開き、ブラシツールを選択します。

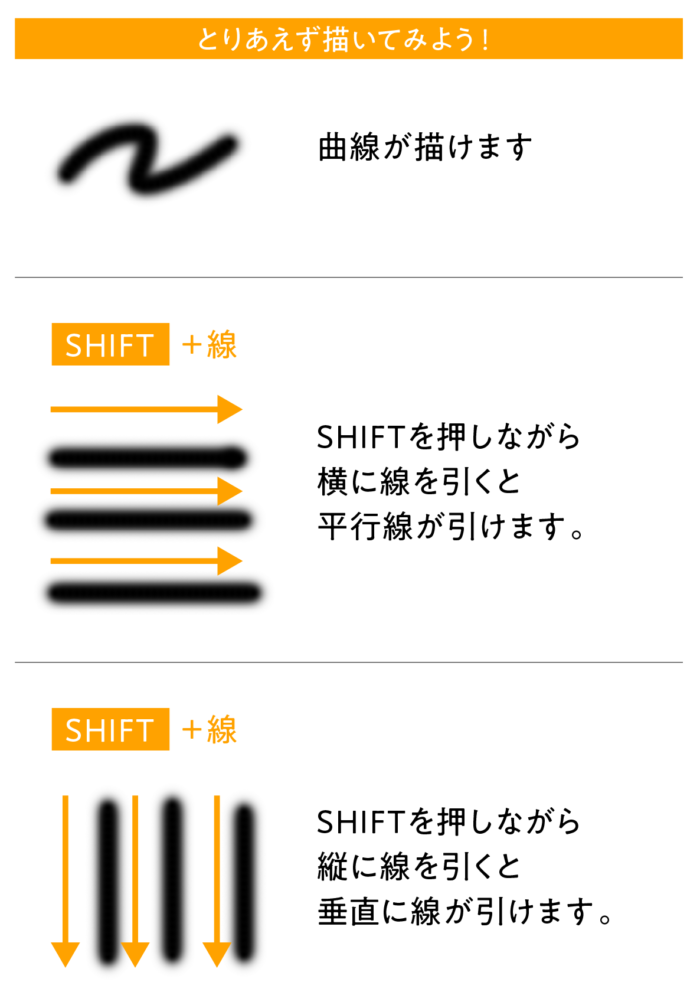
SHIFTを押しながら線を引くと、水平、垂直に線がひけるようになります。場面に応じて使い分けていきましょう。
ブラシの太さを変える
次はブラシの太さを変えてみましょう。画面上部オプションバーのブラシプリセットピッカーをクリックしてブラシのサイズを変更していきます。
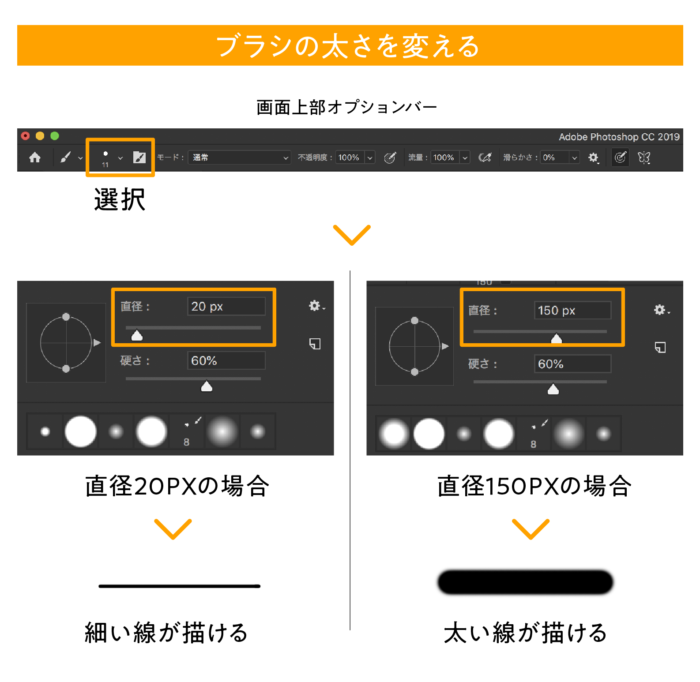
直径のサイズが少ない程線が細く、直径が大きい程太い線が描けます。
ブラシの硬さを変える
ブラシの硬さも変えることができます。同じようにオプションバーのブラシプリセットピッカー内硬さのゲージを動かして変更します。数値が低い程やわらかいタッチの線に、硬い程くっきりはっきりした線になります。
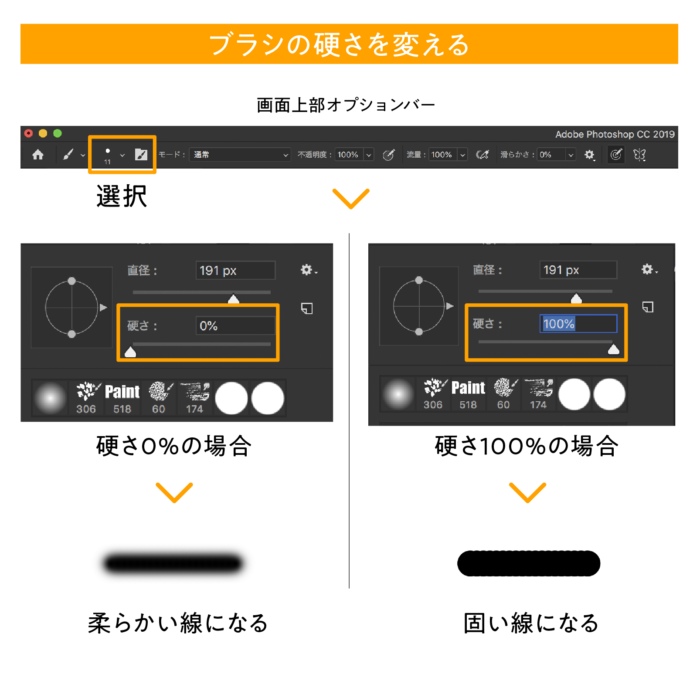
色の強さを調整する
色の強さを調整する方法は2つあって、ひとつは透明度を調整する方法ともうひとつはブラシの流量を調整する方法です。
画面上部オプションバーにあるそれぞれの数値を変更してみましょう。
不透明度と流量の違いは少し分りにくいですが、不透明度を下げるとただ透明になっていくだけでペイントの均質感は変わりません。しかし流量を下げてみると流量が多い時にはわからなかったかすれ感がでてきます。
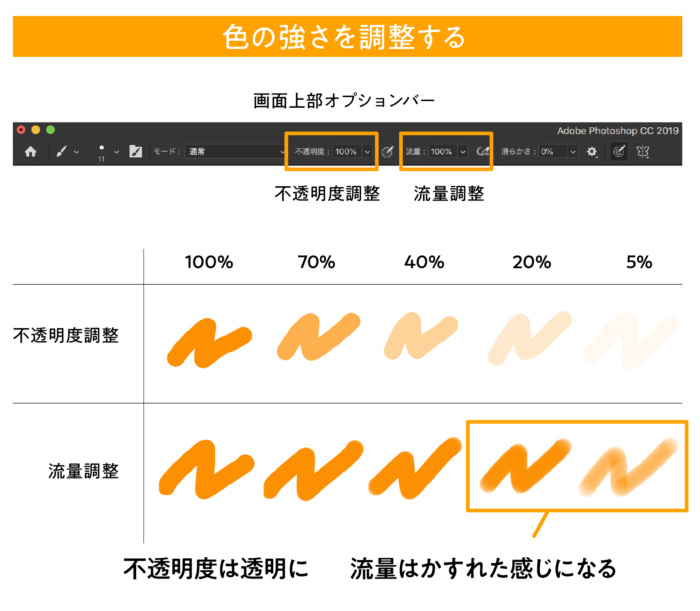
選択するブラシによっては透明度で度合いを調整するよりブラシの質感を見せることのできる流量の方が良い場合もあるでしょう。
色々挑戦してみてください。
色々なブラシを選んでみる
ブラシには色々な種類があります。色々選択して試してみましょう。
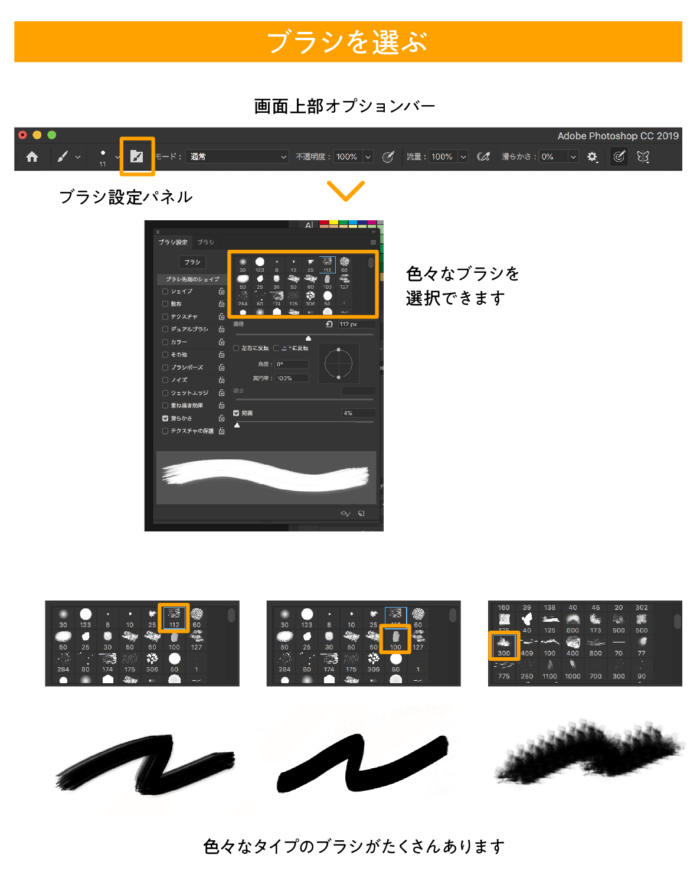
こういったブラシの場合、線をひくというよりは、スタンプのように一度だけ押すといい感じの表現になります。
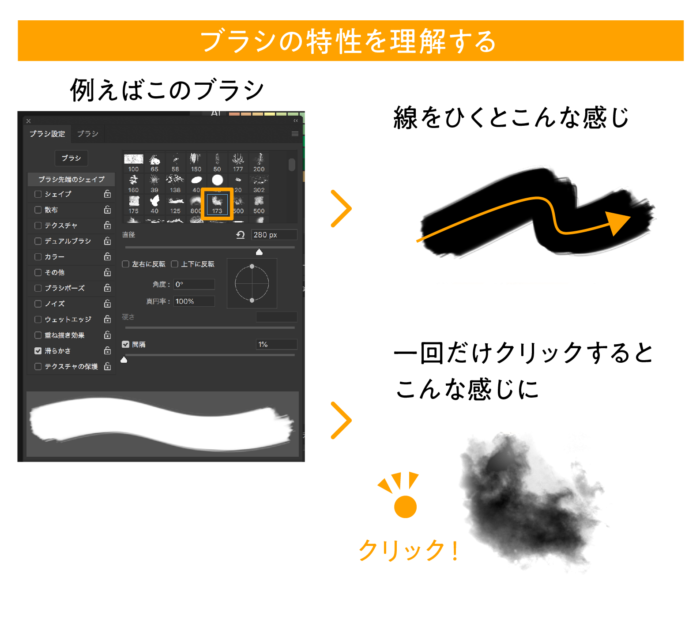

昔ながらのブラシを使う
実はPhotosyop CCは2018年10月のアップデートにより以前利用していた定番のブラシがレガシーブラシという中に格納されてしまいました。
Photoshop レガシーブラシを呼び出す
呼び出すには次の手順で呼び出します。
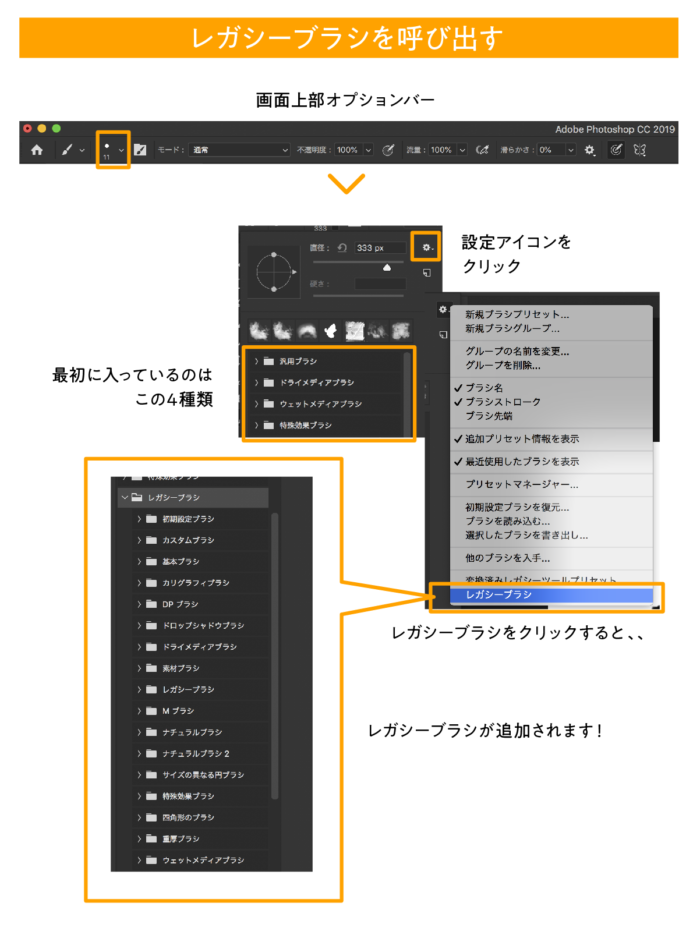
こうすることで過去利用していたブラシを利用することができます。
Photoshopオリジナルブラシを作る
photoshopでは、オリジナルでブラシを作ることもできます。その作り方をご紹介します。
ブラシの型を作る
オリジナルブラシを作る方法を紹介します。なげなわツールでもペンツールでも、何を使ってもいいのでとにかく何か模様を作ります。今回はハートで作成しています。
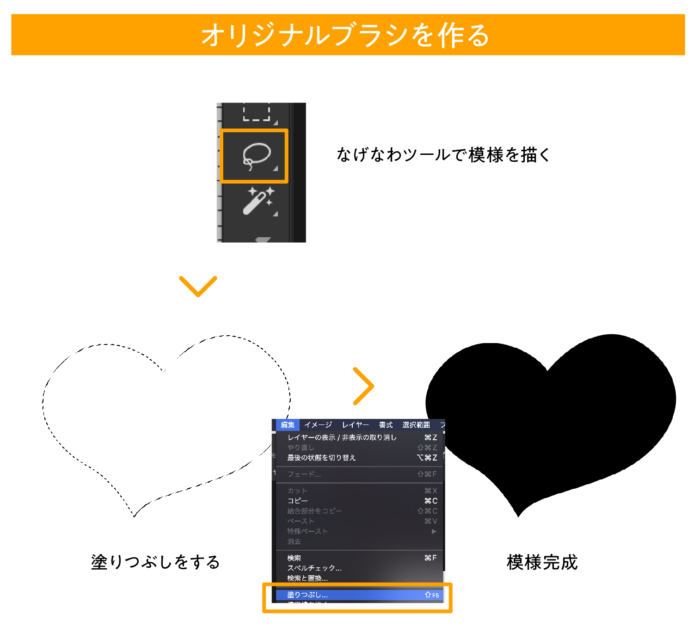
ブラシを定義を選択
編集→塗りつぶし を選択して色をつけたら再び編集→ブラシを定義を選択します。
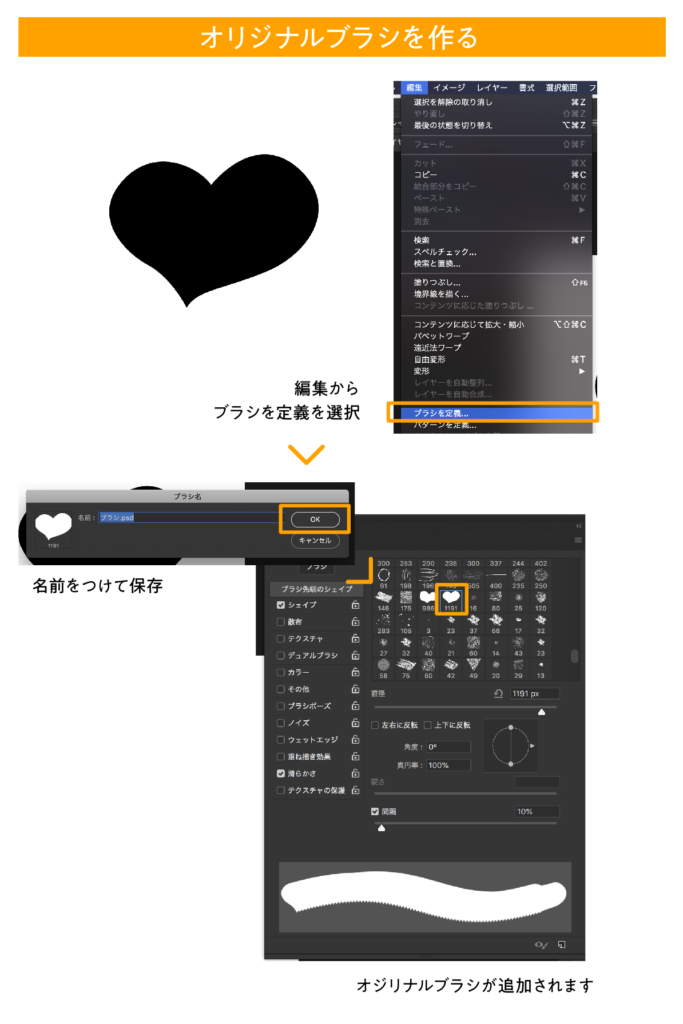
オリジナルブラシが追加されました。
ブラシの秘密
実はブラシは模様の連続でできています。それらの間隔が短いと線のように見えて、間隔が広いとスタンプツールのように模様を見せることができるのです。
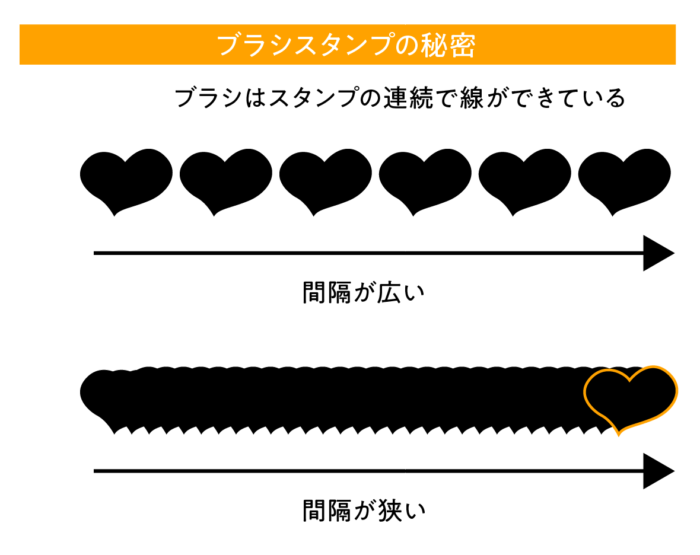
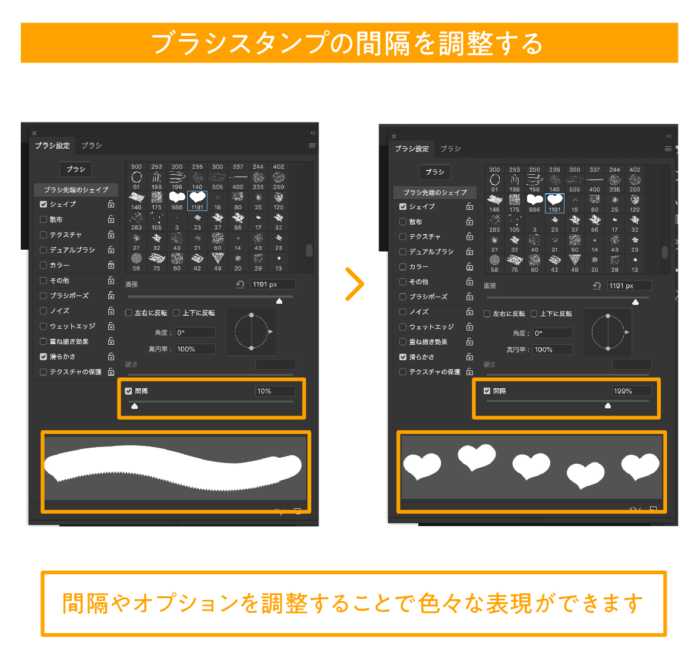
このようにして模様を定義した後も設定をいじることでより詳細な形のブラシを生み出すことも可能です。
ブラシ素材をダウンロードする
ブラシはphotoshopアプリ内に内蔵されているものだけでなく、新しくブラシ素材をインストールすることもできます。
「photoshop ブラシ」などで検索するとわんさかでてきます。色々探して自分にあったものを使ってみましょう。
photoshopでブラシを使ってできること
ブラシの基本を説明しましたが、実際にブラシを使ってできることをほんの一部ですが紹介していきます。
ブラシで油絵を描く
例えばブラシを使えば、油絵も簡単に描くことができます。ブラシは素材でダウンロードしたもの1種類のみ不透明度と流量、使用したレイヤーの透明度調整で簡単にそれっぽい絵を描くことができます。ものの10分でりんごの油絵ができました。
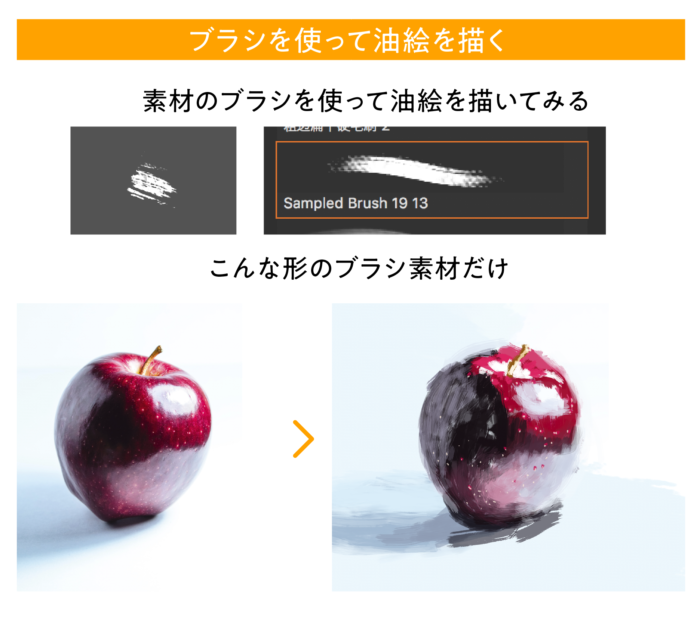
ブラシで水彩画を描く
例えばブラシを使えば、絵の具で描いたような水彩画風の絵も描くことができます。こちらも素材のブラシで描いていますが、自分でカスタマイズしたものでも充分それっぽく描くこともできるかと思います。
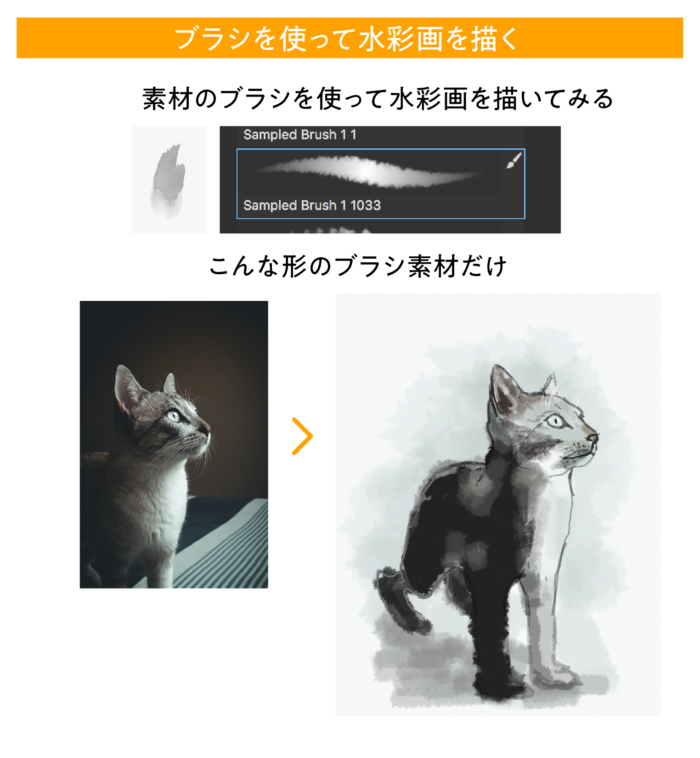
ブラシで画像をレタッチする
次に人物画像のレタッチをブラシを使って行う方法を紹介します。ブラシはなんでも良いですが、少しぼかし気味で、透明度を調整して利用します。
人物の肌を綺麗にしたい場合、人物の綺麗な肌の部分をスポイトで抽出し、その色で修正したい部分をブラシでゴシゴシ塗っていきます。この時、画像に直接塗るのではなく、別レイヤーを作ってそこに塗っていってください。直接塗ると修正がきかなくなるので注意してください。
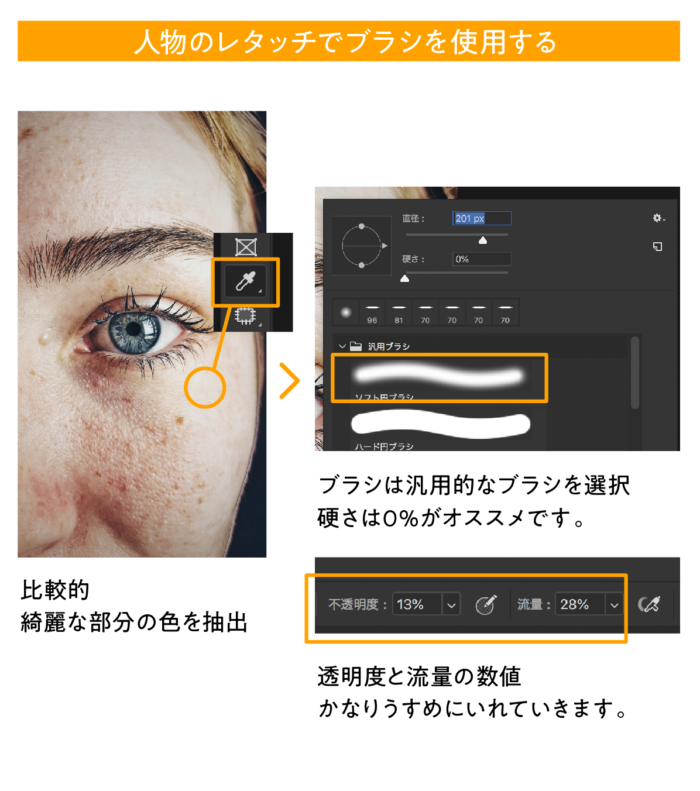
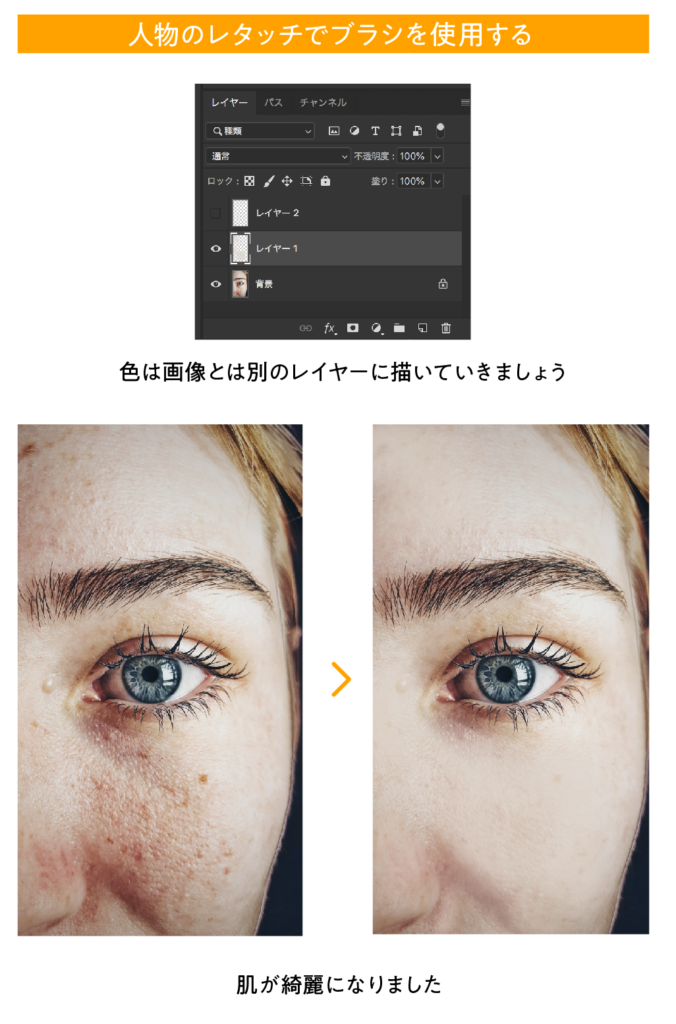
ブラシの可能性は無限大
このようにブラシを使えば、なんでも描けますし、画像に色を塗って加工することもできます。
もちろん今回紹介したことは基本説明だけですので、まだまだこれ以外にも出来ることはたくさんあります。ネットで調べればブラシを使って作られた作品やデザインがたくさんありますので、ぜひとも調べて、参考にしてみてください。
ブラシのおすすめフリー素材と実際使ってみた記事はこちら

堀内 良太
フォトレタッチとイラスト作成が得意なフリーランスのデザイナー。デザインがなんだかアメコミっぽくなる習性がある。ヒップホップを愛する。













コメントを投稿する