



【2020年2月バージョンアップ】Photoshop新機能を試してみた!

堀内 良太
2020/03/03
はじめに
adobe Photoshop 2020が発表されたのが昨年の11月、そして2020年の2月に新たな機能を追加発表をおこないましたので、新機能の紹介と、昨年11月に発表されたPhotoshop 2020のおさらいをしていきたいと思います。
Photoshop 2月に追加された新機能3選
ではさっそく2020年2月に発表された新機能の紹介をしていきます。
①「ぼかし(レンズ)」の強化
新しいぼかし(レンズ)はコンピューターのグラフィックカード(GPU)を使用することで、焦点面の手前にあるオブジェクトのエッジのぼかしがより強く、ボケの表現がよりリアリティのある処理結果がえられるようになりました。
以下の画像は手前をぼかして奥側をクリアのままにした画像です。こういった部分的なレンズコントロールができるようになりました。
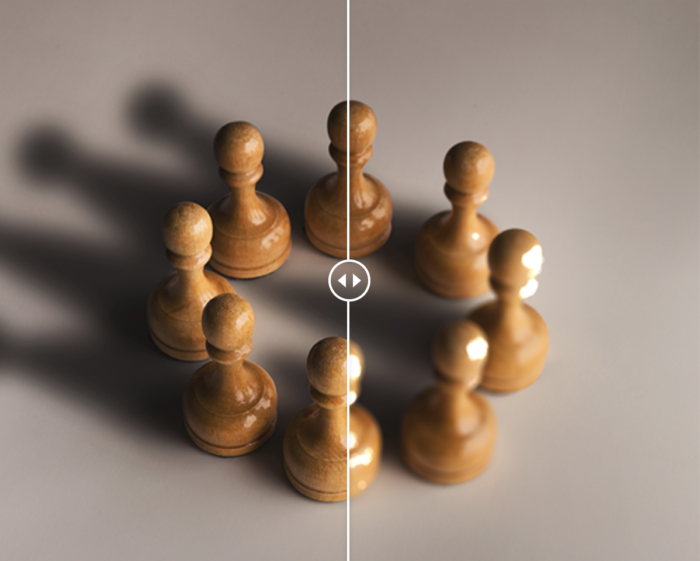
実際にやってみました。

まずは部分的にぼかすための設定をおこなっていきます。これは以前からある機能ですが、アルファチャンネルでグラデーションを塗りつぶし、ぼかす部分とぼかさない部分を指定していきます。
「ウィンドウ」→「チャンネル」を選択し、パネルを出現させ、+のアイコンをクリックし、新規チャンネルを作成します。
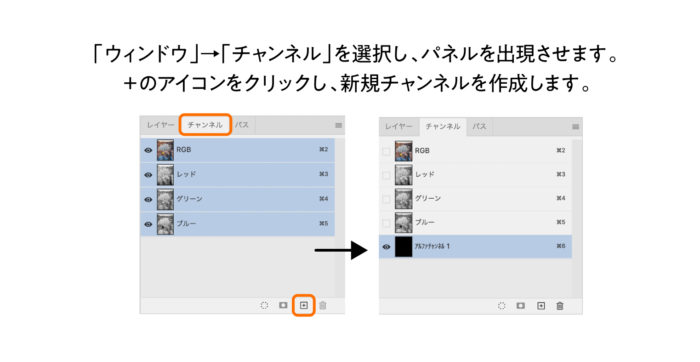
グラデーションツールを選択しカラーを白黒で線形グラデーションを選択。
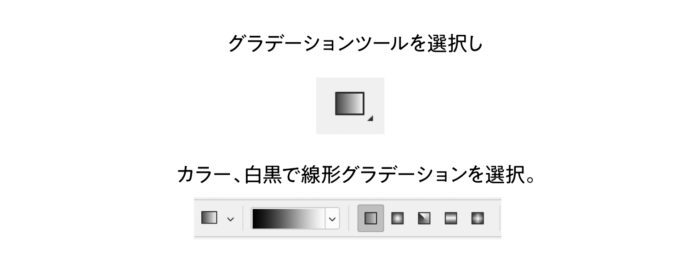
画面をクリック→スライドでグラデーションをかけます。
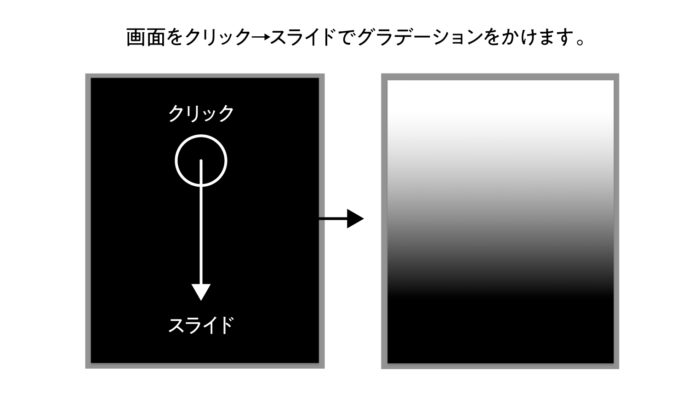
「フィルター」→「ぼかし(レンズ)」を選択します。
その後、ぼかし(レンズ)パネル右側のソースを 「アルファチャンネル1」にします。
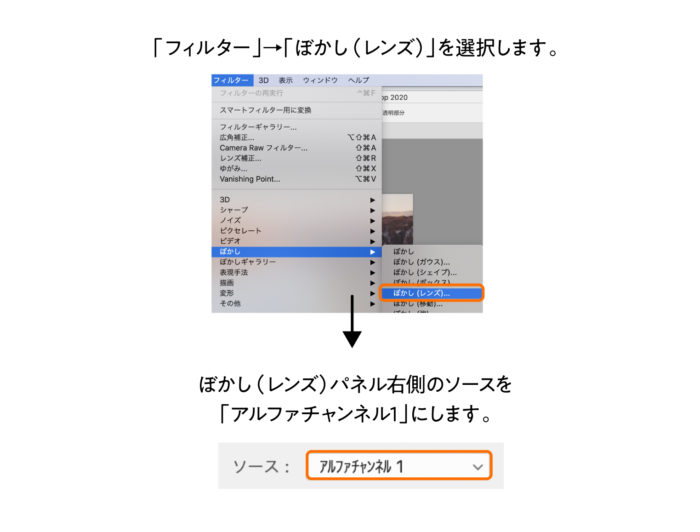
アルファチャンネルで白にしたところはぼかしが強く、 黒にした部分はぼかしがほとんどかかっていません。
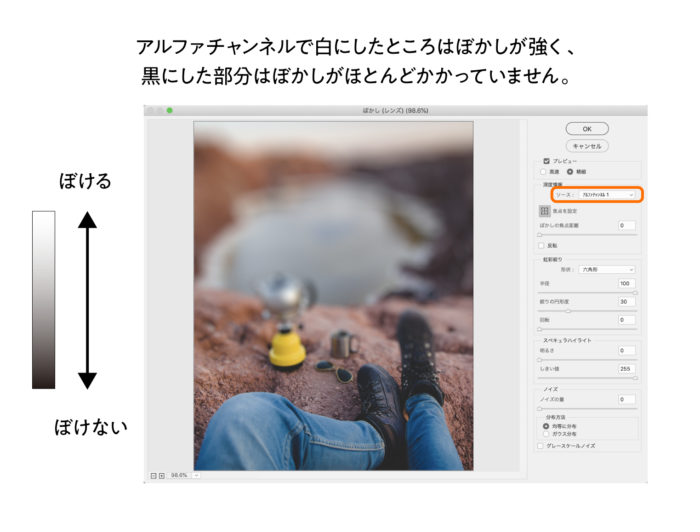
さて、ここで今回新たに登場した「焦点を設定」ボタンを使ってぼかす部分ぼかさない部分を設定します。
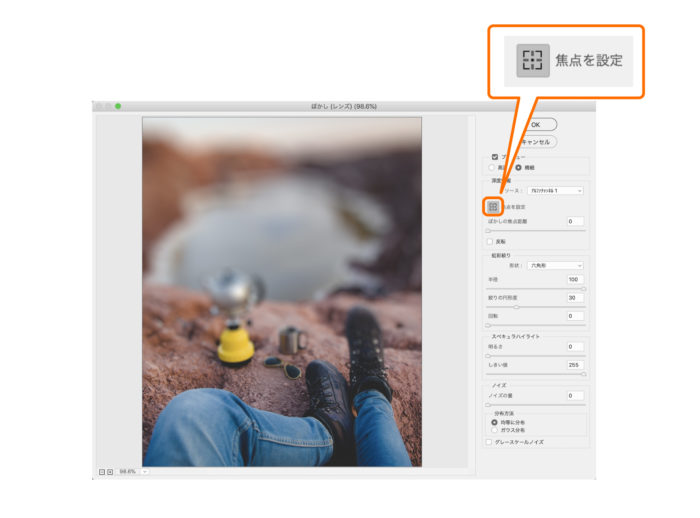
ためしに奥側と手前の丁度中間あたりにあるやかんのあたりをクリックしてみました。
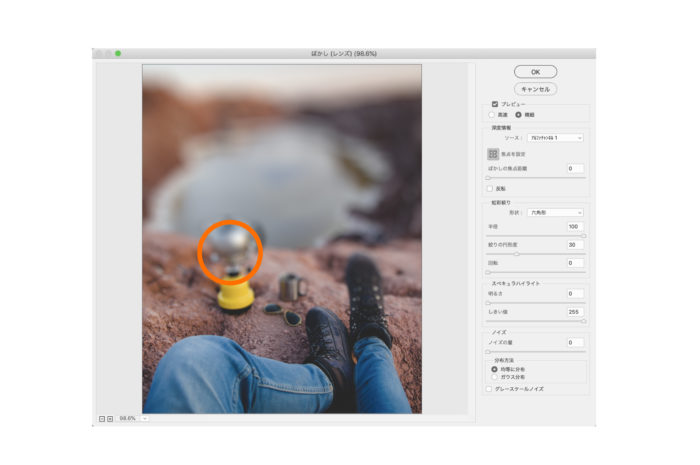
すると押した手前側の焦点ははっきりと表示され、それより後ろ側の背景にぼかしがかかりました。なかなかすごい!
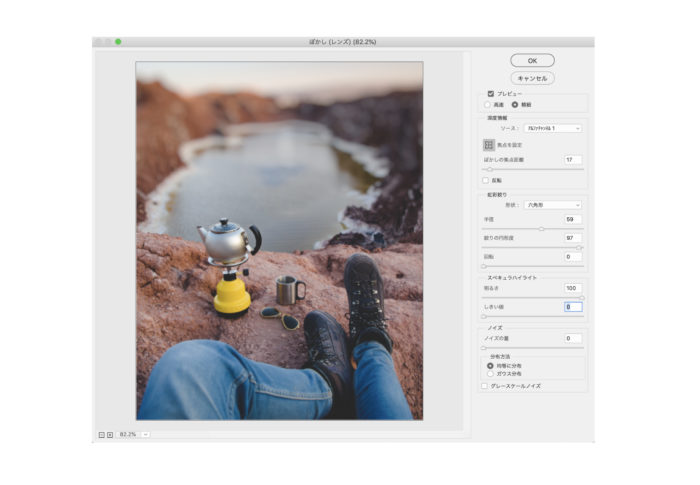
焦点を設定ボタンなかなか良いです。
②コンテンツに応じた塗りつぶしのワークスペース改善
コンテンツに応じた塗りつぶしは、画像内の不要なものを削除するとともに、画像の環境に合わせてできるだけ違和感なく塗りつぶしをおこなってくれるという驚きの機能がありますが、
Photoshop「コンテンツに応じた塗りつぶし」機能 現場で使えるか?の記事はこちら
こちらの機能は2月以前は専用のインターフェイスで一箇所処理をおこなうともともとの画像と塗りつぶされた結果の両方を表示されていましたが、アップデート後は塗りつぶしがおこなわれた結果を反映して、その状態から次の処理もおこなっていけるという形になりました。
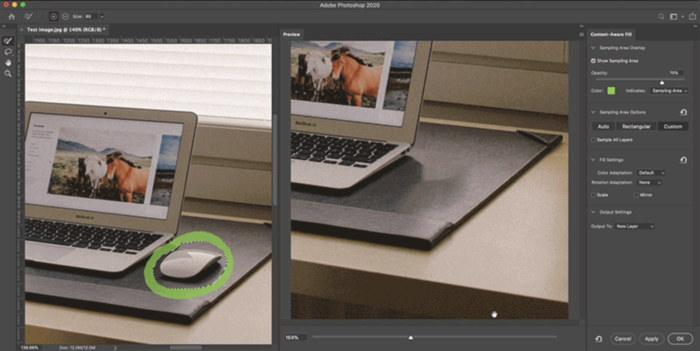
「適用」と書かれたボタンが設置されおり、これを押すことで塗りつぶしの結果を見ながら次の処理をおこなえるようになります。
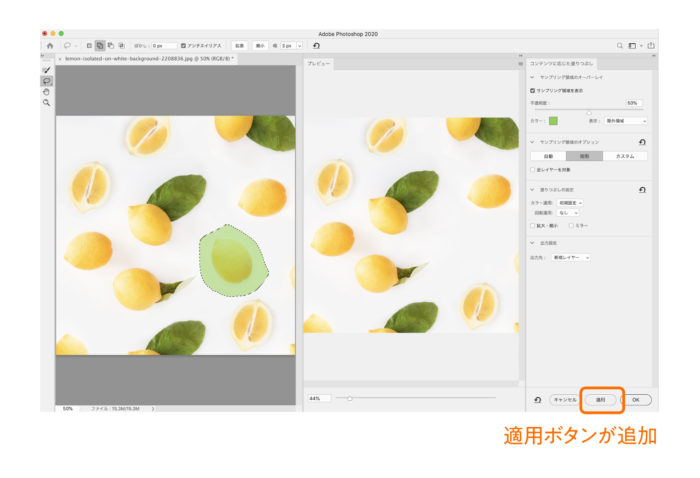
適用ボタンを押すと結果が反映されます。
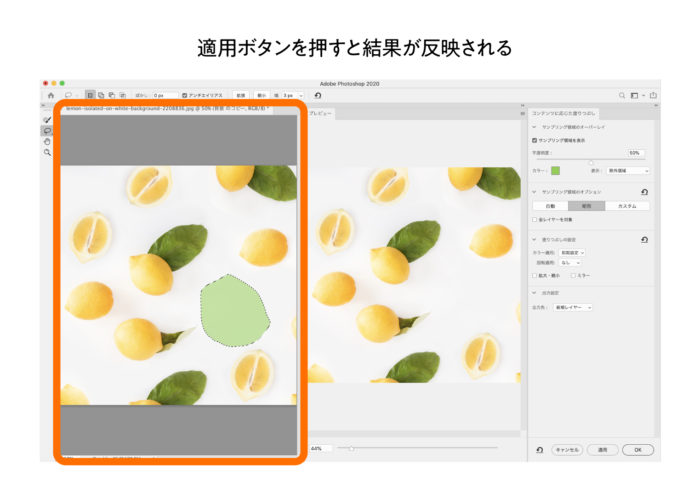
結果を見ながら次の作業がおこなえます。
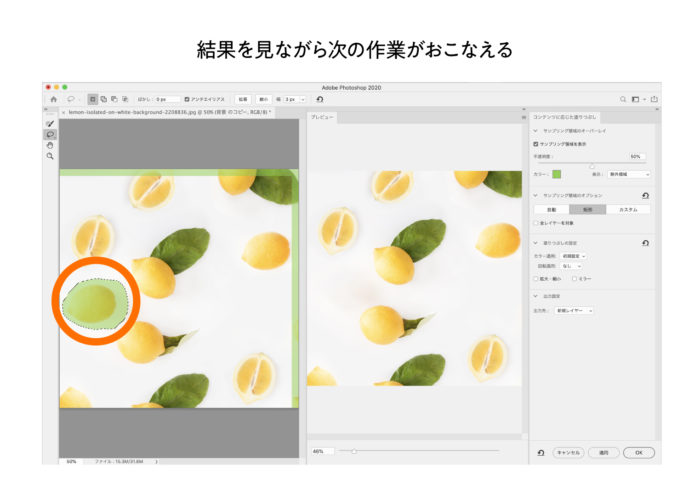
確かに何箇所も塗りつぶしをおこなう必要がある場合、もともとの画像が表示されていると、なんだかごちゃごちゃしてきて作業がしずらい部分はありましたので、これは良い改善ではないかと思います。
また、ワークスペースにある「全レイヤーを対象」オプションを選択すれば、ドキュメント内のすべての表示レイヤーを対象に塗りつぶし処理ができるようになりました。これはなかなかすごいですね!
実際にやってみました。
別々の画像を用意して
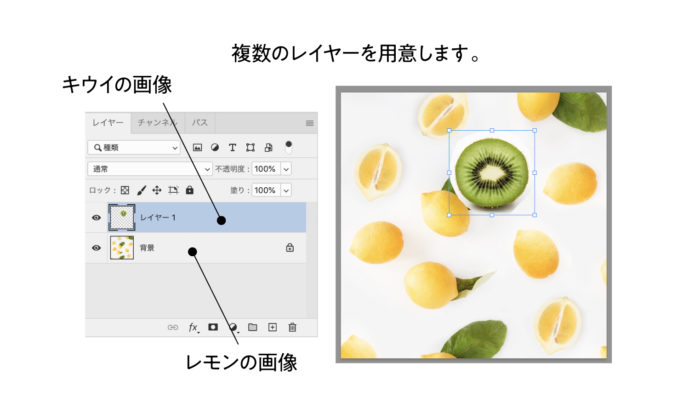
「編集」→「コンテンツに応じた塗りつぶし」を選択し、 ワークスペース右の「全レイヤーを対象」にチェックを入れます。
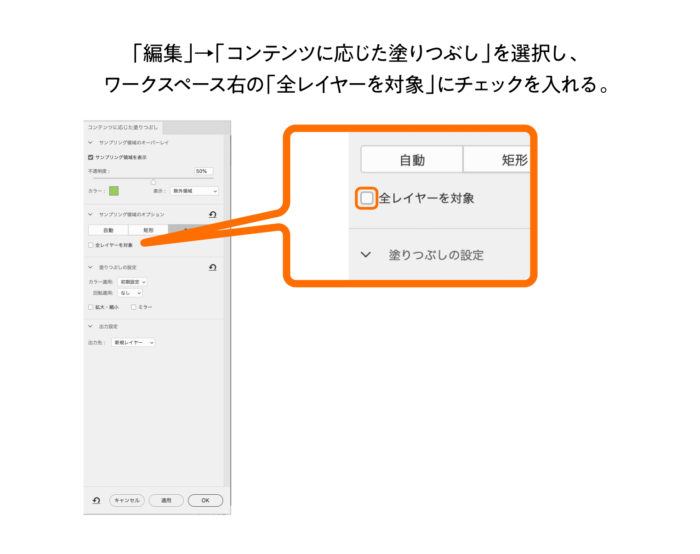
別のレイヤーの画像でも 専用のなげなわツールで囲えば2つが塗りつぶされます。
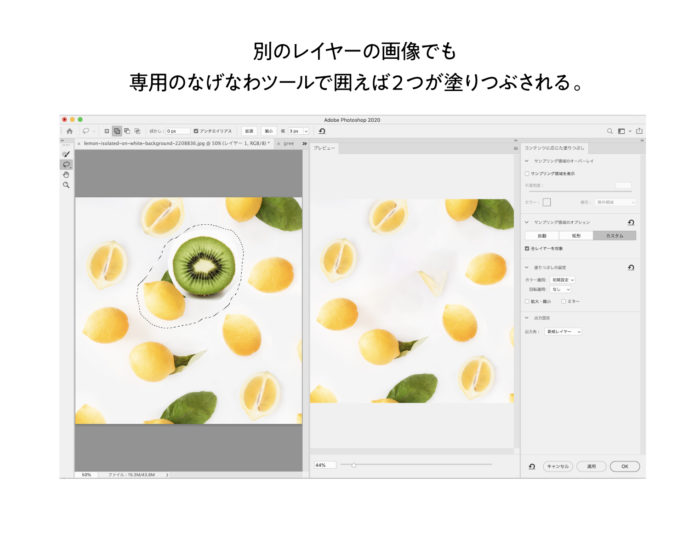
③macOSのダークモードのサポート
macOS Catalinaの機能のひとつのダークUIがPhotoshopに追加されました。以前のバージョンのPhotoshopでもダークモードのような色設定に変更することはできましたが、実際にMacの機能と連動したモードは今回が初です。
ただ、こまかーいところがダークになっているだけで、全体的にはそんなに代わり映えはしていないように思いました。「ファイル」→「開く」や「ファイル」→「保存」のメニューないのコマンドで表示されるようなシステムダイアログボックスは、macOSの設定に従い表示されるようになるようです。
以上が2020年2月にアップデートされた新機能情報です。次はPhotoshop 2020の最新機能のおさらいです。
Photoshop 2020の最新機能8選
ここからは昨年2019年11月に発表されたPhotoshop 2020の新機能を紹介していきます。
①オブジェクト選択ツールで簡単に被写体選択
こちらが2020の目玉機能
クイック選択ツールや自動選択ツールがあった選択ツールのアイコンメニュー内に、「オブジェクト選択ツール」なるものが追加されました。
このツールをつかって囲われた被写体は、Aiが自動で認識し、選択範囲を作成してくれます。
少しはみ出したり、囲う範囲が少なかった場合でも自動で認識し選択範囲を作成してくれるので、気にせずどんどん枠をかこっていくことができます。
もう人間の出番はなくなりそうです。(苦笑
また、shiftを押しながら選択を繰り返すと、選択範囲が作成された箇所を選択した状態で別の被写体の選択範囲作成をおこなうことができます。
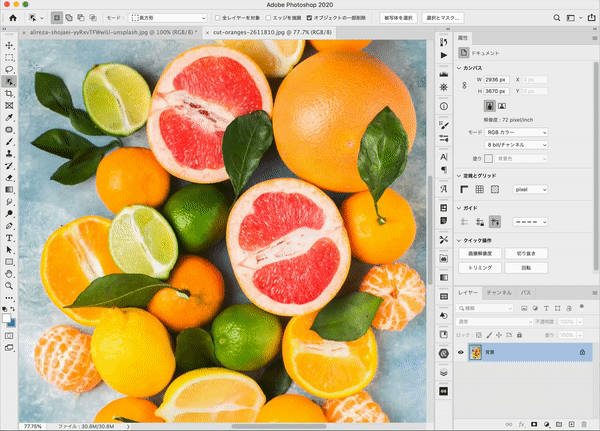
②レイヤーの種類に関係なく複数画像を拡大縮小できる
自由変形ツールを使ったさいに画面上部に表示されるオプションバー「縦横比を固定」ボタンを押せば、レイヤーの種類(ピクセル、タイプ、形状など)に関係なく縦横比を固定したまま大きさを変更することができるようになりました。
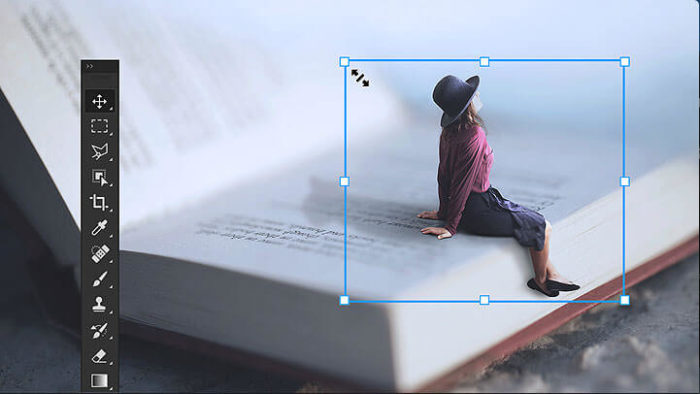
従来のバージョンに戻したいときは、「環境設定」→「全般」→「従来の自由変形を使用」にチェックを入れて戻せます。
③部分的なワープ変形が可能に
ワープ機能に以下のようなコントロールポイントが追加できるようになりました。
これにより、部分的に変形したいとき、そのまわりに専用の線を追加して動かすだけで、まわりに影響をあたえることなく変形をくわえることが可能に。
option+クリックでコントロールポイントを追加でき、オプションバーから分割のタイプを選択できます。
ゆがみを使えば同じような効果をえられると思いますが、もしかするとこちらの方が画質が落ちにくいのかもしれません。
サッカーボールをける瞬間の画像の、ボールだけに変形をくわえた場合の動画
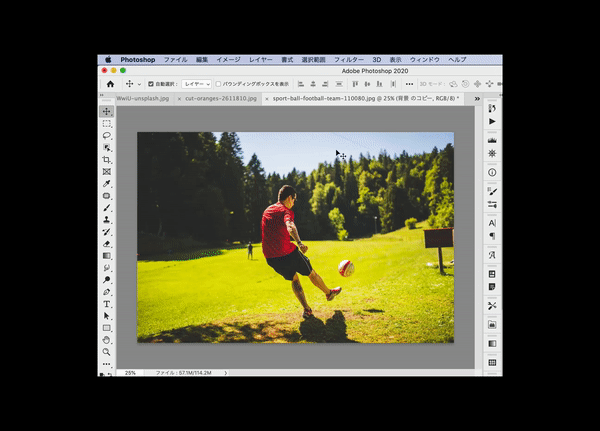
④クラウドドキュメントでシームレスに作業が可能に
データをクラウドに自動的に保存することができるようになったため、さらにiPad版Photoshopが登場したため、Wifi環境があればいつでも、どこでも、Photoshopを利用できるどのデバイスでも(macでも、windowsでも)作業することが可能になりました。
例えば外出先・取引先でipadでPhotoshopを使用したあと、自宅に戻って デスクトップで作業の続きをおこなうなんてこともできます。
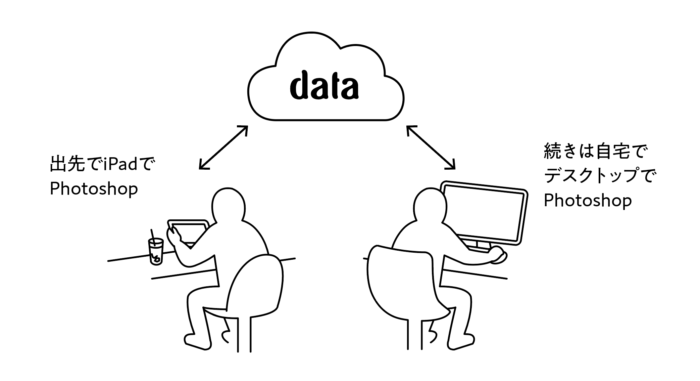
⑤グラデーションのライブラリサポート
CCライブラリというアプリ共通のライブラリがありますが、ここにグラデーションカラーが追加できるようになりました。今まではカラーや画像、パターンのみでしたが、グラデーションが追加できるようになり、いよいよ自由にクリエイティブデータをクロスオーバーで制作できるようになったと思います。
これによりIllustratorと同じ色を使用することができます。アドビのアプリでカラーや画像の共有をするなんてこと、昔じゃ考えられませんでしたが、こういった機能はどんどん意識的につかっていきたいですね。
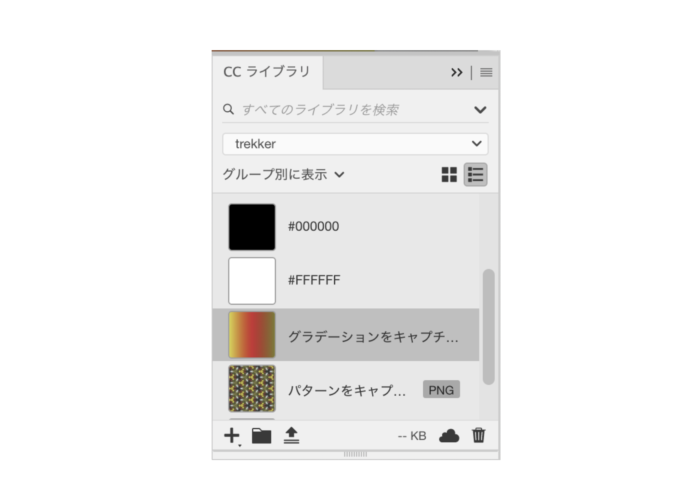
⑥属性パネルの改善
プロパティパネルは初期設定で搭載されている便利な機能設定パネルです。
他のパネルやメニュー、オプションバーなどの機能を組み合わせることで、ドキュメントの簡単な設定から、全レイヤー設定へのアクセス、クイック操作などを行うことができます。
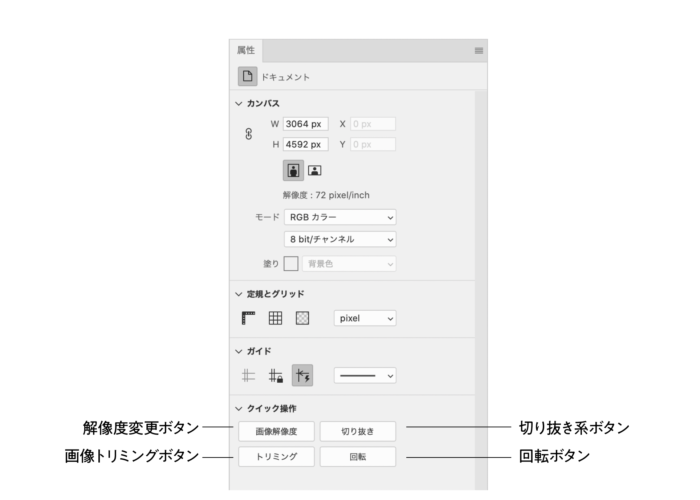
背景の削除や被写体を選択することがプロパティパネル内のボタンを押すだけでできます。これ結構いいと思います。
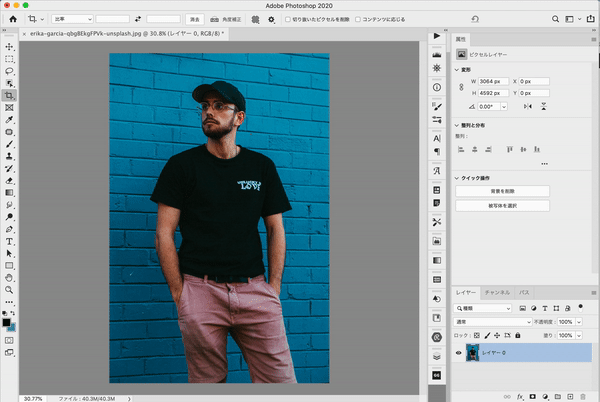
⑦便利になったプリセットパネル
プリセットパネルが新しくなりました。
色は色の種類ごとにグループ分けされ、グラデーションやパターン、シェイプもパネルが追加されています。
すべてがグループ分けされたので、見やすく、管理がしやすくなりました。これはいいですね。
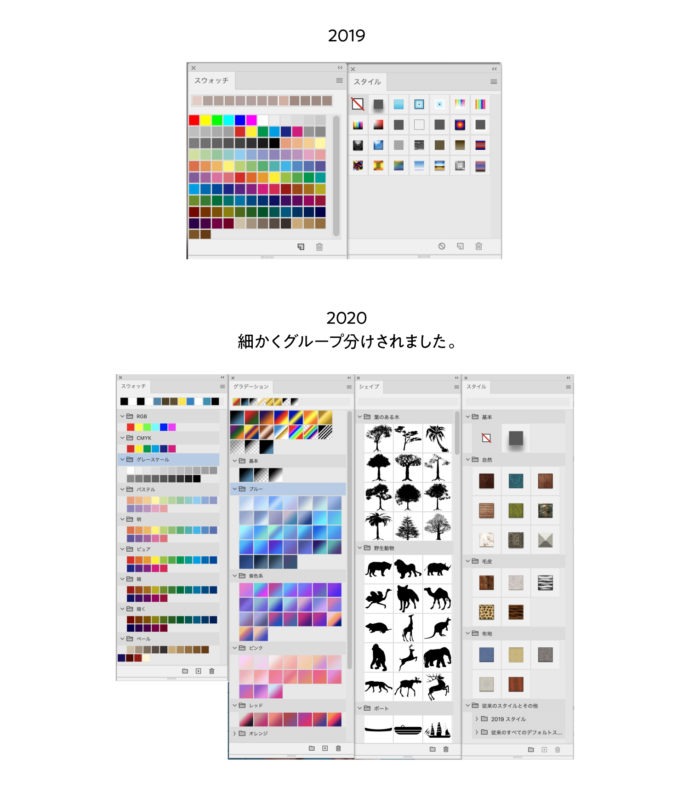
⑧スマートオブジェクト⇔レイヤーの変更が簡単に
複数のレイヤーを1枚のスマートオブジェクト化させたものをふたたび別々のレイヤーに戻して手をくわえていけるようになりました。
スマートオブジェクトをレイヤーに変換するのに、従来はラスタライズしてレイヤーに変換していましたが、今回のアップデート後で、メニューの「レイヤー」→「スマートオブジェクト」→「レイヤーに変換」することができるようになりました。また、右クリックでメニュー表示させて「レイヤーに変換」または属性パネルの「レイヤーに変換」をクリックして変更することもできます。
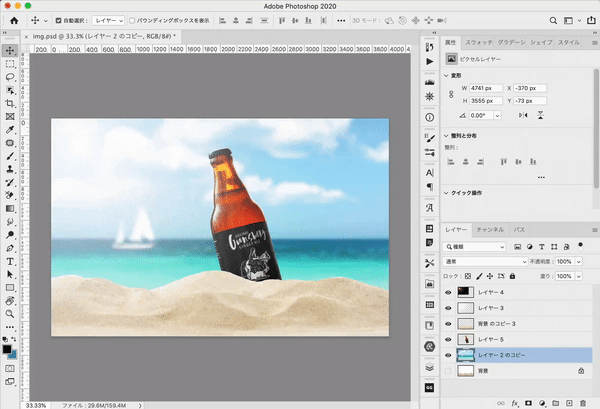
なかなか便利ですね。
まとめ
以上がPhotoshop 2020の新機能のおさらいと2020年の2月に更新された新機能の紹介でした。
飛躍的なアップデートではありませんが、プロパティパネルやプリセットパネルが充実したこともあり、以前より確実に便利になってきたことがわかります。ここ最近のPhotoshopはAiの自動処理化が進み以前より進化の角度が上がってきているように感じます。
昔は玄人向けのソフトという印象でしたが、操作もガイドがあるので理解しやすく、より大衆向けのソフトになってきたと感じます。今後のPhotoshopの進化が楽しみですね。

堀内 良太
フォトレタッチとイラスト作成が得意なフリーランスのデザイナー。デザインがなんだかアメコミっぽくなる習性がある。ヒップホップを愛する。


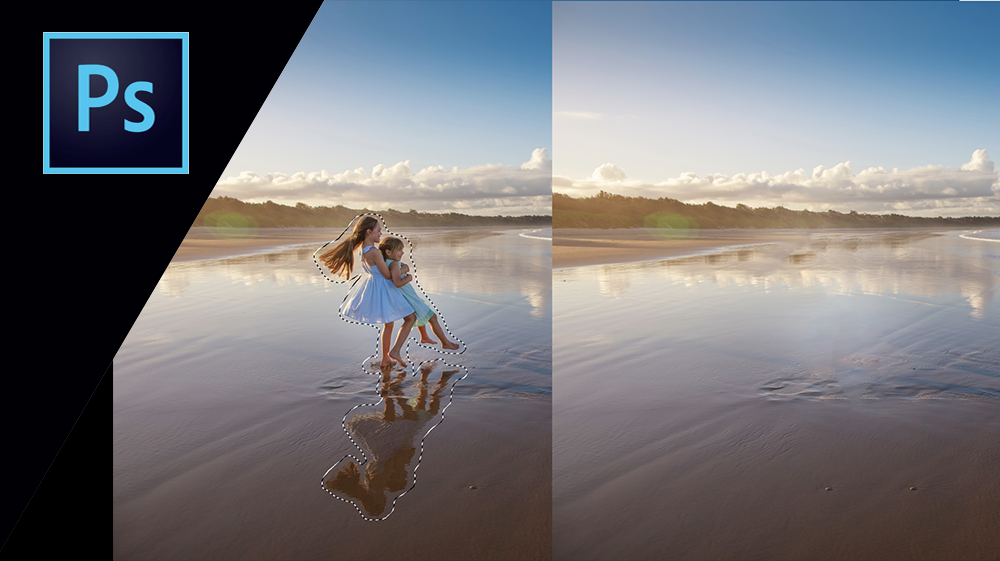










コメントを投稿する