



【レタッチ界の黒船】Photoshopのニューラルフィルターが凄すぎた件

堀内 良太
2022/02/26
ニューラルフィルターとは
ニューラルフィルターとは、Adobe SenseiというAI技術を搭載した
ボタン1つで画像を自動編集してくれる便利機能です。
メニューバーのフィルター→ニューラルフィルターで専用ウィンドウに切り替わり
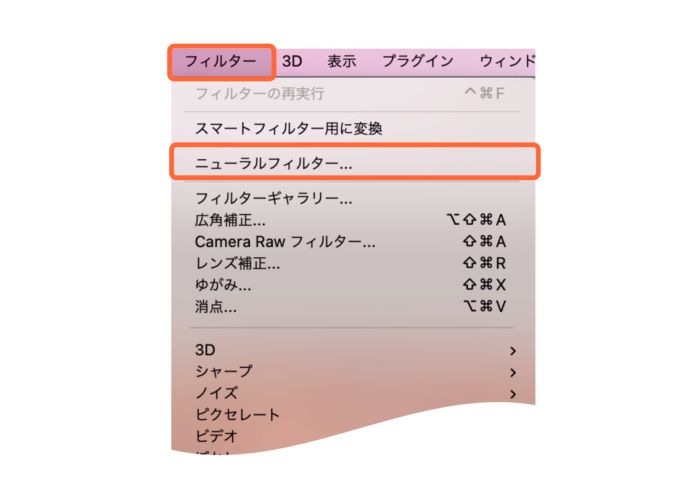
右側にニューラルフィルターのメニューとその右隣に選択されたフィルターの詳細設定項目が表示されます。
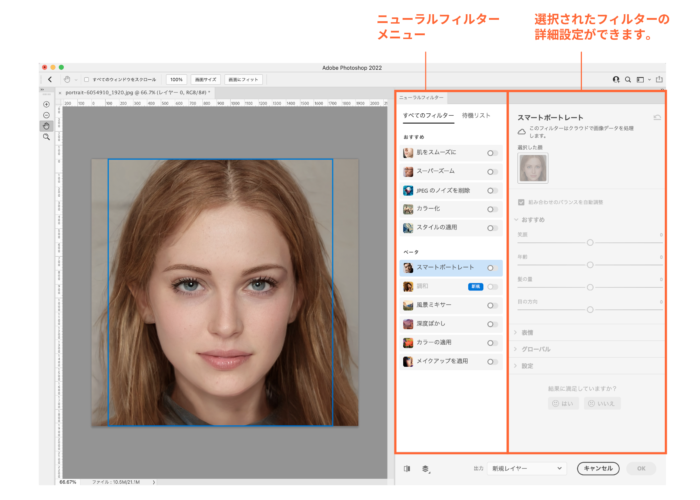
ニューラルフィルターでできること
今回はこのニューラルフィルターでできることを紹介していきたいと思います。
肌をスムーズに
すごいです。
肌をボタンひとつできれいにしてくれる時代がやってきてしまいました。
前まではボタンひとつで人物を選択したり違和感なく消したりとありましたが、
違和感なく消したりできれば肌もきれいにする日はそう遠くはないだろう
とは思っていましたが、
なかなかに進化スピードが早いです。
正確にはボタンひとつとスライダーを動かすだけできれいにできます。
ぼかしと、滑らかさの2つのスライダーがあります。
フィルターをオンにするとデフォルトでぼかしを50効かせた状態になります。
ぼかしが最大100 滑らかさは50のようです。
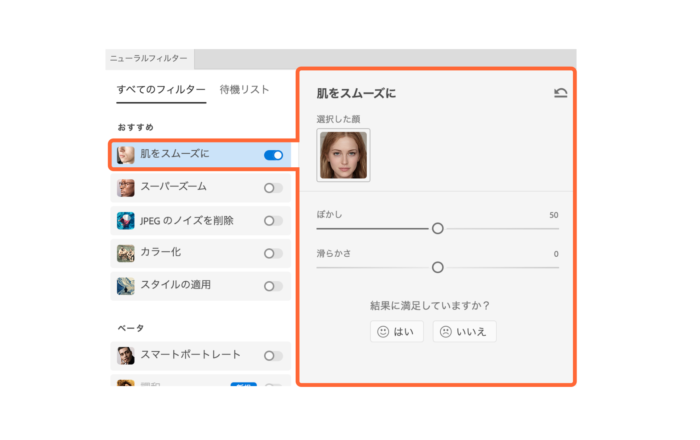
では比較してみましょう。
ぼかし100の場合
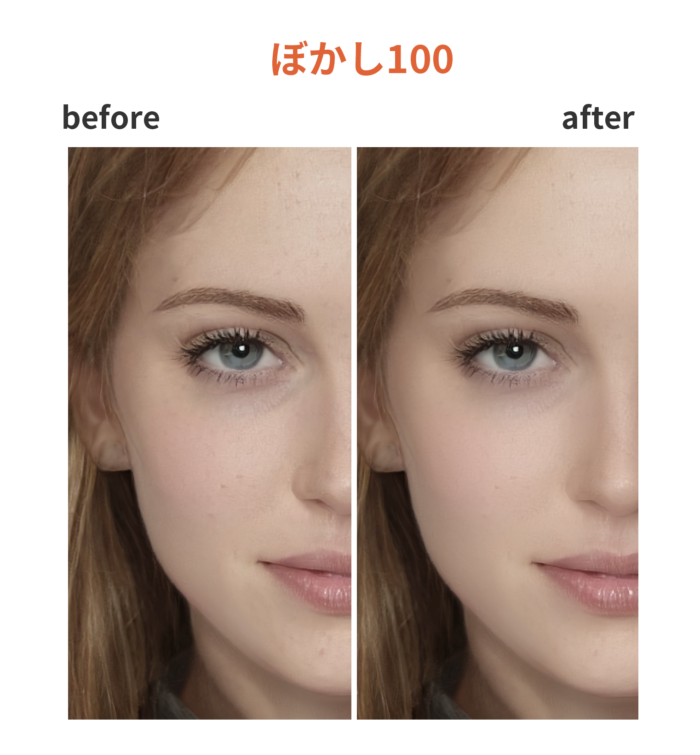
滑らかさ50の場合
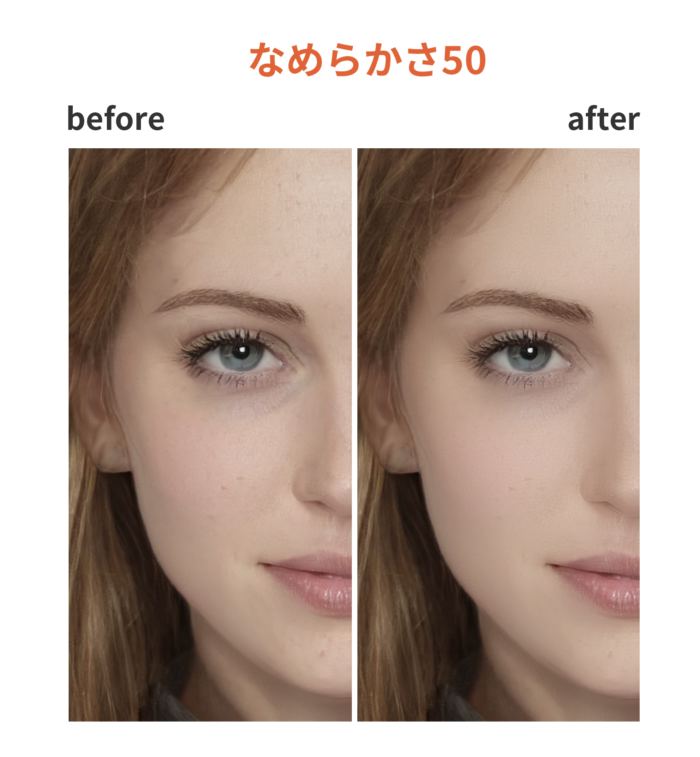
ぼかし100、滑らかさ50の場合

ぼかしは肌をぼかして少し明るく?しているような感じがしますね。
肌にぼかしを入れて、
目や鼻穴、口などのディテールはぼかさないようにしているんじゃないかなと。
ですが顔にかかった髪の毛までもぼかしがきいてしまっていたのでここは手直しが必要です。
個人的にはなめらかさ50のほうが肌は綺麗になったように感じました。
SNSのプロフィール写真なんかはこれを使えばかなり綺麗にみせられるんじゃないでしょうか。
仕事ではこれをそのまま使うというわけにはいきませんが、小さな画像であれば充分使い所はありそうです。
スーパーズーム
「スーパーズーム」は画像拡大時の解像度の低下を防ぐことができるようです。
画像の質を向上させてくれます。
新しいレイヤーに出力することも、画像の置き換えとしても利用できます。
さきほどの女性の画像サイズをw2000から500ピクセル、解像度を200から72に下げて試してみました。
パネル右側の + をクリックすると拡大、 – をクリックすると縮小です。
画像サムネイル上をスライドするとフレームの変更ができます。
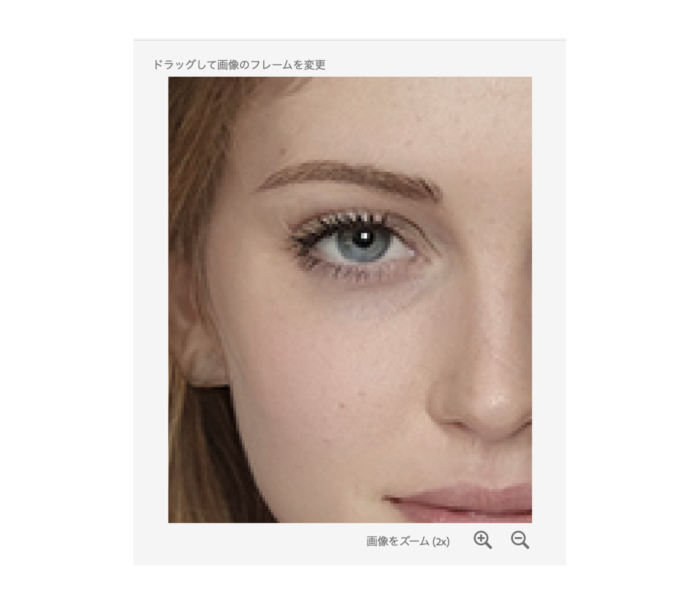

たしかに画質は良くなってますね!
粗い画質の画像しか手元にない!なんてときはこの機能が役立ちそうですね。
JPEGのノイズを除去
これはそのままですが、
画像のノイズを除去してくれるとともに、シャープにしてくれます。
「JPEG のノイズを削除」フィルターは、
低解像度の画像のノイズを除去し、見た目をよくすることができます。
強さも3段階から選べます。

左が何もしていない画像、右がノイズ除去した画像。
明らかに違うことが分かります。
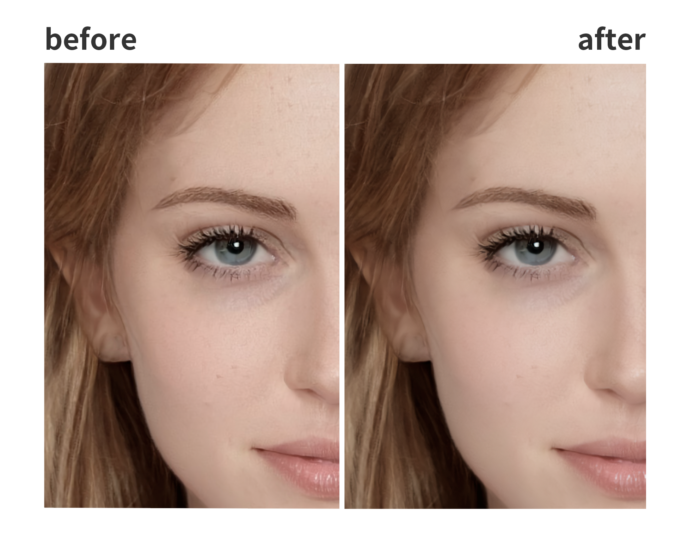
これも現場でどんどん使っていきたいですね。
カラー化
写真をAIが自動で配色してくれる機能です。
白黒の写真をカラーにすることも
カラー写真にも勝手に色をつけちゃいます。

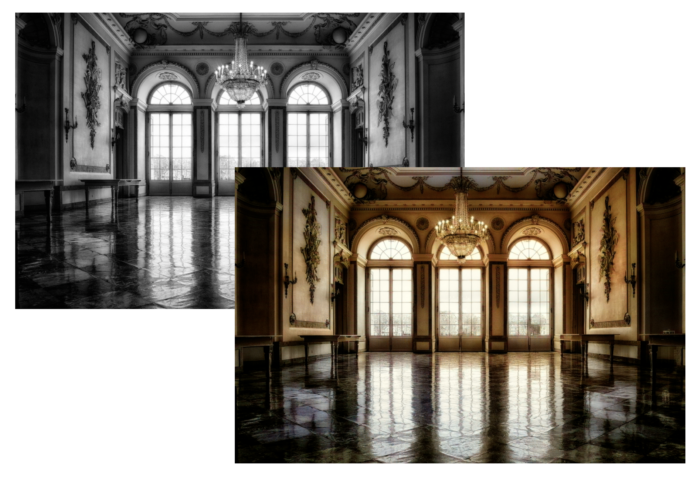
レタッチャー泣かせのとんでも機能です。
レタッチャーは今後Aiに仕事を奪われてしまうんでしょうか?
はい、私は10年後は無い気がします。
ちょっと前までは職人が苦労しながらやっていた
「昔の白黒の写真をカラーに変えてほしい」、そんな依頼も
ニューラルフィルターの[カラー化]で簡単にできてしまいますね。
スタイルの適用
「スタイルの適用」」フィルターは、
好みのアートスタイルを選んで画像に適用してくれるフィルターです。
ニューラルフィルターにあるプリセットから選んで適用することができます。
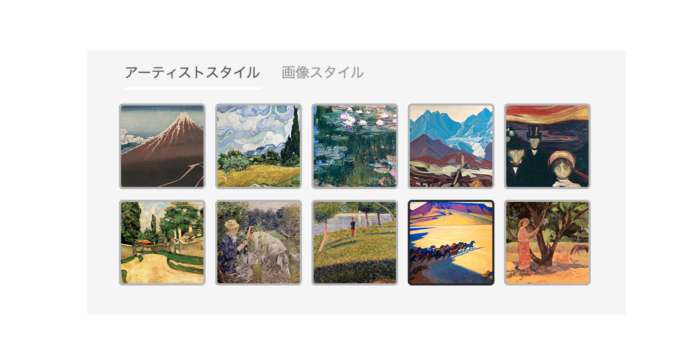
人物画像に適用してみました。

今までは画像のトーンや色合いを真似て用意した画像に適用する機能がありましたが、
画像の雰囲気やテイストを読み取って適用できるようになったのは大きな進化といえますね。
さらに自分で用意した画像を読み込みそれを適用することも可能です。
カスタムから選択することができます。
このプリセット自体はあくまでネタなので現場での利用は難しいですが
今後の進化が楽しみですね。
スマートポートレート
これはベータ版とはいえ、
今後ニューラルフィルターの目玉になるといってもいいんではないでしょうか。
人物画像の顔に対して色んなフィルターをかけることができます。
例えば笑顔

顔の向きも変えることができます。

画像によってはおかしなことになりますが、今後が楽しみではあります。
その他には髪の量や目の向きを変えることができます。

フォトショキテるなー!って感じですね。
顔の向きはまだまだ違和感がありますが、
それ以外は何かしら仕事やプライベートでも利用するタイミングがありそうですね。
調和
調和フィルターは、画像の色合いに合わせて配置した画像の色味をあわせてくれるという素晴らしい機能です。
ただし、配置画像は切り抜いたものでないと適用されません。
イメージ→色相補正にあるカラーの適用がそれと同じ機能でしたね。あれの切り抜き画像版です。
ベース画像を用意して、別レイヤーに切り抜いた画像を用意します。
ニューラルフィルターで調和をしたら、参照画像からベース画像(レイヤー)を選択します。
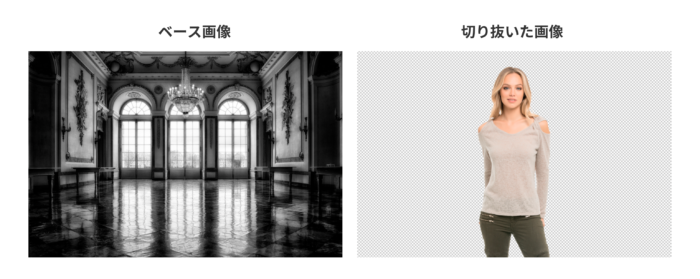
するとベース画像の色合いやトーンが切り抜いた画像に反映されます。

これはクオリティはイマイチ、、。
ですが色合いトーンはよせてくれているのでここから色々手を加えていけばいい感じになりそうです。
なので時短にはなりそうですね。現場でも使うときはありそうです。
風景ミキサー
すいませんスマートポートレートもすごいですが、こちらが本命でした。
Photoshopで風景の画像を用意して、プリセットにある風景画像を選択すれば、
選択したプリセット画像の特徴が反映されます。
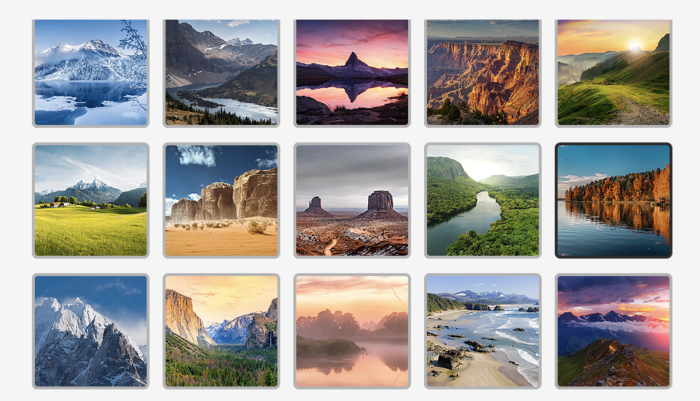
奈良のお寺の画像にアマゾンっぽいプリセットを選択した場合

ひょえー!ボタンひとつで「人間がひとりもいなくなった後の世界」が出来上がってしまいました。。すごい。。
なんてことのない普通の通り道が一瞬で氷の街に早変わり

カスタムを選択すれば自前の画像を反映することもできます。
広告のイメージなんかには使えませんが、
SNSやブログのネタとしては利用されそうですね。
深度ぼかし
深度ぼかしはそのまんまですが、
被写体を自動的に認識して背景をぼかすことができます。
もちろん自分で被写体を選択することもできます。

パッと見は良いですが細かい部分を見るとぼかしがあまい部分があるのがわかります。
多少の手直しが必要ですね。
私はこれを使うタイミングはなさそうですね。
今後に期待です!
カラーの適用
カラー適用は、画像のカラーを別の画像に適用することができるフィルターです。
例えば有名な画家の絵や、有名デザイナーが作った作品の色合いなんかを自分の画像にとりいれたい!
なんて気軽な願望がかんたんにかなう機能です。
プリセットから画像を選択することや、自分で用意した画像を適用することができます。
実際に試してみました。

これはPhotoshopに搭載されていた[カラーの適用]と同じ機能ですね。
これはこれで面白いですが、仕事で使えるかどうか、、
いや、使わないか笑
とりあえず色々な画像で試して遊んでみましょう!
メイクアップを適用
これもなかなかすごいですね。
人物画像にたいして、メイクアップされた人物画像と同じメイクを適用することができます。
人物画像を用意して、ニューラルフィルター「メイクアップを適用」を選択し、
右横詳細設定から「画像を参照」をクリックして人物画像(化粧した人)を選択します。

メイクしたゴスロリ系お姉さんのメイクが

一瞬で反映されます。

こんなおっかないメイクの画像でも

ちゃんと目と眉毛、口の部分の人物画像に参照した画像の化粧具合が反映されます。

あの有名女優や有名歌手のメイクを自分の画像にやってみたら、どうなるんだろう?
なんて女子の願望がボタンひとつでできちゃいますね。
こういう機能はSNSのプロフィール写真なんかで使ったら楽しいですよね。
扱う画像によって結果が変わってくるのでお遊び程度で楽しみましょう。
まとめ
ここにきて分かったことがあるんですが、
Photoshopのニューラルフィルターって、
スタイルの適用にしろ調和にしろ風景ミキサーにしろカラーの適用にしろメイクアップを適用にしろ、
画像の情報をコピーしてもうひとつの画像にその情報を反映する機能なんですよね。
推測ですが、膨大な風景や人物の画像データをAiが学習して、
その中からデータを照らし合わせて最適なイメージをつくりだしていっているということ、、、なのかなあ。
今回のバージョンでは可能性を感じさせるものがたくさんありましたが、
実際に仕事で使うかどうかといえば、一部使える機能はありますが
(肌をスムーズに・ズーム化・JPGノイズを除去・カラー化とか)
あとはさわって遊べる機能といった感じでしょうか。
しかしこの精度が今後一層あがっていったなら、、
レタッチャーはもういりませんなあ、、っと改めてこの結論ですねー笑
ということで戦々恐々としつつもさらなるアップデートがありましたら都度更新していきます。

堀内 良太
フォトレタッチとイラスト作成が得意なフリーランスのデザイナー。デザインがなんだかアメコミっぽくなる習性がある。ヒップホップを愛する。












コメントを投稿する