



現場で使える!photoshopで人物の切り抜き

堀内 良太
2018/12/10
こんにちは。
今日は美容メーカーで働くデザイナー兼レタッチャーが
photoshopを使用して現場で実際に行っている写真の切り抜き方法をお伝えしたいと思います。
切り抜きといってもやり方はひとそれぞれ色々あると思いますが、昨今切り抜きはめちゃくちゃ便利になったと実感しています。
私がデザイナーの見習いだった頃(photoshop5.5?とかそんな頃)の切り抜きといえば、
自動選択ツールでコツコツ部分的に選択するか、パスでアウトラインを選択して汗水垂らしながらシコシコ切り抜いていた記憶ですね。今ではAdobe Senseiというaiが、自動的に人物の存在を確認し、ボタン一つである程度の選択範囲を型どってくれるので驚きです。
まだまだ開発途上ですが、いずれボタン一つで完成度の高い切り抜きが出来る日はやってくるでしょう。そう遠くない日に。
と、とりあえず現段階ではまだまだ人間の調整が必要なので、手動なやり方を説明していきたいと思いますが、
まずはじめに、「これから切り抜きを覚えたい」、または「初心者だけど切り抜きをやらなければならなくなった」人に伝えておきたい事があります。それは写真(素材)選びの重要性です。
写真を切り抜くという事は、恐らく切り抜いた写真を何か別の背景画像なりイラレのベクターデータなりを合成、組み合わせて使用する事がほとんどだと思います。そういった時、製作者にもクライアントにも良い結果をもたらす最良の行動の1つが、切り抜く画像は良い写真を選ぶ、という事です。当たり前ですが。。
写真の合成は、全く別の環境下で撮影された画像同士を合成するという事がほとんどで、片方は綺麗でもう片方が汚い写真、というのでは合成感丸出し、相性が合わずいい絵はできません。出来るだけ近い環境下で撮られた写真を選ぶ事、解像度や明るさ、色相彩度も違うのでそこも出来るだけ近しいものを選ぶのが良いでしょう。最悪そこはあとで調整できますが、解像度はできるだけ同じものが良いです。
最悪クライアントからそういった画像を切り抜いてほしい、合成させてほしいなどの強引な要望があった場合は、先程伝えたデメリットの部分を充分に説明し、よりよい環境で撮影を行うか、より良い写真を選び直す方を進めましょう。そうした方が制作の労力がかかりませんし、お金はかかるかもしれませんが、何より完成度が上がりますので。
まずは製作者として、良い絵を作る為に良い画像を選ぶ!という事が一番重要なポイントです。
と、それらを踏まえた上で、フォトショップを使用した実際に現場で使っている切り抜き方法を説明します。
写真を選定
写真を選定します。今回は少し難し目、複雑な背景の人物画をチョイスしました。

合成させる背景画像↓(反転して使用します)

体のラインを切り抜く
実際に切り抜いていきます。やり方は色々ありますが、今回は選択範囲での境界線調整を行います。
体のラインはしっかり切り抜く
ペンツールを使って、体のラインをしっかりと切り抜いていきます。ペンツールに慣れていない方は「photoshop、ペンツール、初心者」などと入力し検索してみてください。
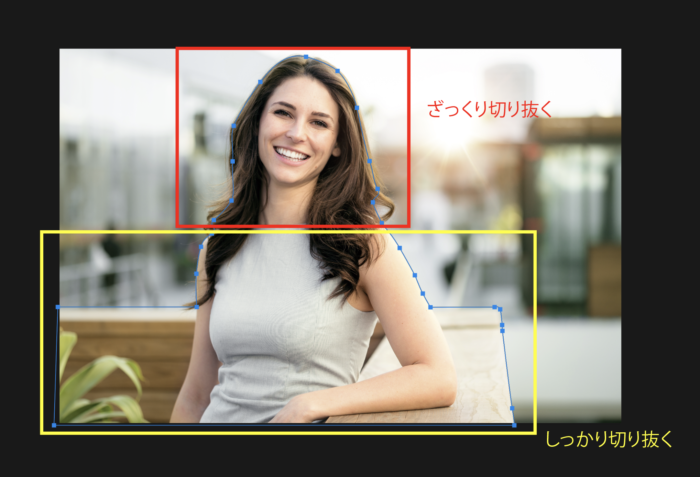
髪の部分はざっくりと切り抜く
体はしっかりと切り抜きますが髪の部分はざっくりと切り抜きます。詳しくは後ほど説明します。
切り抜いたパスはパスの保存で保存しておきます。
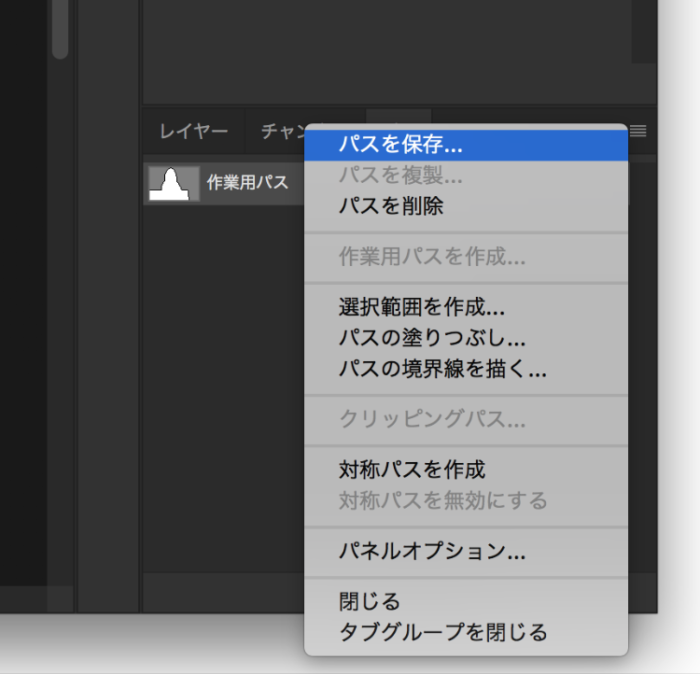
髪を切り抜く
髪の毛をペンツールで切り抜くのはしんどいので選択範囲で選択とマスクというものを選択し、切り抜いていきます。
選択範囲から選択とマスク
選択とマスクを選びます。すると別の画面がポップアップされるのでそちらのパレットで調整していきます。
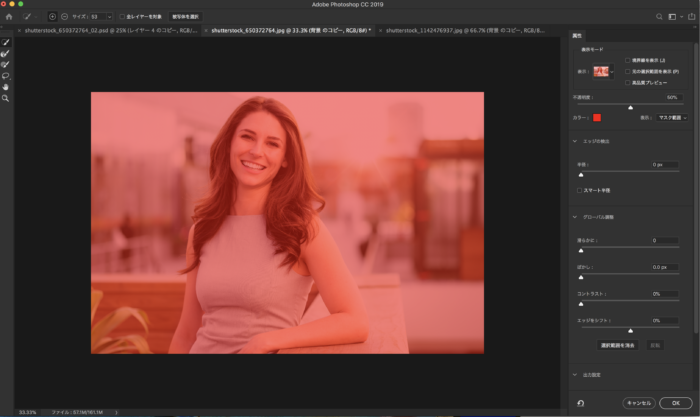
表示モードをオーバーレイにする
色々ありますが、筆者はオーバーレイが良いかと思います。他不透明度など微調整できるので好みで調整してみてください。
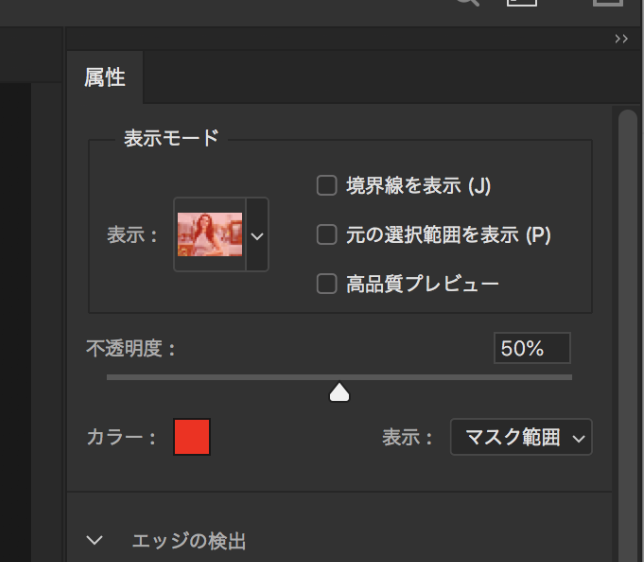
クイック選択ツールで人物をなぞる
左上にあるブラシを選択し、人物をなぞっていきます。ブラシサイズは小さくても自動である程度人物を型どってくれます。

境界線調整ブラシツールで髪や体の境界線をなぞる
これで大体の人物を選択できたかと思います。今度は左上から2番目にあるクイック選択ツールで微妙な境界線の部分をなぞっていい感じに調整していきます。
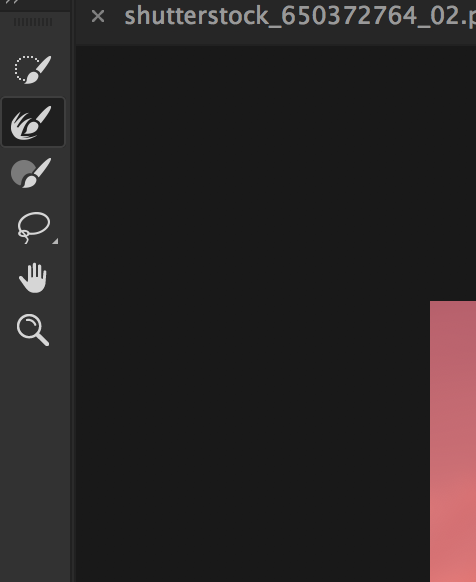

OKをクリック
右下OKボタンを押し、マスクされ切り抜かれた状態に変わります。切り抜きがいまいちであれば再度③から調整してみてください。
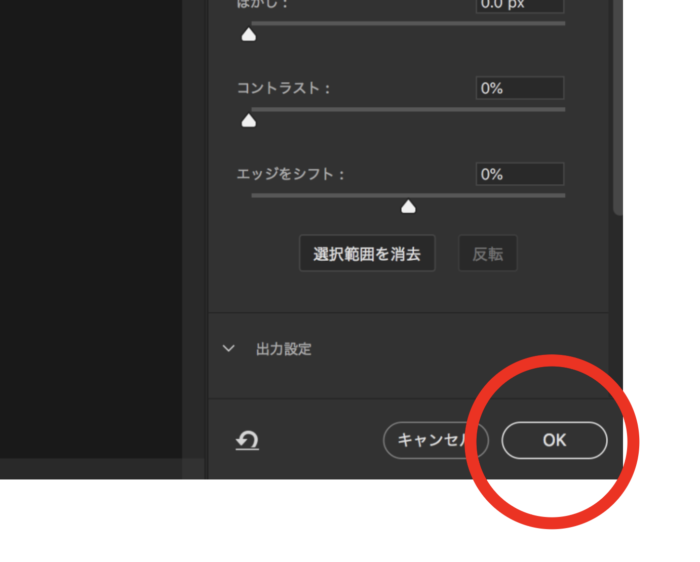
背景を配置、合成する
別の画像を配置し、合成していきます。背景もできるだけ人物の解像度や明るさ、色合いが近しいものを選ぶのがベストです。昼撮影された人物画像に夜の背景を配置するのは相性が悪いのでできるだけ近い環境下の写真を選びましょう。
人物と背景の色をあわせる
ファイルからリンクを配置、を選び背景画像を配置します。色合いが微妙な場合は色調整をしていきます。これだけではまだ合成感は否めません。これから調整を加えていきます。
イメージから色調補正で明るさや色相、彩度を調整してみます。

背景をぼかす
もともとの写真背景がぼけていたのでこちらの背景も同じくらいぼかしをいれていきしょう。

人物を合成する
あと少し、最終調整をしていきます。
ペンツールで切りぬいた人物画像と選択範囲で選択した人物画像を統合する
上記でペンツールで切り抜いた画像と選択範囲を選択して切りぬいたマスクの画像を合成します。
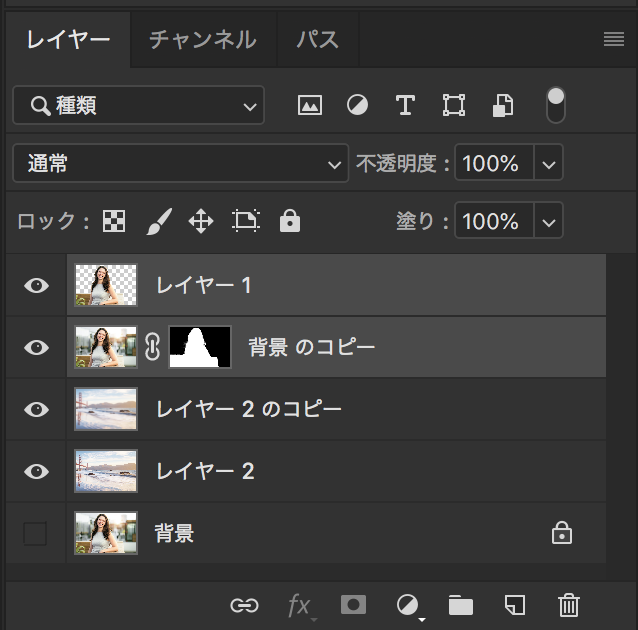
コーナーの境界をぼかす
もともとの画像ではコーナー部分の境界にはぼかしがきいていましたのでこちらも同様ぼかしを入れていきます。

完成
元画像と合成画像です。髪の毛もいい感じに背景と馴染んでいます。


以上が現場で使える!photoshopで人物の切り抜き方法でした。
私の現場では実際、背景が複雑な画像を切り抜いたり加工をするといった事はほとんどなく、切り抜きやすい良い画像を選んで切り抜き、レタッチを行っています。複雑な写真の場合、昨今のフォトショは進化しているとはいえまだまだ処理があまくなってしまう部分はあります。まずは自分やクライアントが、どういう絵をつくりたいのか欲しているのかを見極めてから色々始めるという事が写真の切り抜きにおいては大事かと思います。

堀内 良太
フォトレタッチとイラスト作成が得意なフリーランスのデザイナー。デザインがなんだかアメコミっぽくなる習性がある。ヒップホップを愛する。












コメントを投稿する