



【雲模様】Photoshopで料理や飲み物の湯気や煙をつくる方法

堀内 良太
2022/11/24
Photoshopで湯気や煙をつくる方法
ラーメンや焼き肉、お茶やコーヒーなどの飲食料品の画像を美味しそうに見せるための方法として、湯気や煙をたたせてシズル感を出す手法があります。
温かくて美味しそうな料理や飲み物の上から湯気や煙を出ていると一層美味しそうに見えますね。
今回はそんな料理や飲み物の画像の上に湯気や煙を作って配置する方法、美味しく見せちゃうコツをご紹介します。


美味しそうな食べ物(飲み物)の画像を用意する
これは基本です。どんなに湯気をたてても美味しそうな画像でないと意味がありません。
まずは美味しそうな画像を用意しましょう。
Photoshopで画像を開く
画像を用意したらPhotoshopで開きます。
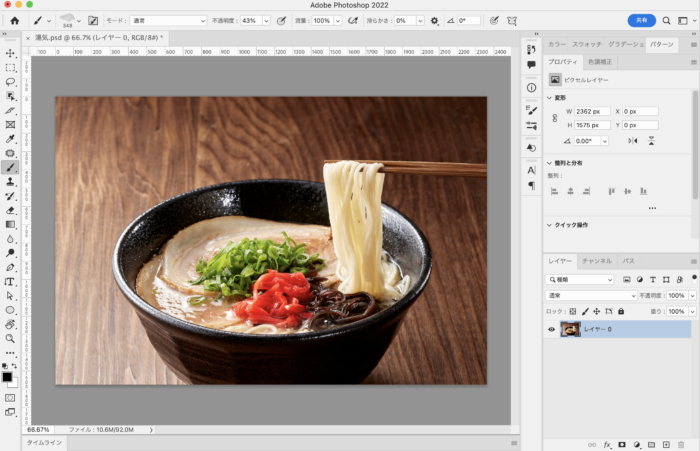
描画色を黒に設定する
これからおこなう作業の準備として、ツールバーにある描画色の色を黒にしておきましょう。
描画色をクリックして黒いろに変更するだけ。色が黒の場合はそのままで大丈夫です。
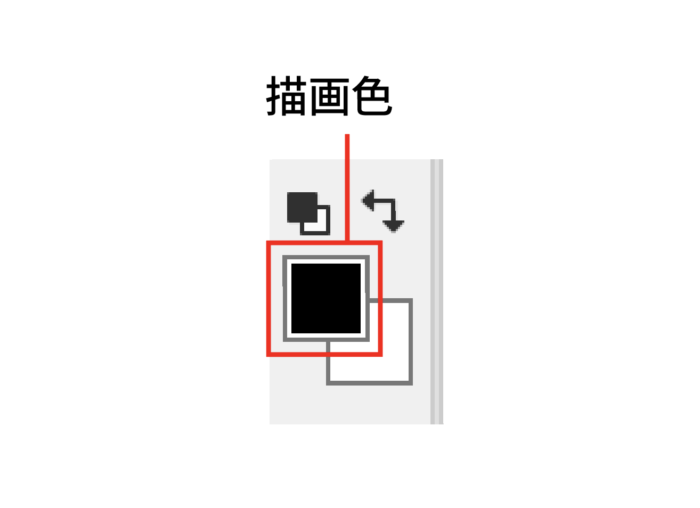
雲模様1を設定する
レイヤーパネル右下のプラスアイコンをクリックして新規レイヤーを作成します。
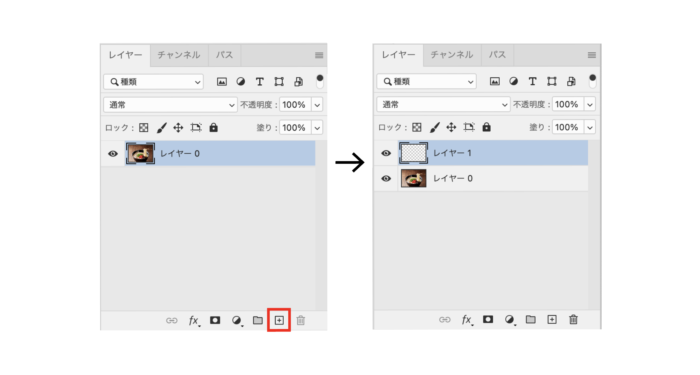
メニューバーにある[フィルター]→[描画]→[雲模様1]を選択します。
![メニューバーにある[フィルター]→[描画]→[雲模様1]を選択します。](https://design-trekker.jp/wp/wp-content/uploads/2022/10/80216d2cd12bbd319a5ea2c1e1baa9d8-700x465.png)
すると、新しく作成したレイヤーに雲模様が反映されます。
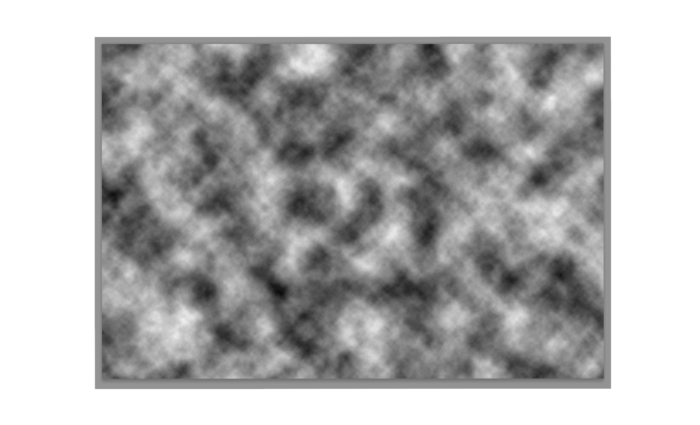
スクリーンを適用する
レイヤーパネル内の描画モードからスクリーンを選択します。
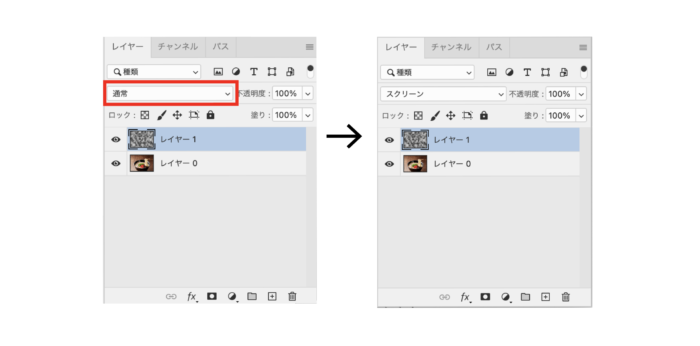
雲模様が下の画像に透過されました。少しだけそれっぽくなります。

レイヤーを複製して拡大する
これは必ずおこなう必要はありませんが、湯気を大きく見せた場合が良い場合とそうでない場合がありますので
よければ試しにおこなってみてください。
雲模様の画像レイヤーを選択して、レイヤーパネル下にある+のアイコンにドラッグ&ドロップして複製します。

片方をcommand(winならctrl)+Tでバウンティングボックスを表示させたら
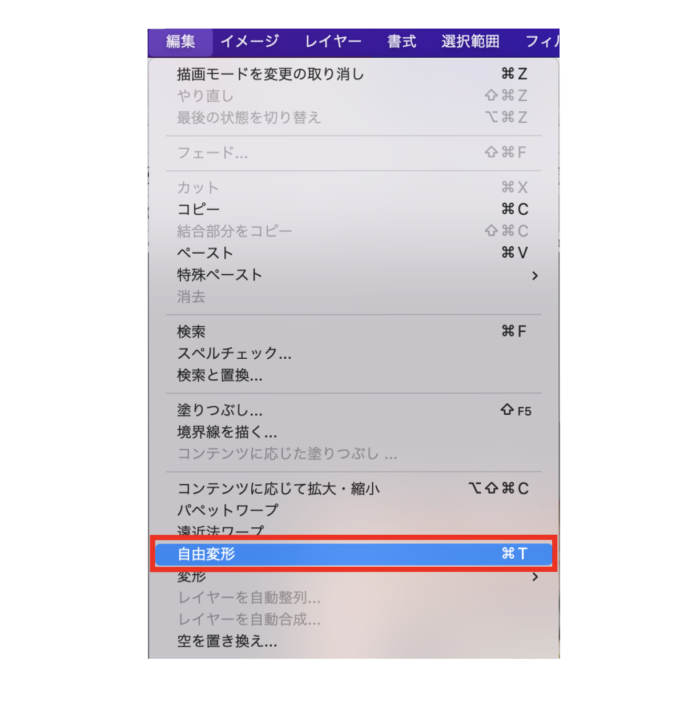
角をつかんでshiftを推しながら拡大します。雲模様が拡大されます。
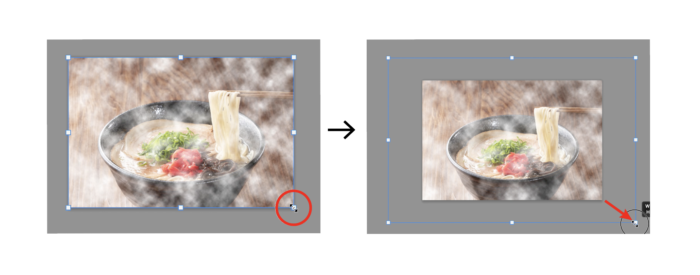
レイヤーにマスクをかける
拡大した雲模様のレイヤーを選択したまま、レイヤーパネルにある[レイヤーマスクを追加]ボタンをクリックします。
レイヤーがマスクされます。

[編集]→[塗りつぶし]を選択して、塗りつぶしパネルを出したら、

描画色(黒)で塗りつぶしましょう。

すると雲模様がマスクされて見えなくなります。
(黒で塗りつぶした場所はマスクが適用されて、雲模様(マスクしようとしているオブジェクトや画像)は見えなくなります。)

消しゴムツールで湯気を表示していく
ツールバーにある消しゴムツールを選択したら
画像内、湯気が欲しいところでこするとマスクされていた雲模様が表示されていきます。
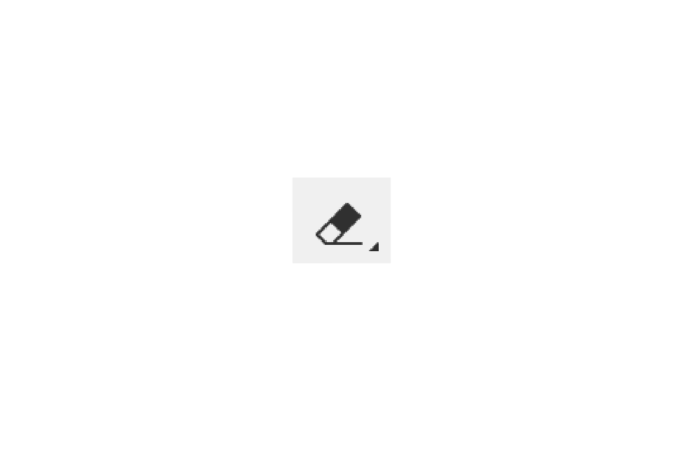
このとき不透明度が100%だとしっかりと表示されてしまうので、オプションバーにある不透明度を20~30%程度に設定してこすっていきましょう。

上に向かってすぼんでいくように消すと湯気の感じが出ていいですよ!

微調整をして完成
レイヤーの透明度を変えたり、レイヤーを複製して重ねたりして透明度調整をしたり
微調整をしたら完成です。
レイヤー1枚のみの湯気の見え方

レイヤーを複製した場合の湯気の見え方

最後に大きくした方と小さくした方を比べてみましょう。
湯気の大きさが違うと印象も違ってみえるので、どちらかお好みの方で作成してみてください。

素材を使って煙のブラシを作る
次は素材を使って煙を作る方法です。
こちらは実際の画像を使用するので、よりリアルに仕上がると思います。
蒸気機関車やレーシングカーのタイヤ付近に配置すると臨場感が増します。
では早速作っていってみましょう。

雲の画像を用意する
雲の画像を用意します。できれば輪郭のはっきりしている画像が良いです。
今回はこちらの画像を使用していきます。

オブジェクト選択ツールで雲を選択する
オブジェクト選択ツールを選択します。

クリック→ドラッグ→ドロップして雲を囲ったら、
雲が選択されるのでcommand(winならctrl)+cでコピーしましょう。

チャンネルパネルにペースト
すると、アルファチャンネル1が作成されるので、そこにコピーした情報をペーストします。

新規チャンネルに雲の画像がペーストされました。
アルファチャンネル1の雲をcommand(winならctrl)をおしながら選択すると、雲の選択範囲が作成されます。

レイヤーにペースト
それをレイヤーにもっていきペーストすると、うっすらグレーの雲画像がペーストされます。

ブラシツールに雲画像を登録する
そのレイヤーを選択した状態で[編集]→[ブラシを定義]を選択しすると

ブラシを定義と書かれたパネルが出現するので名前をつけて登録します。

これで画像がブラシに登録されました。
オプションバーにあるブラシ設定の表示を切り替えと書かれたアイコンをクリックしてブラシ設定パネルを表示しましょう。

ブラシの細かい設定をする
ブラシ設定と書かれたパネルが表示されるので
画像の赤線のある部分(シェイプ、散布、滑らかさ)にチェックを入れて、シェイプで細かい設定をおこない、できるだけ雲がバラバラになるように設定します。
※必ずしも同じ数値に設定する必要はありません。

画像にブラシでなぞって完成
画像の上に新規レイヤーを作成し、描画モードをスクリーンに設定します。
できたブラシで画像の上からなぞりましょう。
透明度の調整をおこないながら、消したり描いたりを繰り返して微調整しましょう。
完成です。

以上が実際の画像を使って煙のブラシをつくる方法でした。
参考になっていただけたら幸いです。


堀内 良太
フォトレタッチとイラスト作成が得意なフリーランスのデザイナー。デザインがなんだかアメコミっぽくなる習性がある。ヒップホップを愛する。












コメントを投稿する