



Photoshopでも簡単にできる!点線 破線 波線 ギザギザ線の作り方

堀内 良太
2020/04/01
はじめに
Photoshopといえば、画像の加工や切り抜き、合成や色の補正、ブラシを使ったイラストやレタッチなど、画像を加工装飾する機能が多く挙げられますが、
イラストレーターのように、単純な線をひいたり、それをカスタマイズして点線や破線、波線などの線をつくりだすことも簡単にできるんです。
今回はPhotoshopをつかって点線や破線 波線などといった色んな線をつくる方法を紹介していきたいと思います。
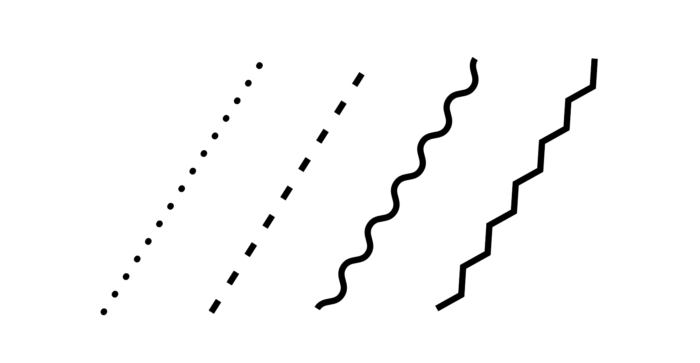
Photoshopでつくる点線 破線 波線
順番に説明していきます。
点線をつくる方法

はじめにブラシツールを選択します。
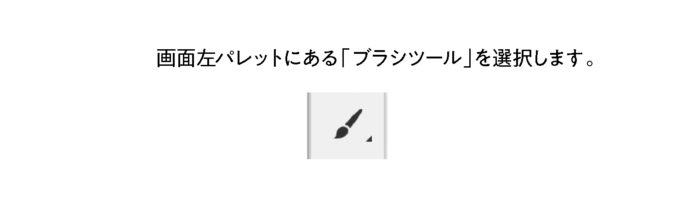
画面上部にオプションバーがあるので、そこにあるフォルダの中にブラシが描かれたマークをクリックします。
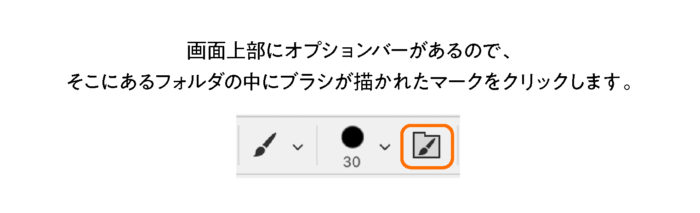
すると、ブラシ設定と描かれたパネルが表示されますので、そこで設定をおこなっていきます。
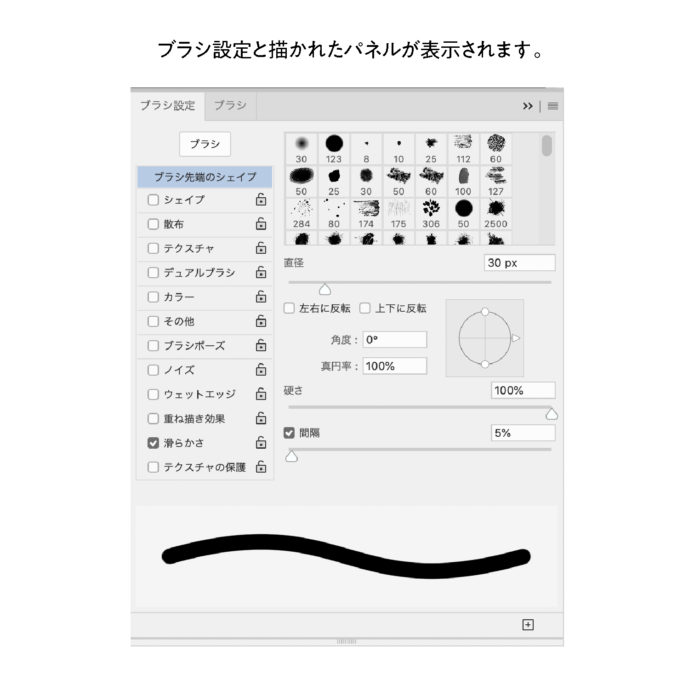
直径は何ピクセルでも構いませんが、ここでは30pxで作成していきます。
点線の間隔を調整する
次に間隔と描かれたスライダーを動かすと、線が点線になってその間隔が空いたり縮んだりしています。ブラシは点がつながって線を表示しているので、こういった設定ができます。
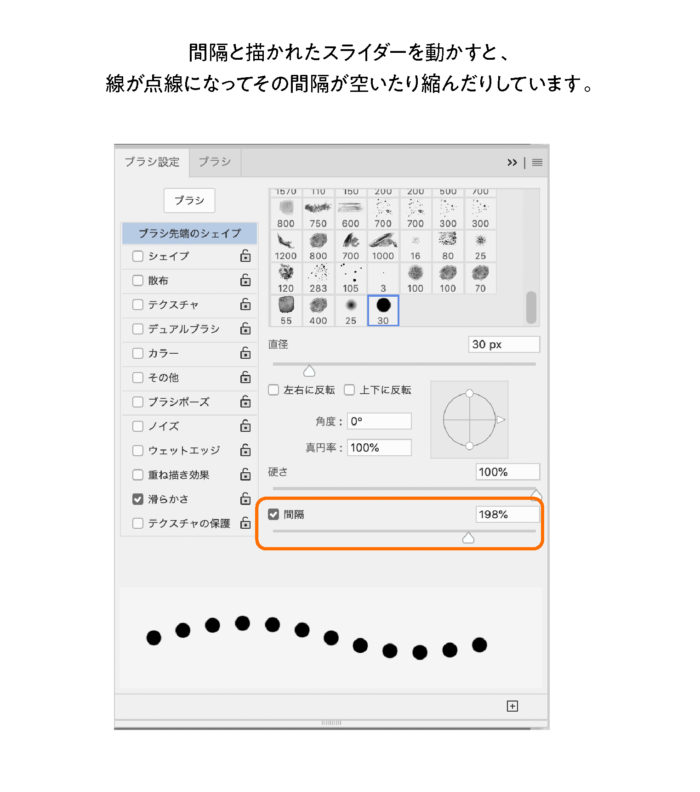

これで点線はできました。ブラシで線を描けばそこには点線が表示されるはずです。
カンバスをクリックして
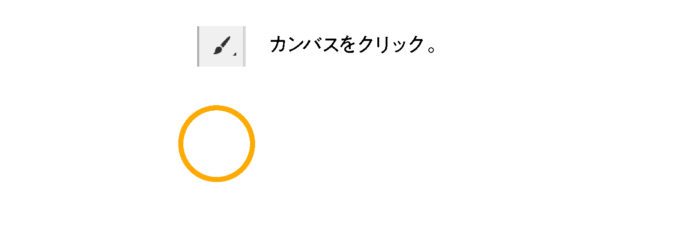
SHIFTを押しながらスライドさせれば点線ができます。SHIFT押さなければ自由にひけます。
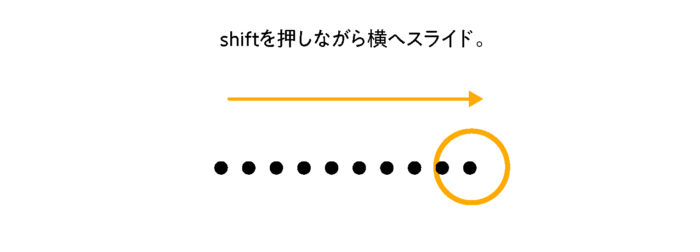
点線の硬さを調整する
硬さのスライダーを移動させるとブラシの硬さが変更できます。数値が低いほどぼかした状態になり、数値が高いほどはっきりとした表示になります。
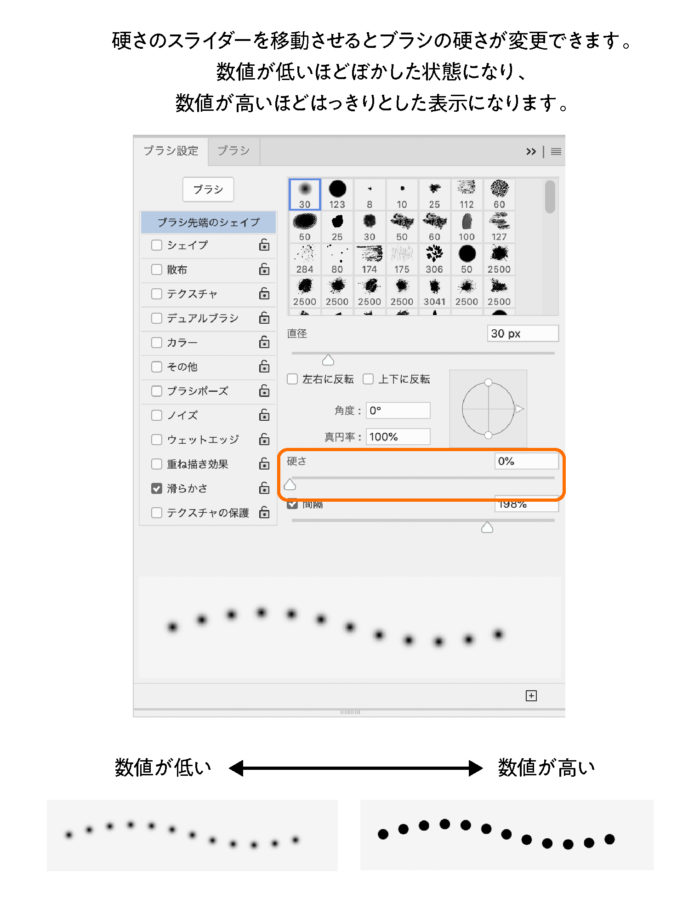
このみの間隔で設定したら点線の完成です。
色んなブラシを試してみよう
ちなみにこの点線、ブラシの点がつながって表示していると言いましたが、もちろん別のブラシでの作成も可能です。
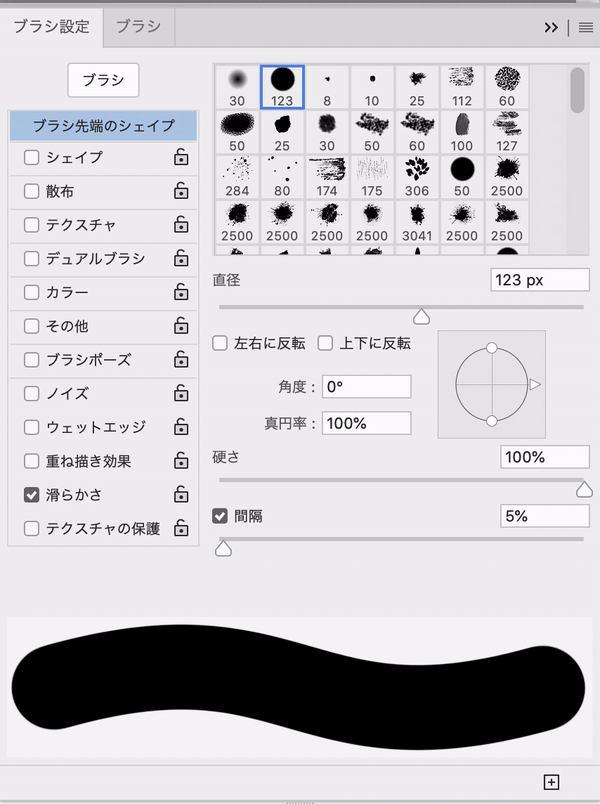
Photoshopには色んなブラシが搭載されていたり、無料〜有料のブラシまでたくさんあるので、色々ためしてみると面白いかと思います。
破線(四角)をつくる方法

次に破線のつくりかたを紹介します。
画面左パレットにある「ペンツール」を選択します。
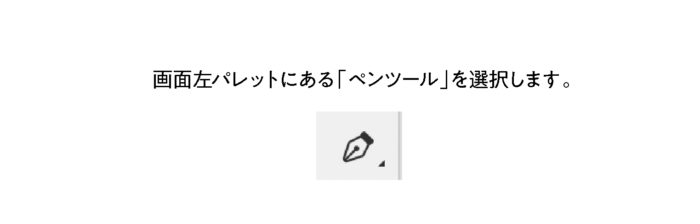
画面上部にオプションバーから、「パス」と書かれた項目があるのでそれをクリックして「シェイプ」に変更します。
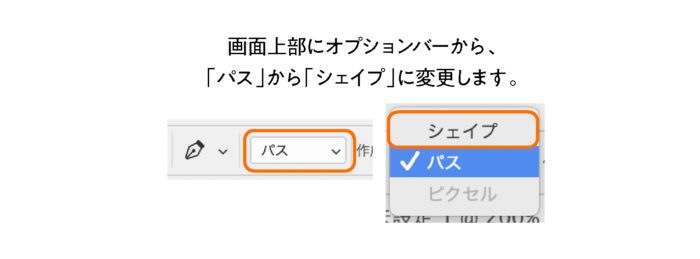
次に、その横にある塗りと線と書かれた部分ですが、今回は破線ですので塗りは無しにします。クリックして斜め線(不使用)を選択しましょう。
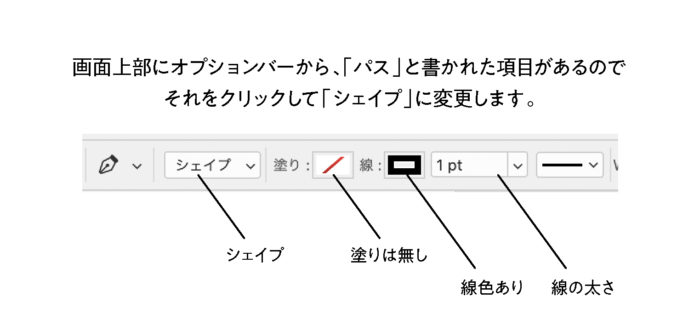
線の色をクリックすると色の変更ができます。
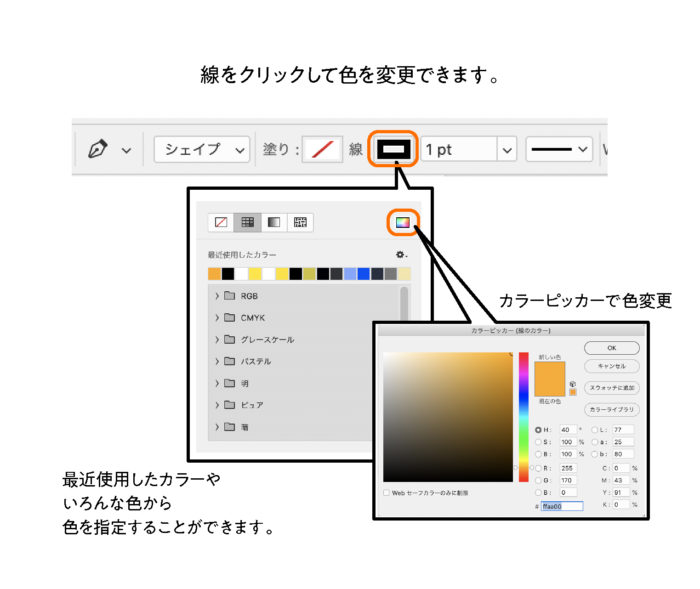
線オプションをクリックして、破線の種類を選択します。
線のポジションや、線端の設定、角度の急な線の角の設定、破線の間隔や線のダッシュの長さなどのいろんな変更などができます。いろいろ試してみましょう。
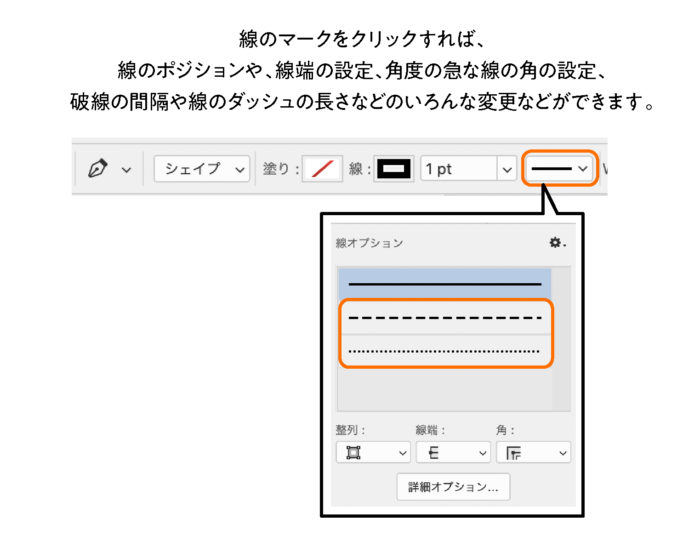
よければペンツールでキャンバスをクリックして線を描いてみましょう。
キャンバスをクリックして、
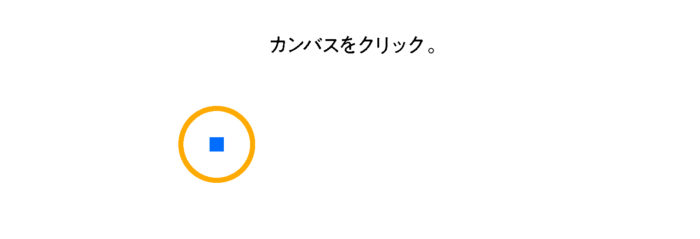
shiftを押しながら横へスライドしてクリックします。
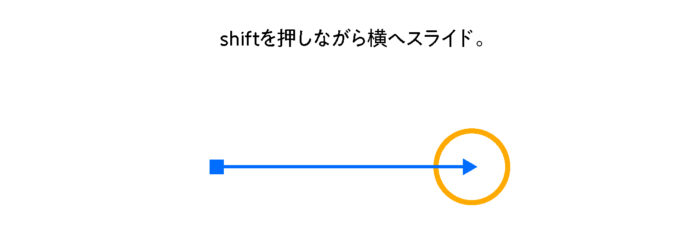
描けたら画面をクリックして線を確認してみましょう。

線を変更したい場合は線を選択して、もういちどオプションバーで設定すれば変更ができます。
破線のダッシュ幅や間隔を調整する
線の間隔やダッシュ(四角の長さ)を変更したい場合は、線マークをクリックして 詳細オプションをおして線と書かれたパネルが出現させましょう。
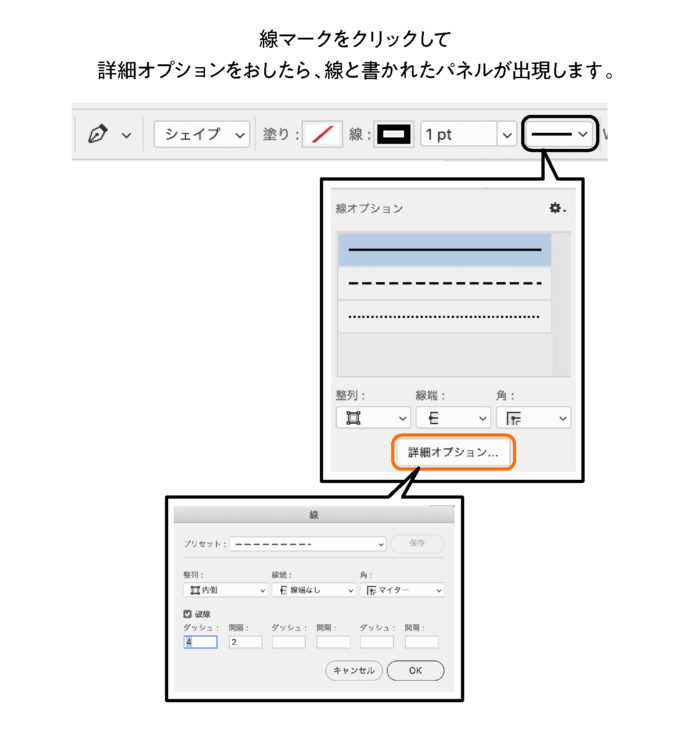
そこで、ダッシュと間隔の数値を変えれば変更をくわえることがでいます。
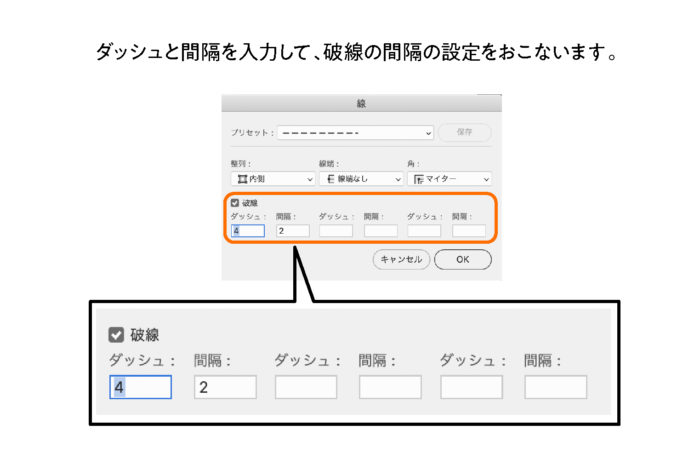
いろんな破線がつくれます。
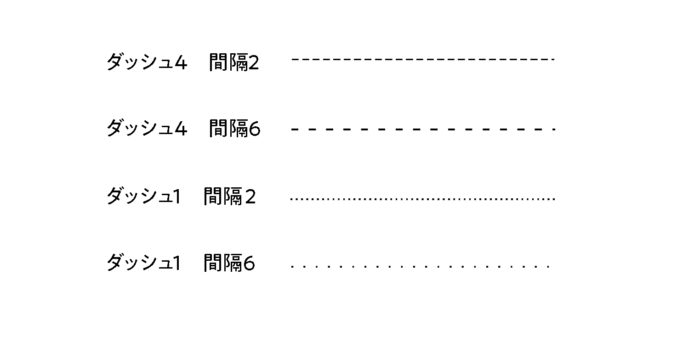
破線の線端を変更する
ちなみに、線端と書かれた部分をクリックして、破線の端のディテールに変更をくわえることができます。
通常「線端なし」の状態ですが、ここを「丸型の線端」とすると線端が丸みをおびます。
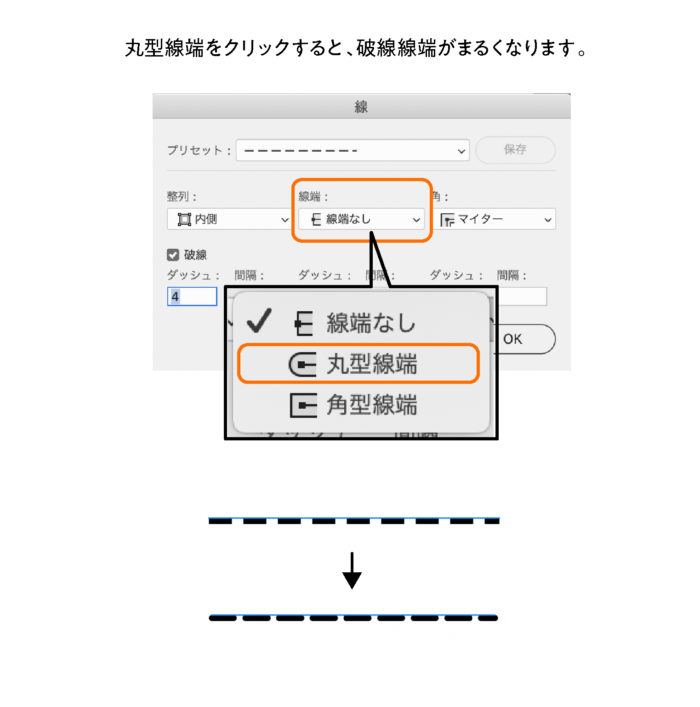
波線をつくる方法

はじめに左側パレットにあるラインツールを選択します。
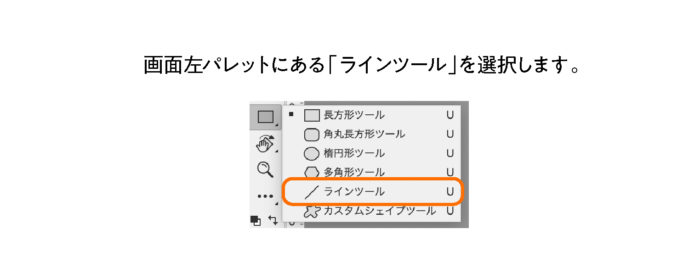
画面上部オプションバーで線をシェイプにし、 塗りに色を選択。線の色は無しにしましょう。
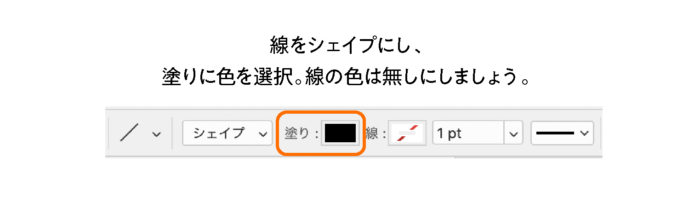
shiftを押しながら線をひくと直線がひけます。
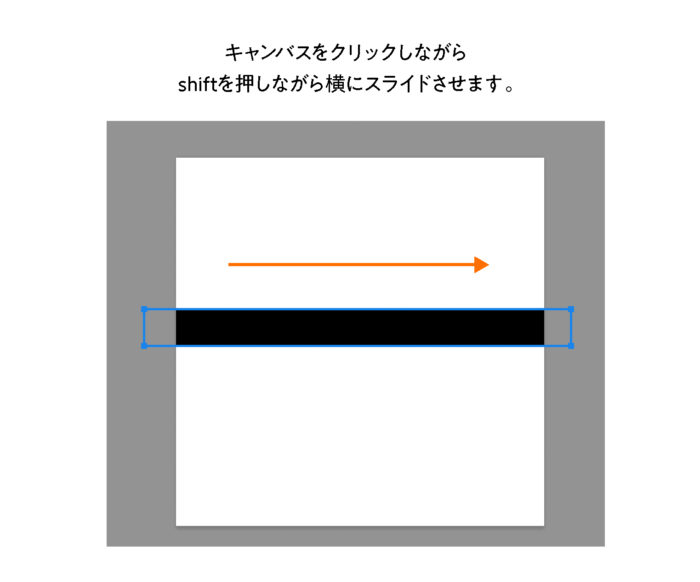
太さはおまかせしますが、ここでは分かりやすいように太めの大きさで作成しています。
次に、作成したレイヤーを右クリックして「スマートオブジェクトに変換」をクリックしてレイヤーをスマートオブジェクトに変換しておきます。こうしておくことで後ほど修正があった場合、簡単に修正をくわえることができます。
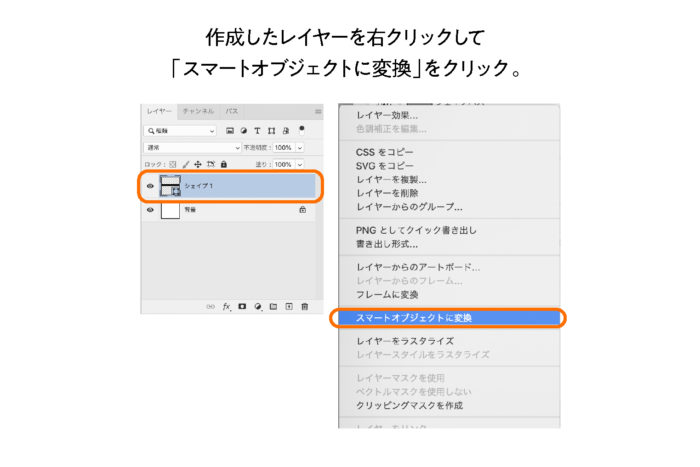
変換したら、「フィルター」から「変形」→「波形」を選択します。
すると、波形と書かれたパネルが出現するのでそこでいろいろ設定します。
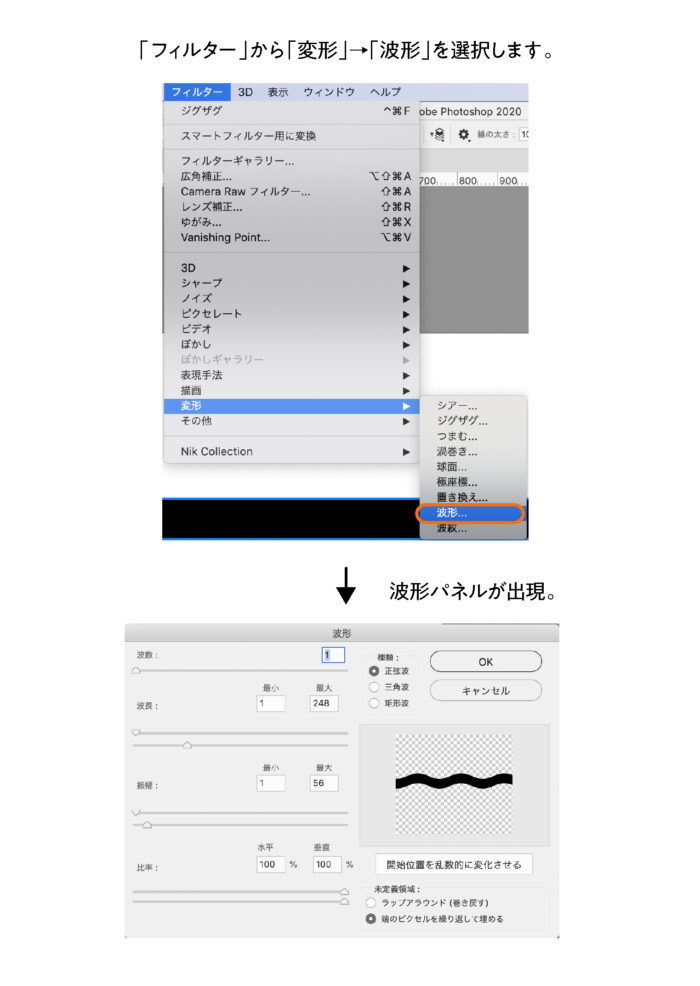
波数は1に設定する
「波数」とかかれた部分を動かすと、波のゆれがまばらになり大きくなります。
ここは1に設定しておきましょう。
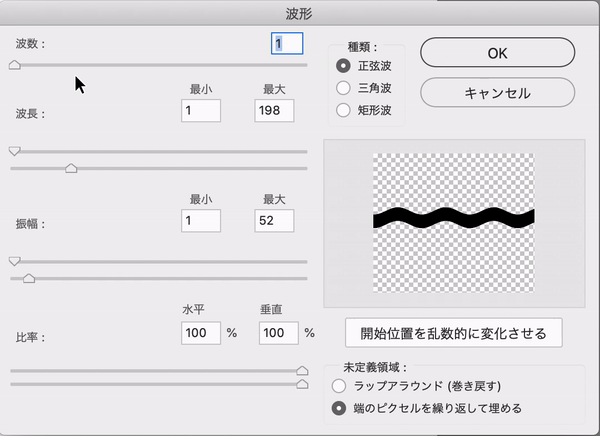
波線の波の量を調整する
次に「波長」の最小を1に設定し、最大のスライダーを横に動かしていくと波長の波の量を変更することができます。波長の最大値が小さいと波が細かくきざまれ、大きいと波がゆるくなります。
あまり小さすぎると破線が細かすぎるので、中間くらいに設定しましょう。
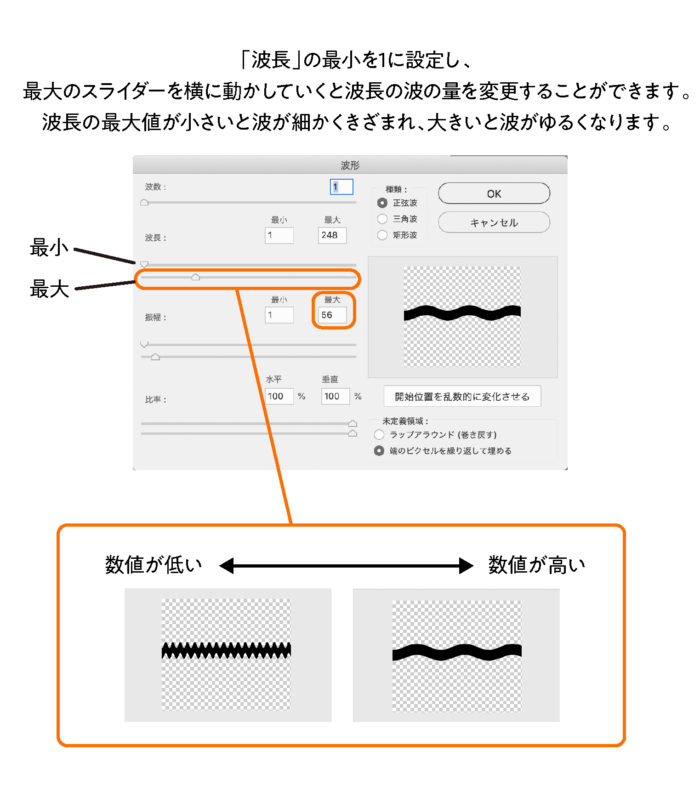
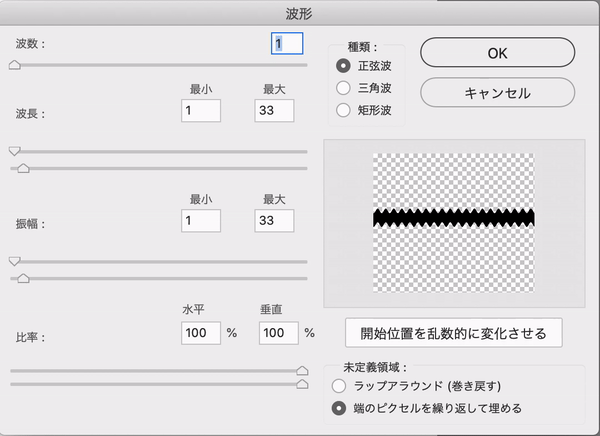
波線の振幅を調整する
振幅はその名の通り破線のゆれの幅を設定することができます。
最小を1にしたら、最大のスライダーを横に動かしてみましょう。
小さすぎると振り幅が弱く、大きいと振り幅が大きくなります。
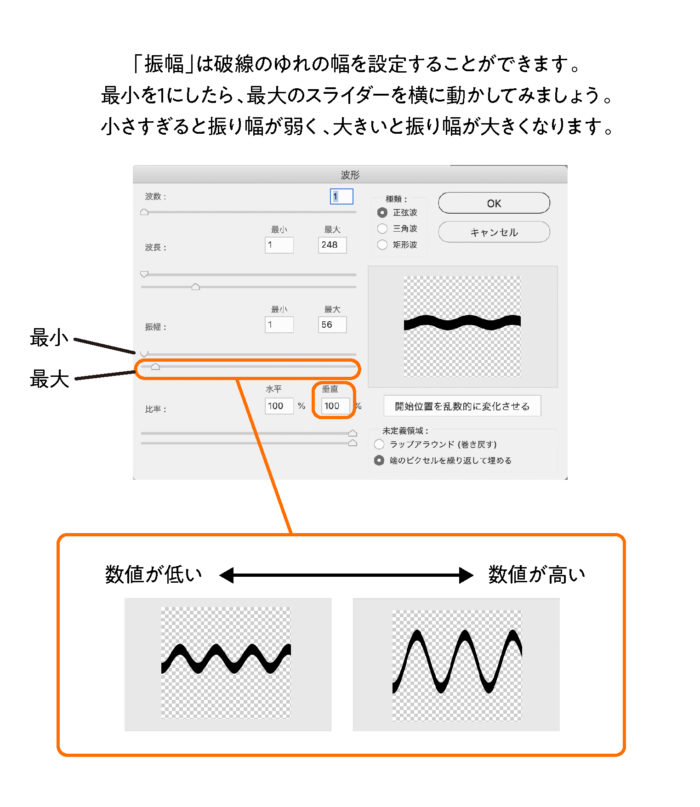
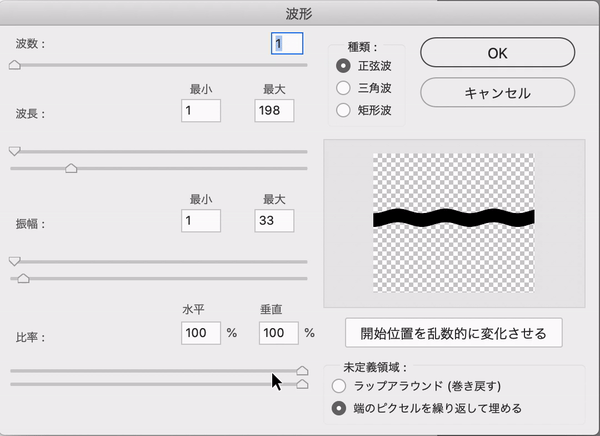
比率は100%、100%で大丈夫です。
設定が終わったら、OKを押して波線の完成です。
ギザギザ線をつくる

波線をつくった要領で、ラインツールで線をひいてスマートオブジェクトに変換したら、レイヤーを選択した状態で「フィルター」から「変形」→「波形」を選択します。
そこでさきほどと同じように波線の設定をし、パネル右側にある「正弦波」「三角波」「短形波」の3つがありので、そこを「三角波」にチェックをいれてみましょう。すると波線がギザギザの線に変更されます。
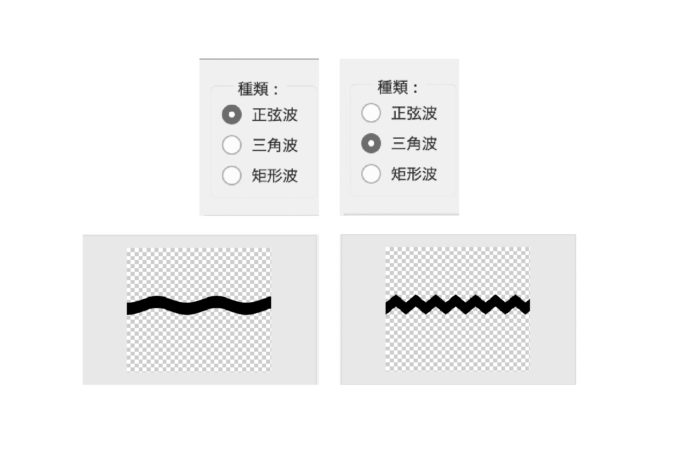
よければOKを押して完成です。

堀内 良太
フォトレタッチとイラスト作成が得意なフリーランスのデザイナー。デザインがなんだかアメコミっぽくなる習性がある。ヒップホップを愛する。












コメントを投稿する