



Photoshop 建物や風景画像の歪みを補正する方法

堀内 良太
2020/01/27
はじめに
建物や人物、風景の画像がゆがんでいたり、傾いてしまっている場合、Photoshopを使えば簡単に補正することができます。
今回はPhotoshopで建物や人物、風景画像などの歪みを補正する方法を紹介していきます。
画像の歪みを補正する方法
さっそく補正をおこなっていきたいと思います。いくつかやり方がありますので順に紹介していきます。
斜めに歪んだ画像を補正する
よくある歪み画像の補正方法です。
この画像の補正をおこないます。

【オススメ】遠近法ワープでおこなう方法
遠近法ワープという機能を使っておこないます。一番簡単です。
画像をひらき、「編集」→「遠近法ワープ」を選択します。
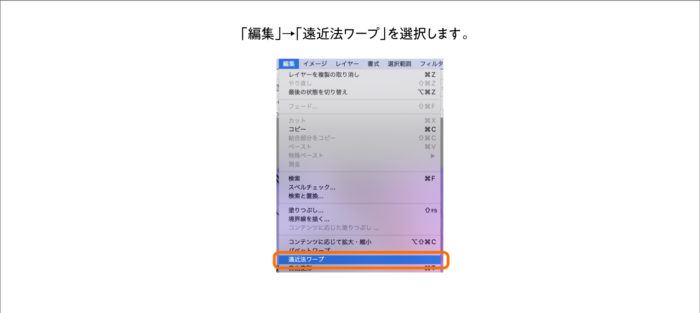
画面をスライドすると四角の枠が表示されますので、それを歪んだ建物の四隅に合わせるように引っ張って配置しましょう。

枠の四隅をひっぱって建物のゆがみ(斜め)のラインに合わせましょう。

そうしたら画面上にある「ワープ」と書かれたボタンを押します。
その後、その横にあるアイコン「縦や横に自動でワープ」と表示されるグリッドのアイコンをクリックします。
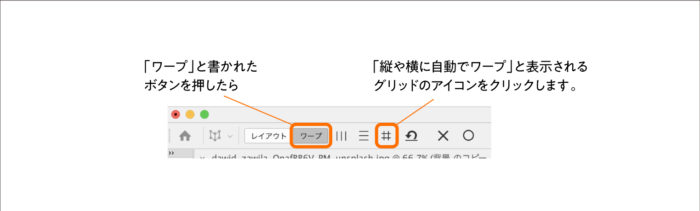

以下は遠近法ワープの仕組みです。↓ 歪みを補正するために、画像下部分をきゅっと細くして、逆台形の形にします。すると、斜めだった建物に補正がかかり、まっすぐにみせることができるというわけです。
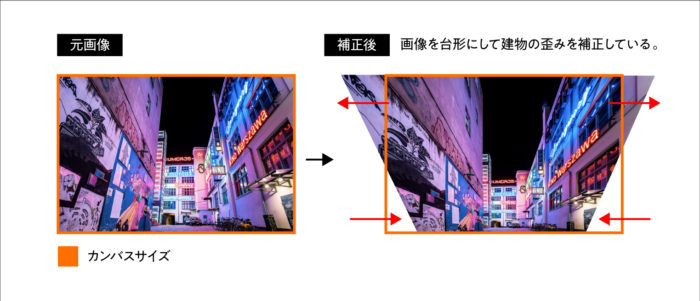
クリックしたらOKを押します。
これで画像が垂直水平に補正されました。が、画像を強制的に補正したので、画像全体が斜めになって透明部分が見えてしまっています。

なのでこの場合、長方形選択ツールでちょうどいい場所で枠を作成し、「イメージ」→「切り出し」を選択し、 画像をトリミングしましょう。
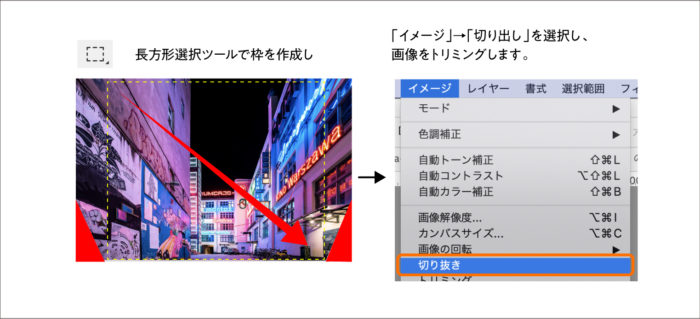
トリミングしたら完成です。

調整前と調整後です。斜めの建物がまっすぐになりました。
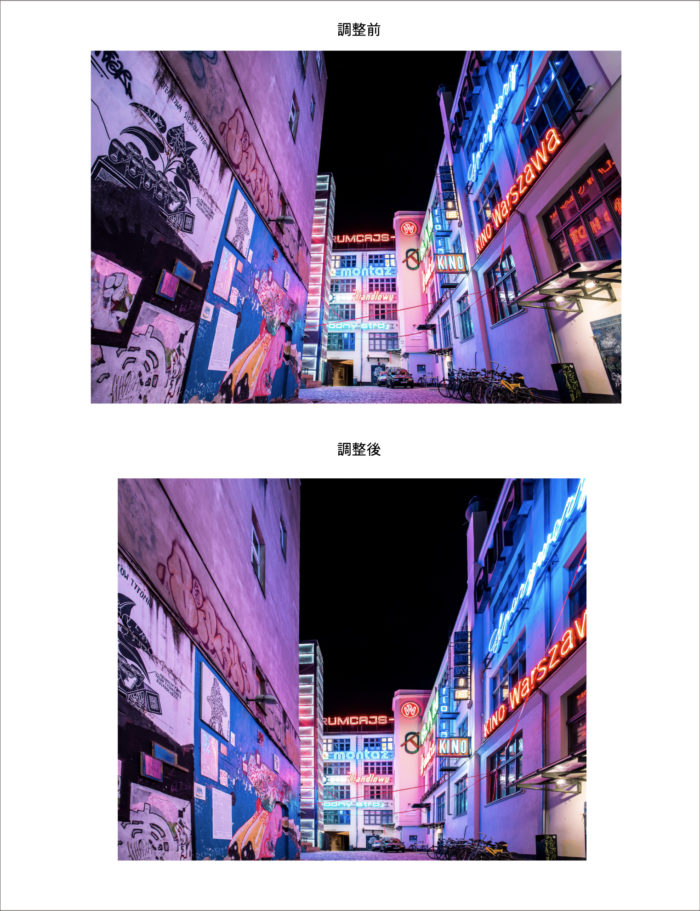
とても簡単にできますが、補正してトリミングすると、どうしても画像が小さくなってしまいますので、この方法をおこなう場合はそのことを考慮しておく必要がありますね。
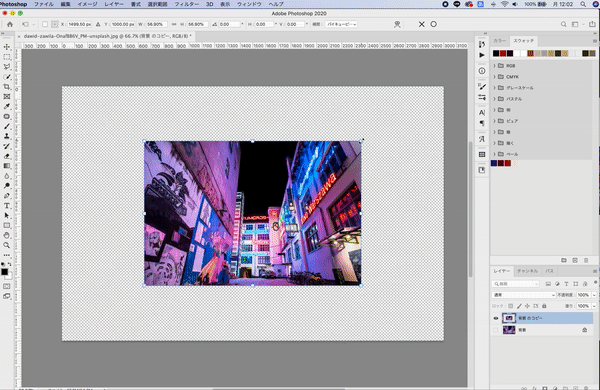
レンズ補正でおこなう方法
こちらも簡単にできます。
Photoshopで画像をひらき、「フィルタ」→「レンズ補正」を選択します。
するとレンズ補正と書かれたパネルが表示されますのでここで調整していきます。
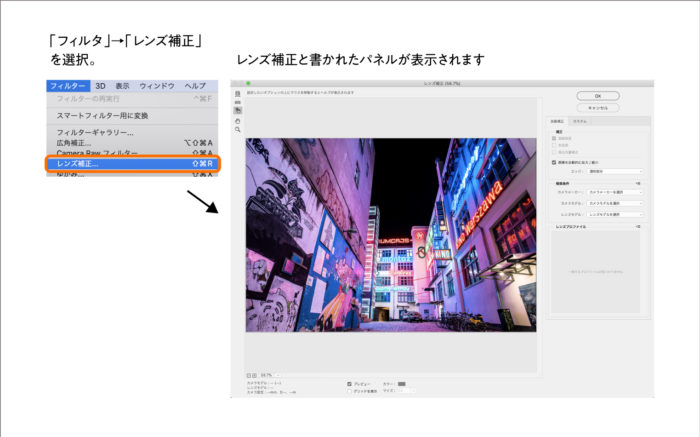
まずはじめに画面下にある「グリッドを表示」と書かれたチェックボックスにチェックをいれます。
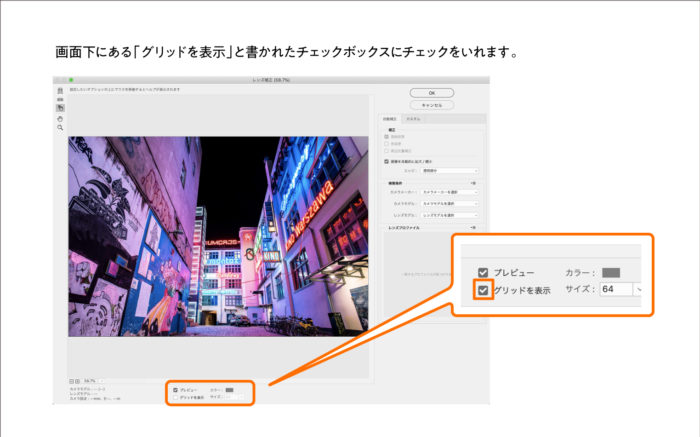
すると画像の上に垂直な線と水平な線のグリッドが表示されます。これでどこが歪んでいるのかがわかりやすくなります。

次にパネル右上にある「カスタム」と書かれたタブをクリックします。
色々と項目がありますが、ここでは変形と書かれた項目をさわって調整していきます。
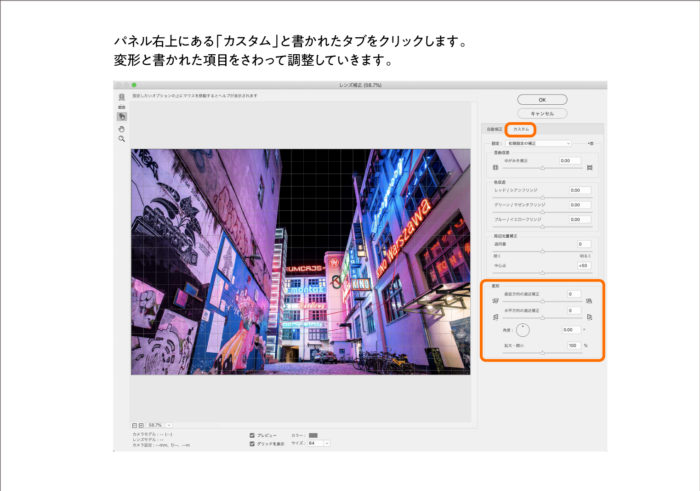
ななめになっていることがわかりやすいのは、建物の端の部分、建物と別の建物がある境界の部分です。ここが垂直になるように、「垂直方向の遠近補正」のゲージを動かして調整しましょう。
以下変形の調整をした場合の形になります。
垂直方向の遠近補正を動かすと↓ 左に動かすと、逆台形の形になる。右に動かすと、台形の形になります。
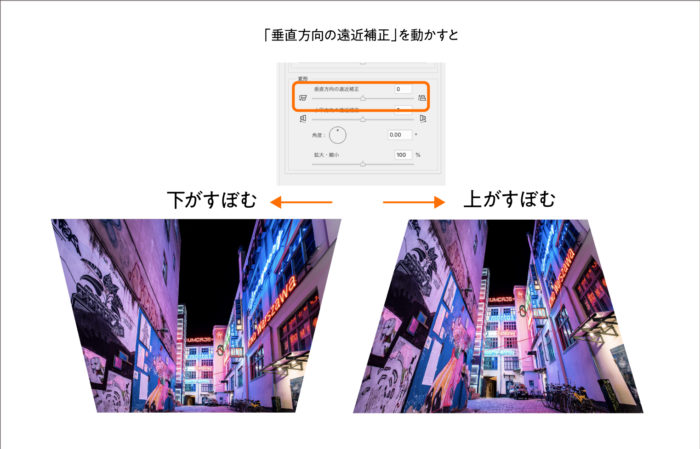
水平の場合はこのような仕組みで補正しています。↓
レバーを左に動かすと、画像の左がすごみ、右に動かすと、右側がすぼみます。
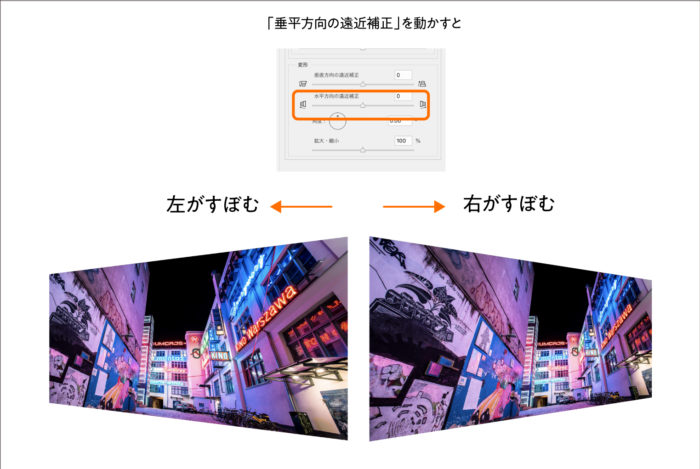
今回の画像は、水平方向は特に問題なさそうなので、調整はしなくて大丈夫です。
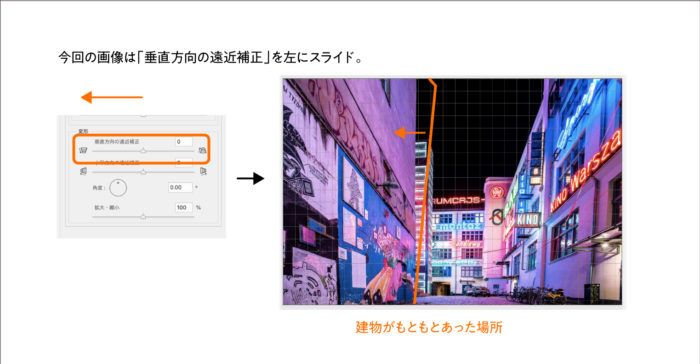
これで左の建物と建物の境界部分は垂直になりました。しかし、右側部分はまだ斜めの状態のままです。

レンズ補正では画像の中心を軸にして補正をかけるため、部分的に補正をかけることができません。
なので、ここからは手動で補正をおこなう必要があります。
自由変形(手動)でゆがみ補正を行う方法
次に手動で行う方法です。レイヤーを複製して画像を2つにします。
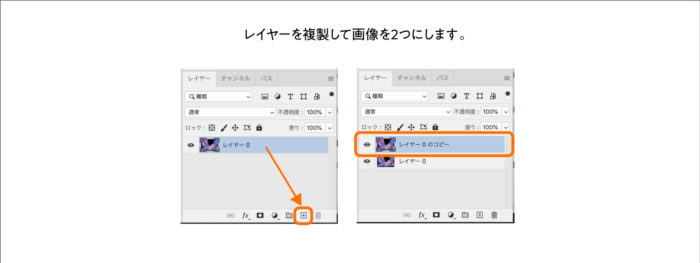
その後、「表示」→「表示・非表示」→「グリッド」を選択して、グリッドを表示させます。
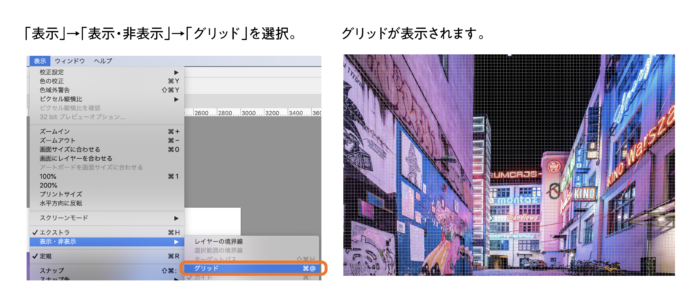
そうしたら「編集」→「自由変形」を選択します。すると、画像周りにバウンティングボックスが出現します。

今回動かしたいのは右側なので、右上の角command+shift(windowsならctrl+shift)を押しながらつかみ、そのまま押した状態で建物が垂直になるように動かしていきましょう。
ちなみに右を動かしたことで、左も影響をうけましたので若干左も右に動かしました。

ガイドと同じ垂直になったらOKをおします。
これで全体が垂直になりました。ですが、他の加工方法と同様、画像を自由に変形させたため、画像の外側も斜めになっています。

そこで、そこがみえなくなるように丁度見えなくなる部分までを囲って切り出してしまいましょう。長方形選択ツールを選択して切り出すサイズに囲ったら、「イメージ」→「切り出し」を選択し、画像をトリミングします。
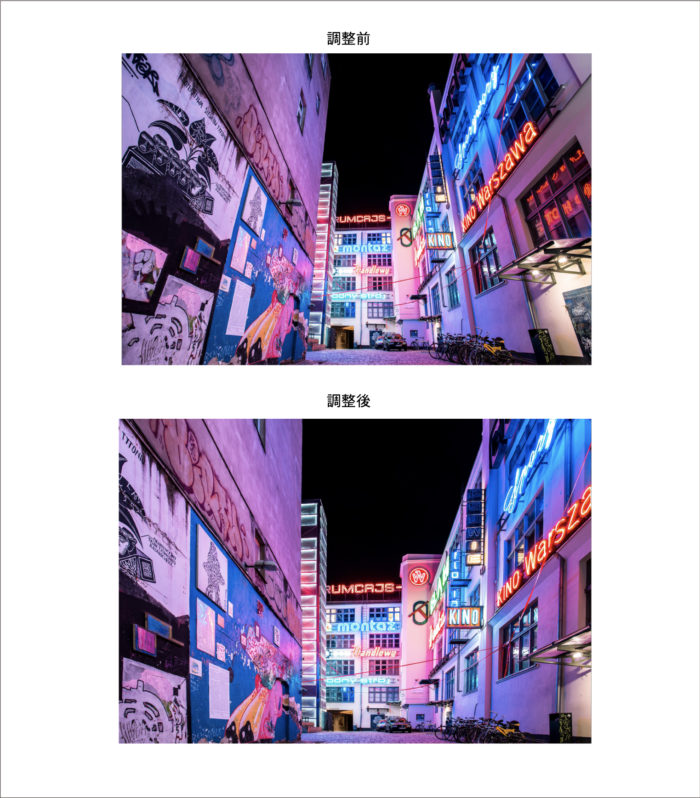
これで手動での歪み補正ができました。
魚眼・広角レンズで撮影された画像を補正する
魚眼レンズや広角レンズで撮影されたような画像も補正することができます。
やり方は簡単です。
広角補正でおこなう方法
魚眼で撮影された画像のゆがみを補正していきます。

「フィルタ」→「広角補正」を選択します。
すると広角補正と書かれたパネルが出現しますのでそこで調整をしていきます。
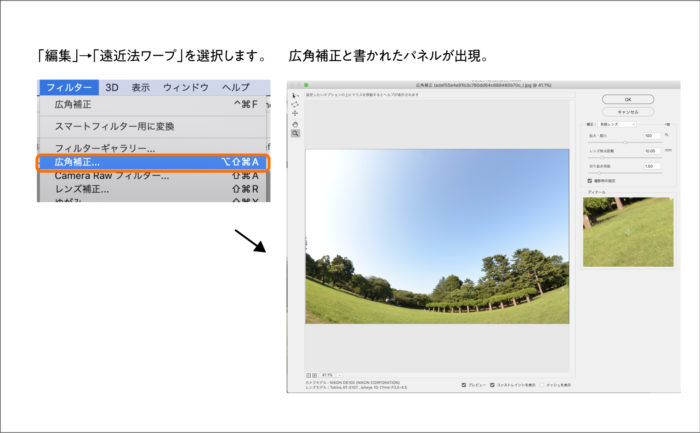
補正パネルを魚眼レンズにします。
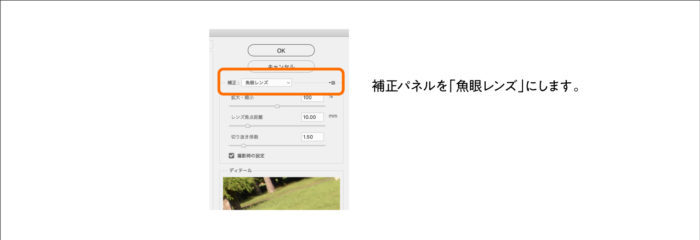
その後、パネル左にある「コンストレイントツール」を選択し、歪んだ部分にまっすぐ線をひきます。
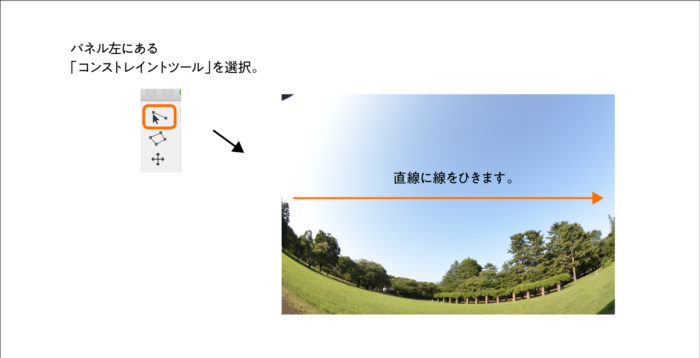
すると、その直線に合わせて画像を補正されます。
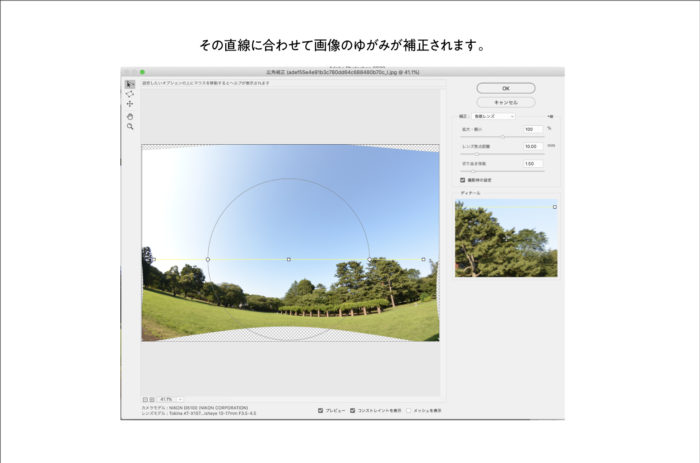
まだゆがみがあるので細かい調整をしていきます。
レンズ焦点距離と、切り抜き係数のゲージを動かして、画像のゆがみを水平にしていきます。
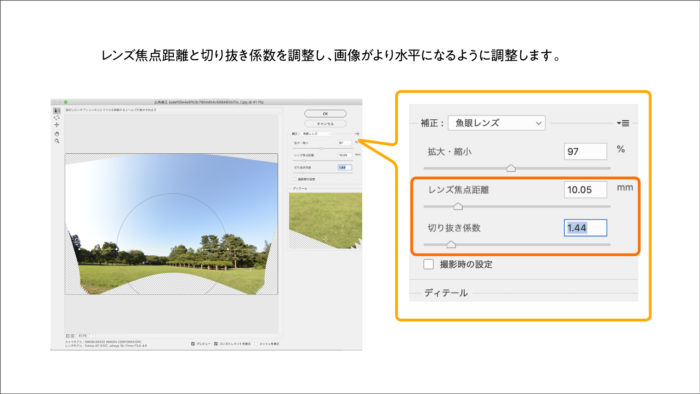
ゆがみが水平に補正されました。
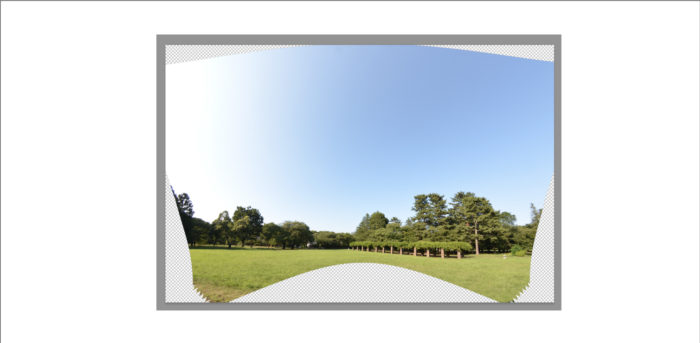
ですが、画像を補正したぶん画像が逆台形になり、透明部分が見えてしまっていますので、さきほどと同様トリミングして完成させましょう。

これで完成です。

調整前と調整後の画像です。魚眼の画像が、ほぼほぼ水平になりました。
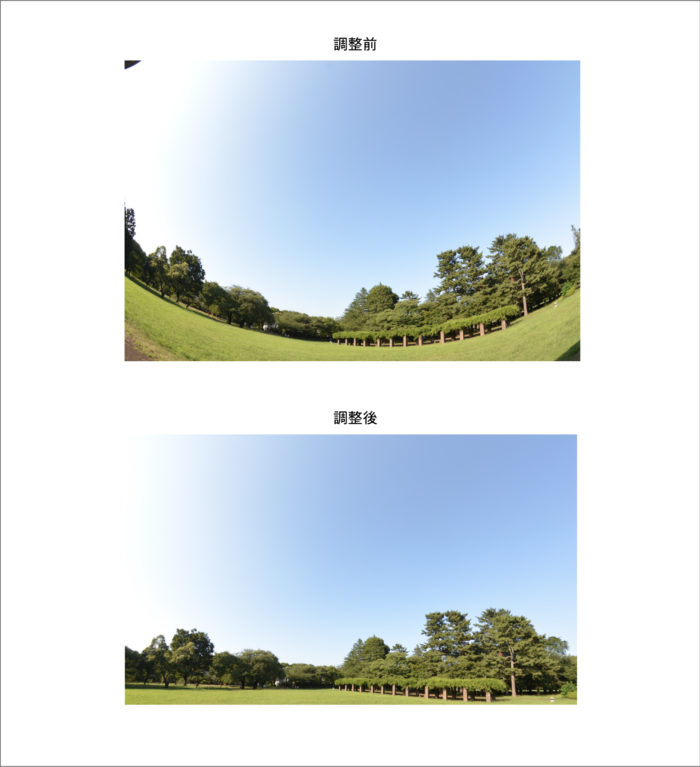
まとめ
いろんな方法を紹介しましたが、どれもとても簡単なので好きな方法で調整してもらえればと思います。
ですが、一点デメリットとして
紹介した方法のすべてが、画像を加工(ひっぱったり縮めたり)したぶん他の部分も大きくなったり小さくなったり、影響をうけてしまうということです。
ですのでその場合画像をトリミングする必要があるので、画像の歪みを補正する場合はそこを理解した上で調整をおこなうようにしてください。
以上画像のゆがみの補正方法記事でした。

堀内 良太
フォトレタッチとイラスト作成が得意なフリーランスのデザイナー。デザインがなんだかアメコミっぽくなる習性がある。ヒップホップを愛する。












コメントを投稿する