



【Photoshop】背景そのまま、体だけ痩せさせる写真加工

堀内 良太
2018/12/19
こんにちは。
美容業界で働くデザイナー兼レタッチャーのH.Rです。
今回は「フォトショップを使って、背景はそのまま、人物の体のみをスリムにする」方法をレクチャーします。
これは実際に私が働いている現場でも使用する頻度の高い加工方法の1つで、これを覚えることであらゆる写真を自由自在に加工する事が出来るようになれる、覚えておいて損はない加工方法の1つです。
よくまとめサイトや情報サイトなどに「某女優がアップした写真、細すぎて加工しているのバレバレw」なんて記事が載っているのを見た事がありませんか?
体が極端に細くなっていて、周りの背景も一緒に引っ張られ時空が歪んでしまっている写真、違和感ありまくりのあの写真です。(まあ、本当に本人が加工したかどうかはわかりませんが、そういう写真があるので参考に)
あれはもちろん加工された事は間違いないのですが、少しやりすぎ、というよりもう少しうまくやるべきで、方法があるのでそれを紹介していきます。
今回紹介するレタッチは背景を歪ませずに人物のみスリムにするという方法です。
まず初めに結果を紹介
左が大本の写真。 真ん中が背景ごと歪ませた写真。 右が背景を歪ませずに写真のみ加工を加えた写真

では早速初めていきます。
写真を選定
写真はどんな写真でも良いですが、できるだけ影の無い明るめの写真を選択すると良いでしょう。
今回は比較しやすいよう出来るだけ太った女性を選択しています。

女性の体をまるごと切り抜く
女性の体を足と体重計のみ残して他の部分をペンツールでパスをとって切り抜いていきます。
ペンツールで体を切り抜く
足と体重計はそんなに調整の必要はないかと思いますのでそのままにして他の部分を切り抜いていきます。

髪の部分はざっくり切り抜く
後ほど選択とマスクで切り抜いていくのでここではざっくり切り抜きます。

選択とマスクで髪の部分を切り抜く
髪の部分をペンツールで切り抜くとえらい時間がかかる上にエッジが効きすぎてしまうので以前紹介した選択範囲から選択とマスクを選択して切り抜く方法で切り抜いていきます。
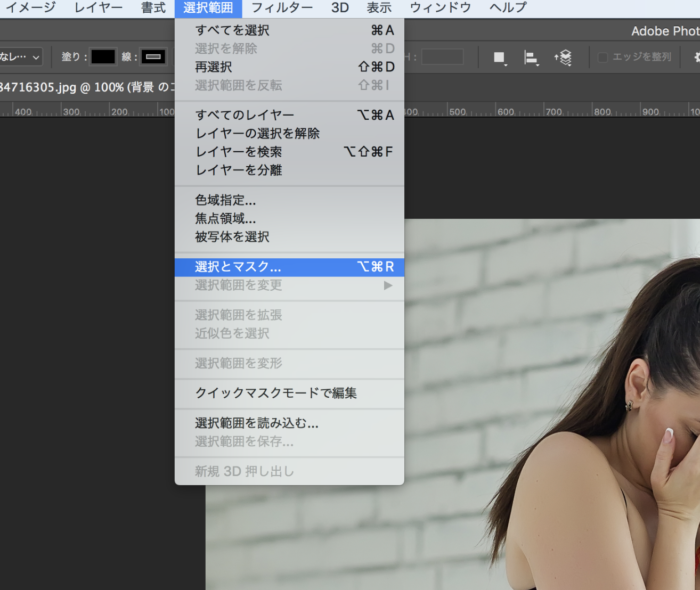
不透明度は50%、表示モードはオーバーレイに。他はバランスを見て調整していってください。
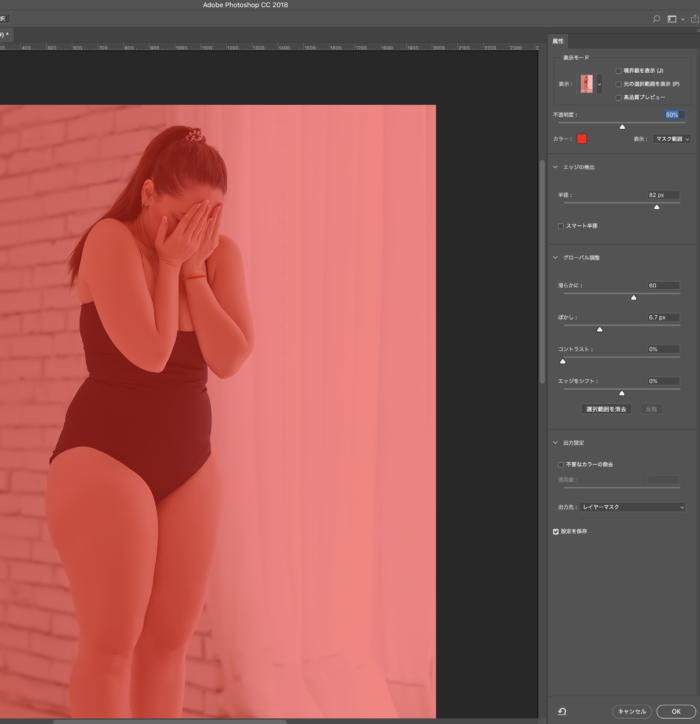
左上にあるブラシツールで髪の部分を選択していくと

こんな感じに切り抜けます。その後境界線調整ブラシツール(左上2番目)に変更し、髪と髪から外側の境界部分をなぞります。するといい感じに選択範囲を髪とそれ以外とで分けてくれるので調整してみてください。

こんな感じに切り抜けました。選択とマスクで選択した部分と先ほどペンツールで切り抜いた体を合成させます。まだまだ髪の部分が薄いのでレイヤーを2〜3回コピーしてコピーしたものを一つのレイヤーにまとめます。すると
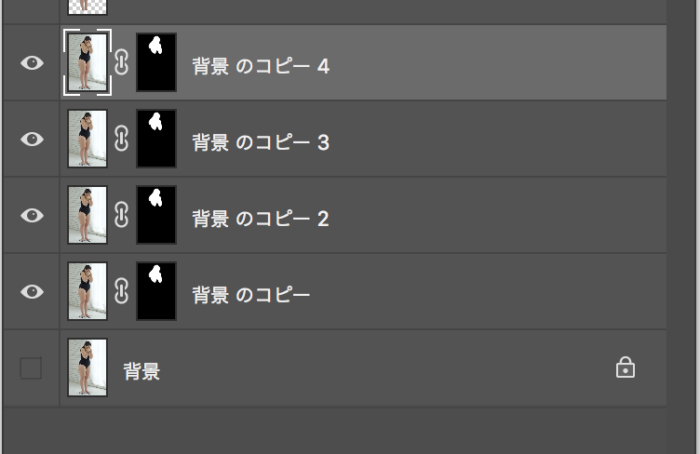

こんな感じに少し濃くなりました。まあ切り抜きはこれくらいで良いかと思います。
切り抜いた画像を細くする
切り抜いた画像を細くします。
ゆがみツールで細くする
フィルター→ゆがみで体を細くしていきます。ブラシの大きさを大きく動かしたい場合は大きめに、細かい調整をしたい場合は小さく調整します。他は任意で調整してください。
※細くするのは簡単ですが、ただただ細くすれば良いのではなく、人間としてバランスの取れた状態で細くすることがとても重要です。
あまり細くしすぎても変ですし、片方の腕だけ細いのもおかしい、体のバランスは取れたけども顔だけ大きい、または小さすぎるなんて事にならないよう、およそ人が痩せていても違和感のない健康的な状態を保ちつつ調整していく事を心がけてください。
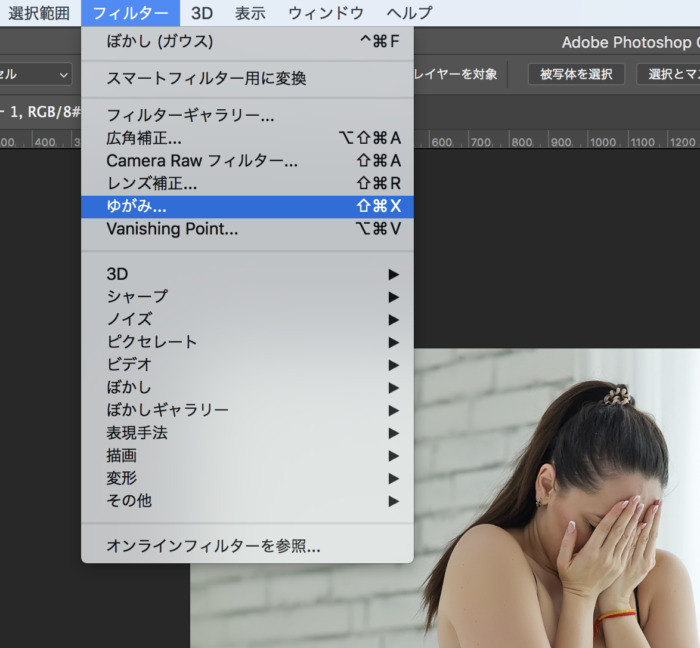



大分スリムになってきました。こんなところでしょうか。
背景を加工する
ここからは歪みで細くした部分(もともと体があった場所)を違和感のないように背景から材料を調達し、付け足していきます。大基の画像を表示します。こんな感じ↓

そして、下の画像にある赤い部分が付け足していく部分です。

それから細くした女性の体の位置がどこにあるか分かるよう事前に別レイヤーにて色だけつけておくと分かりやすいです。
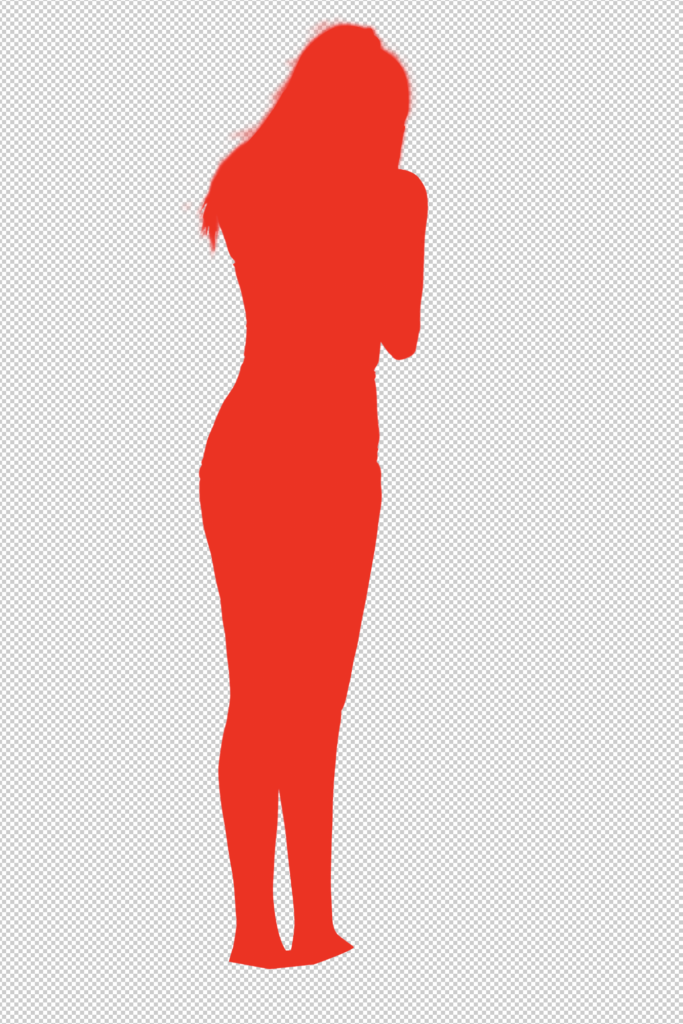
背景のレンガを継ぎ足す

付け足す情報をできるだけ近い部分から抜き出して、付け足したい場所へペーストします。

同様に反対側の部分も同じ処理を施します。



今度は足より上の部分に部分を付け足します。

足りない部分をコピーして継ぎ足していきます。繋ぎ目の部分は消しゴムでうまい事ごまかしていきます。
カーテンも継ぎ足す
カーテンもコピーして足りない部分に付け足します。繋ぎ目は消しゴムでぼかしてください。

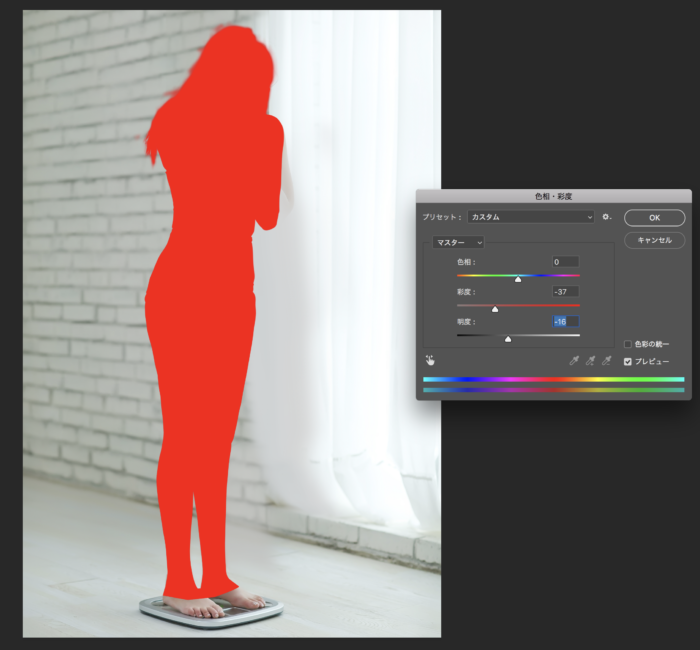

完成

これで完成です。どうでしょうか。意外と簡単に違和感なく女性をスリムにできました。初めは自分も、まさかそんな加工は面倒だし、こんなのやってるわけないでしょって考えていましたが、業界の現場ではそのまさかをやっていて、初めて加工の仕方を知った時はびっくりしました。
地道なやり方ですが、これがレタッチの全てです。不要なものは削るし、ないものは作る。現実的にありえない写真だってレタッチで生み出す事は可能なのです。
以上が【photoshop】 背景そのまま体だけ痩せさせる写真加工でした。

堀内 良太
フォトレタッチとイラスト作成が得意なフリーランスのデザイナー。デザインがなんだかアメコミっぽくなる習性がある。ヒップホップを愛する。
コメント7件
-
お世話になります 女性に赤く色を付ける方法はどうすれば良いのでしょうか?
-
お世話になります。どのツールを使って体をどのように細くすれば良いのでしょうか?体の変形の仕方をお願い致します。
-
やばいwwwすごいっすねwww













デザイナーIY へ返信する コメントをキャンセル