



【Premiere pro 2023】 2つの動画の書き出し方と各設定項目を解説

石川 洋平
2023/01/16
はじめに
プレミア プロで動画を書き出したい場合、やり方はとっても簡単です。
書き出しはとっても簡単ですが、書き出す前に色んな設定をおこなう必要があります。
例えばファイル名や、書き出し先の設定、書き出すファイルの形式、動画の品質や重さ軽さなど、細かい設定をおこなうことができます。
また、書き出しには2通りの書き出しがあります。状況によって使う場面がありますのでそちらも解説していきます。
この記事では、そういったプレミア プロを使った動画の書き出しと細かい設定の説明を紹介していきます。
premiere proで動画を書き出す方法
まずは基本、premiere proに搭載されている書き出し方法です。
編集画面で、プログラム画面かタイムラインのクリップ、もしくはシーケンスを選択します。
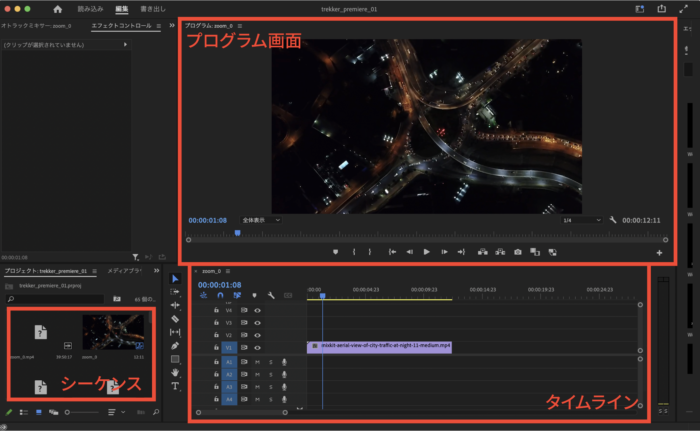
次に[ファイル]→[書き出し]→[メディア]を選択します。
![次に[ファイル]→[書き出し]→[メディア]を選択します。](https://design-trekker.jp/wp/wp-content/uploads/2023/01/1f84dc16ca1606ade03b2baca6721d9b-700x486.png)
すると、ファイル名が書かれた専用のパネルが表示されます。
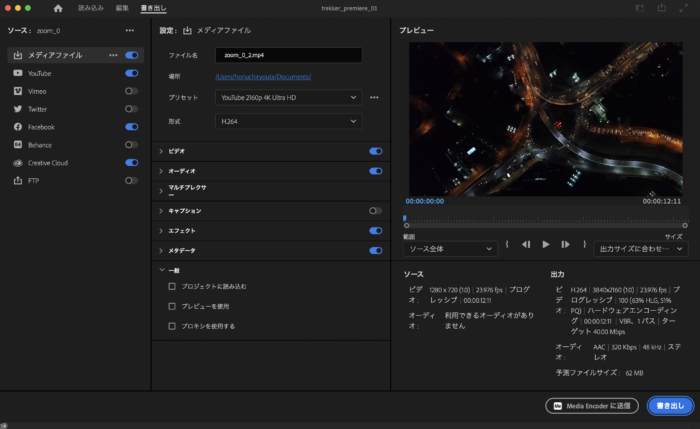
色々設定できる項目がありますが、まずは基本の設定から紹介していきます。
最低限抑えておきたい設定
パネル内にはいろんな設定項目がありますが、まずは最低限確認しておくべき項目を記載します。
ファイル名の設定
ファイル名と書かれた項目にはファイル名設定ができます。
クリックして名前を変更してください。
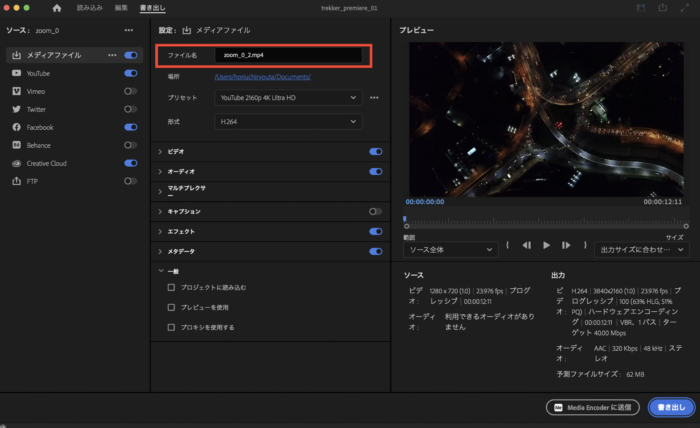
保存先の設定
場所と書かれた項目の横にある文字をクリックするとファイルの保存先の設定ができます。
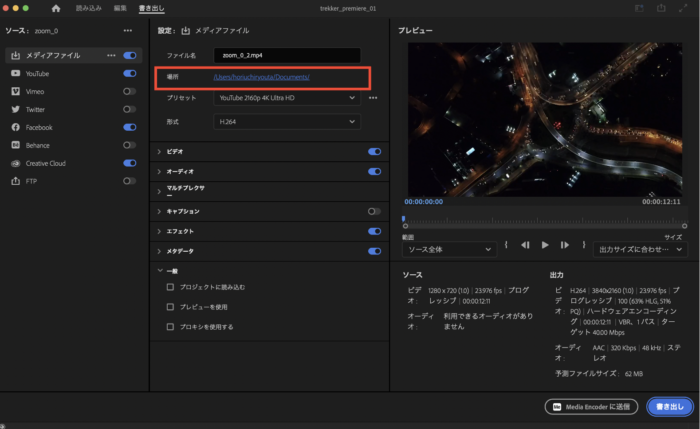
場所と書かれた横のタブをクリックして保存場所を決めます。よければ保存ボタンを押します。
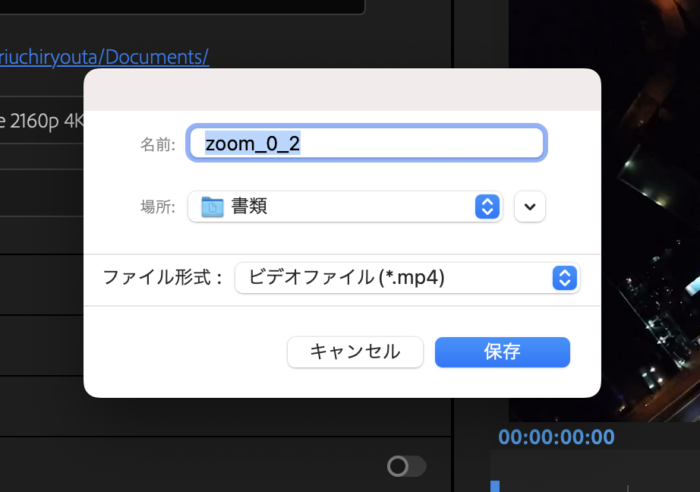
ファイル形式の設定
形式とは、ファイルの圧縮形式のことをさします。ここで圧縮する形式の選択ができます。
形式と書かれた横にあるタブをクリックすると、色んな形式を選択できます。

いろんな形式が表示されます。
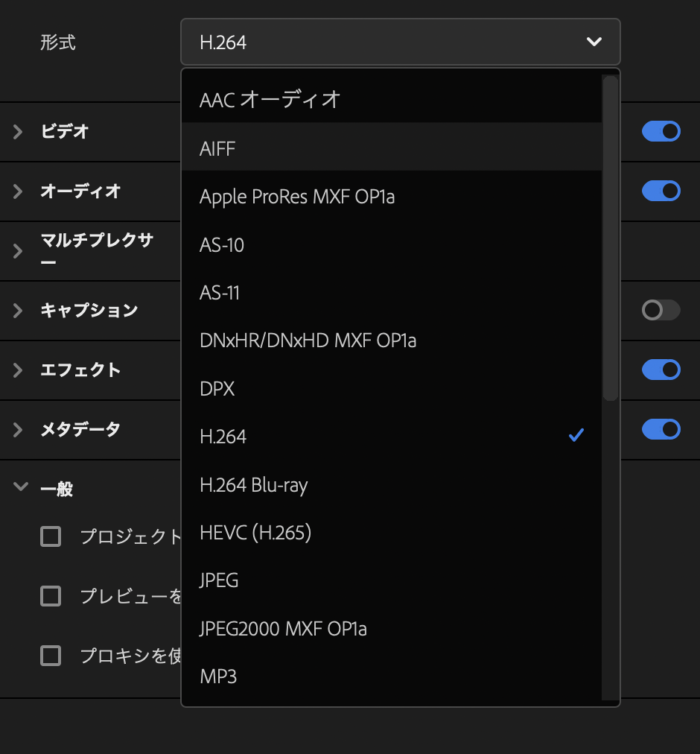
MP4で書き出したい場合にはそのままのH.264で大丈夫です。
H.264は一番汎用性が高く圧縮率も高いです。多くのメディアやモニター・パソコン等で表示することができます。
youtubeへのアップロードもこの形式を選んでおけば問題ありません。
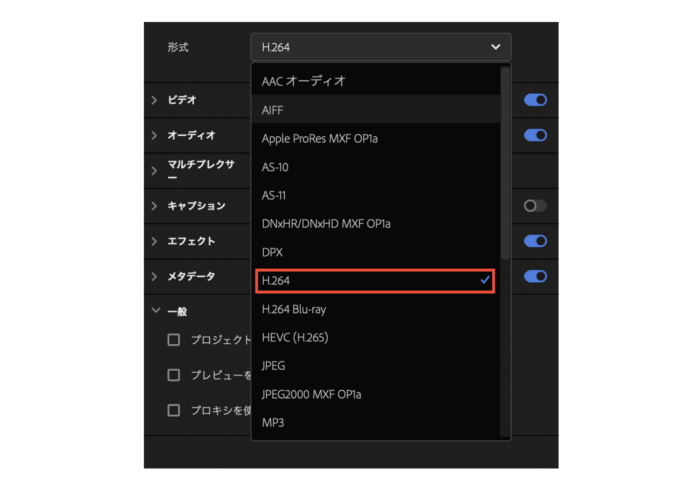
その他動画の画質を変えたい場合はプリセットから選択できます。※後ほど記載します。
ビデオ・オーディオのチェックを確認
ビデオとオーディオと書かれた項目のチェックボタンがONになっていることを確認します。
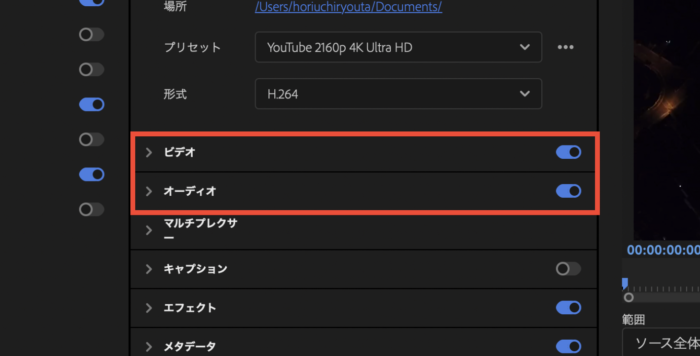
ビデオのみを書き出したい場合はオーディオのチェックボタンをOFFにします。反対はその逆です。
また、ビデオの中にある基本ビデオ設定にあるフレームサイズやフレームサイズなどが合っているか確認をしてください。
書き出しを押して書き出す
書き出しと書かれたボタンを押して書き出します。
これで動画の書き出しが完了です。とっても簡単です。
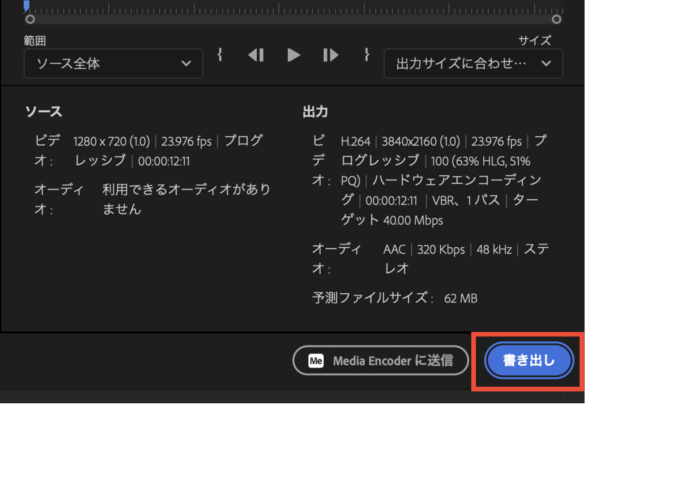
その他の細かい設定の説明
より細かい設定が必要な場合はこちらで解説していきます。
設定の中のより詳細な設定に関してはadobeのサイトにある、書き出し設定リファレンスをご確認ください。
プリセットの設定
さきほども少し触れましたがプリセットから動画の画質を変更することができます。
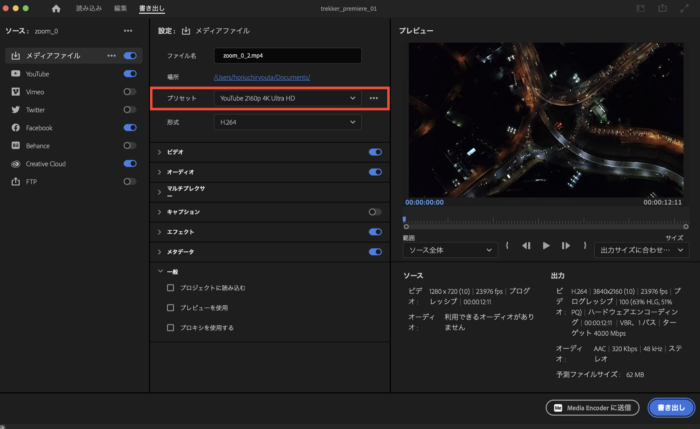
プリセットとは、設定値などを前もって調整することや、前もって調整された設置値や組み合わせに名称をつけて保存したもののことをいいます。
プリセットを設定すると、プリセット内容にそって形式も一緒に変更されます。
例えばyoutube用の高画質動画を書き出したい場合↓
プリセットと書かれた横のタブをクリックすると、色んなプリセットが表示されます。
一番下にあるその他のプリセットをクリックします。
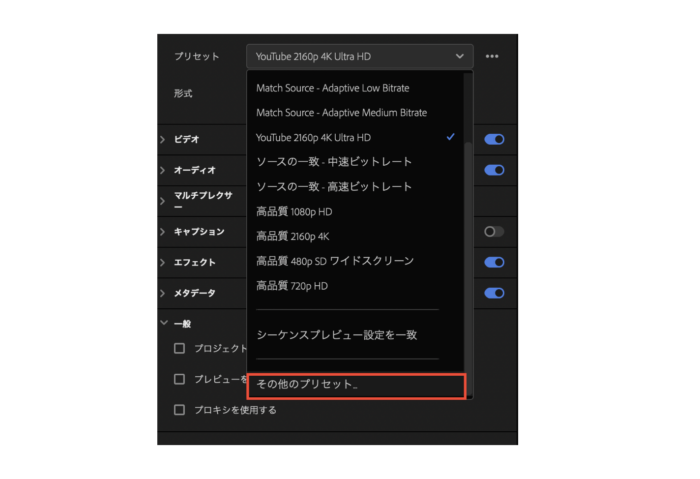
するとプリセットマネージャーと書かれたパネルが表示されます。
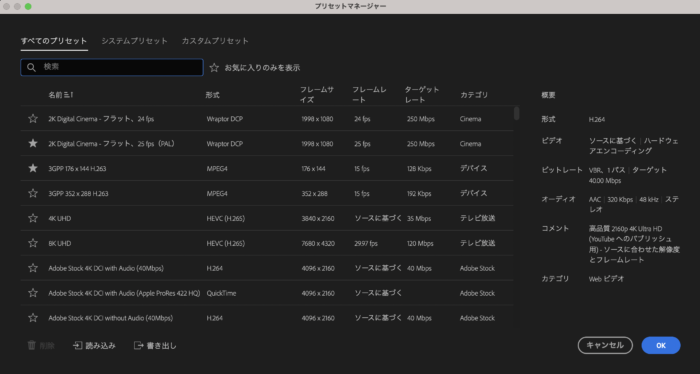
高画質 2160p 4K ULTRA HDをクリックして右下のOKボタンを押します。
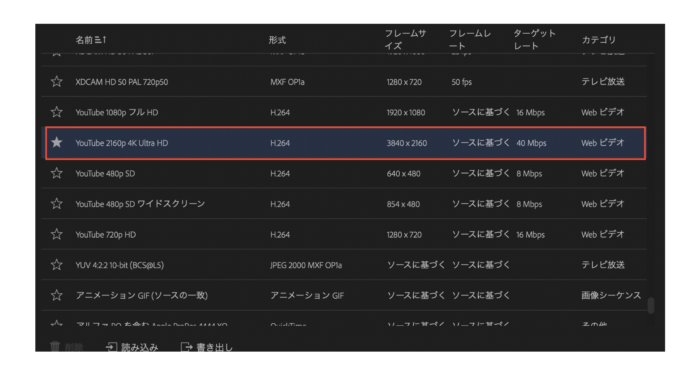
すると自動的に形式はH.264(mp4)に変更されます。
これで高画質のyoutube動画が書き出されます。
例えばこれを「透明度のあるアニメーションGIF」に設定した場合は、形式がアニメーションGIFになります。
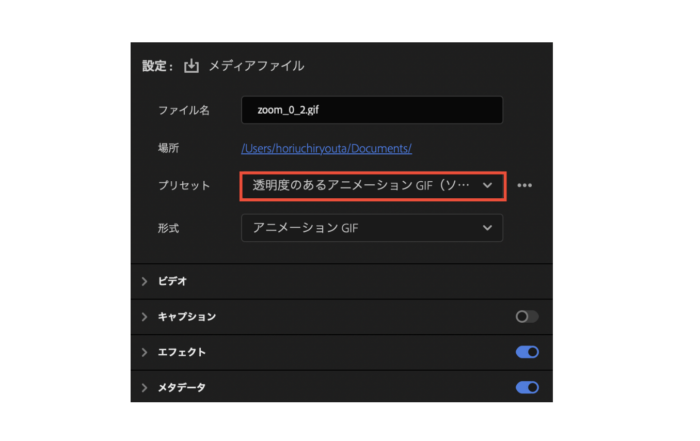
以下は媒体に合わせたオススメのプリセットです。
【Youtubeにアップロードする場合】
動画をインターネットにアップロードする場合、YoutubeやVimeo専用のプリセットがあるので、それにあったものを選択しましょう。
「ソース一致」のプリセットの「高速ビットレート」はHD画質用で、「中速ビットレート」はSD画質用です。
【スマホなどのモバイルに転送する場合】
iPhoneやAndroidなどのモバイルに動画を転送する際のプリセットは[Mobile Device]の画質別プリセットを選択するか、[ソース一致]のプリセットがオススメです。
【パソコンに転送する場合】
転送するパソコンと互換性がある場合は、[QuickTime(.mov)]形式か、[AVI(.avi)]形式を選択します。
QuickTimeはAppleとの相性が良く、AVIはWindowsとの相性が良い動画形式です。
【DVDやBlu-rayに焼く場合】
動画を書き出した後にDVDやBlu-rayに焼きたい場合は、以前から使用されている[MPEG2(.mp4)]にするか[H.264(.mp4)]を選択しましょう。
ビデオ
ビデオの設定は、選択した書き出し形式によって設定項目が異なってきますので、選択した項目に合わせて設定を変更していきましょう。
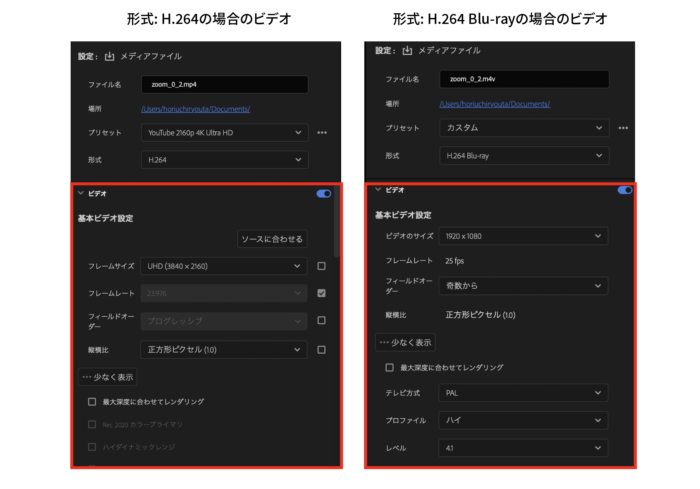
オーディオなどの形式を選ぶとビデオの設定の必要はありません。
ビデオの基本ビデオ設定では、動画の解像度やフレームレートの設定ができます。
ビデオ 最高レンダリング品質で書き出す
ビデオの項目下を見ると[最高レンダリング品質を使用]と書かれた項目があります。
そこの横のチェックマークにチェックを入れると高品質の動画を書き出すことができます。
ですが負荷が高く極端に重くなってしまうので普段はチェックを外すことをオススメします。
![ビデオの項目下を見ると[最高レンダリング品質を使用]と書かれた項目があります。 そこの横のチェックマークにチェックを入れると高品質の動画を書き出すことができます。 ですが負荷が高く極端に重くなってしまうので普段はチェックを外すことをオススメします。](https://design-trekker.jp/wp/wp-content/uploads/2023/01/c31d0fb59e3eda0d3ae0cf310a0d25b7-700x461.png)
ビデオ エンコード設定
動画におけるエンコードとは「圧縮」「変換」作業のことを指します。つまり、書き出しのことですね。
ここの設定を変更することで、書き出し時間を短縮することができます。
パフォーマンスと書かれた項目の設定を「ハードウェアエンコーディング」 にすると、グラフィックボードという映像用のCPUを利用して書き出しを行います。
システムが特定の書き出し設定をサポートしていない場合、パフォーマンスは自動的に「ソフトウェアエンコーディング」に切り替わります。
書き出しは、パソコンのグラフィックボードの性能が良いと書き出し時間が短くなります。
このへんはよりよりプロフェッショナルな設定ですので、はじめのうちは特に設定はしないで大丈夫です。
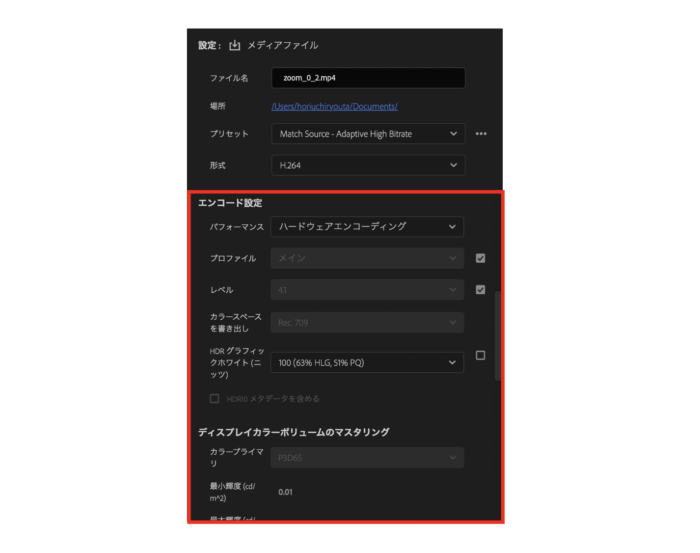
ビデオ ビットレート設定
ビットレートは、1秒間に送受信できるデータ量のことをいいます。
ビットレートは動画や音声の質に関係があり、ビットレートが高いと画質や音質が良くなります。
ターゲットビットレートと書かれたスライダーを動かして数値を変更します。
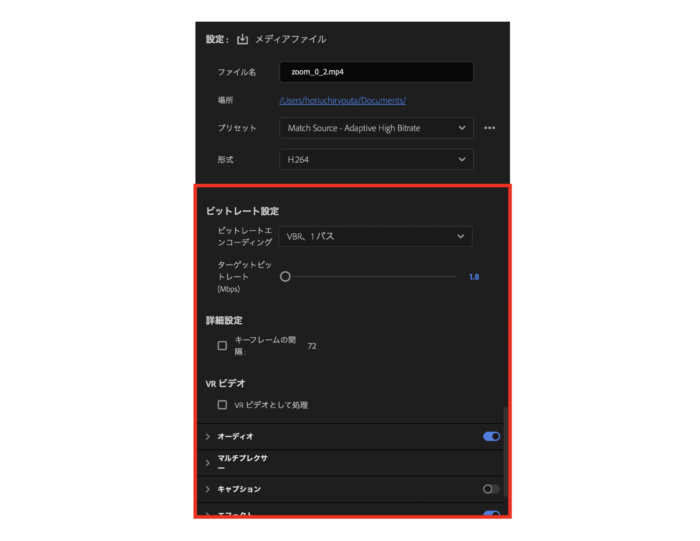
オーディオ
オーディオでは、オーディオの形式設定や(.264、HEVC(H.265)、MPEG2-DVD など)オーディオコーディック(オーディオの圧縮)やサンプルレート(音の品質設定)、チャンネルの設定ができます。
これらの形式では、メニューが表示され、様々なオーディオ形式への書き出しができます。
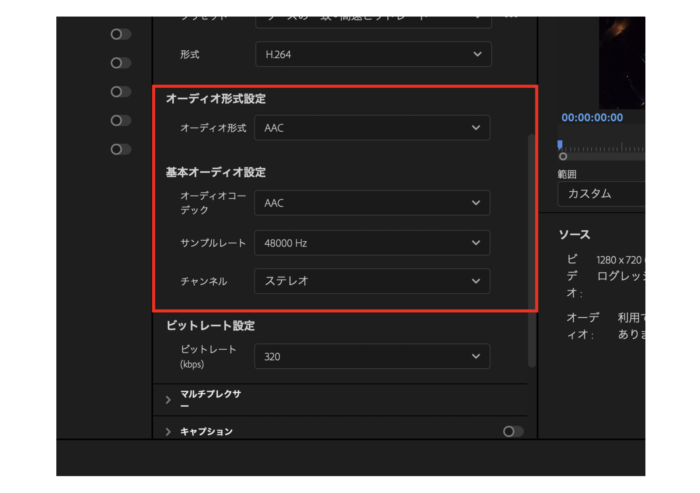
マルチプレクサー
マルチプレクサーとは、複数の信号を入力として受け取ったものを1つの信号にして出力することをいいます。
書き出しのマルチプレクサーには、ビデオとオーディオのデータをひとつのストリームに統合する方法を制御する「マルチプレクサー」セクションが含まれています。
H.264、HEVC(H.265)、MPEG などの形式を選ぶとマルチプレクサーの項目が表示されます。
[マルチプレクサー]と書かれた項目を「なし」に設定すると、ビデオストリームとオーディオストリームは別々のファイルとして書き出されます。
![[マルチプレクス]をなしに設定すると、ビデオストリームとオーディオストリームは別々のファイルとして書き出されます。](https://design-trekker.jp/wp/wp-content/uploads/2023/01/aa92260dd291ed6094c0285720e1dbde-700x426.png)
エフェクト
エフェクトでは、エフェクトの設定ができますが、こちらはそもそも編集画面で設定できるので、書き出し時に設定する必要はありません。
チェックを入れて設定したさいには、書き出し画面の右側に、適用したエフェクトのプレビューが表示されます。

キャプション
キャプションは通常、テレビやyoutubeなどで、ビデオの音声をテキストとして表示する場合に使用されます。

シーケンスにキャプショントラックが含まれていると、書き出しモードのキャプションセクションには、キャプション情報を処理するためのオプションが表示されます。
シーケンスにキャプショントラックが含まれていない場合は、キャプションセクションの設定はできません。
メタデータ
メタデータは、メディアファイルに関する説明情報の設定ができます。
メタデータには、作成日やファイル形式、タイムラインマーカーなどの情報を含めることができます。
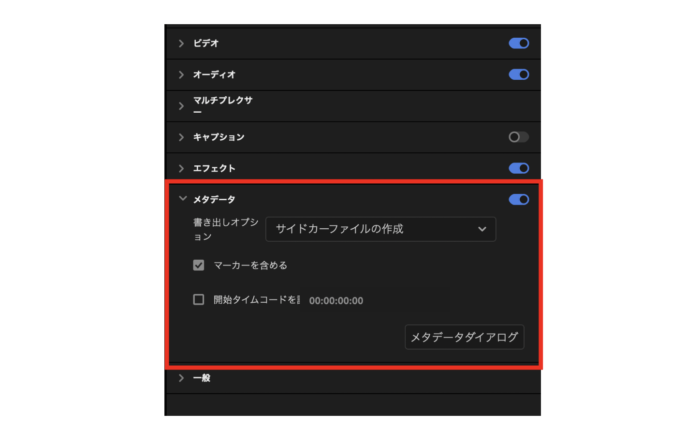
一般
●プロジェクトに読み込む
レンダリングが完了したら、ファイルをソースプロジェクトに再読み込みします。
●プレビューを使用
premiere proからの書き出しシーケンスのみ適用します。premiere pro で既にプレビューファイルが生成されている場合に、こちらのチェックボックスにチェックを入れると書き出しの速度が向上します。
●プロキシを使用する
プロキシにチェックをいれると可能な場合はプロキシメディアが使用されて書き出しが早くなります。
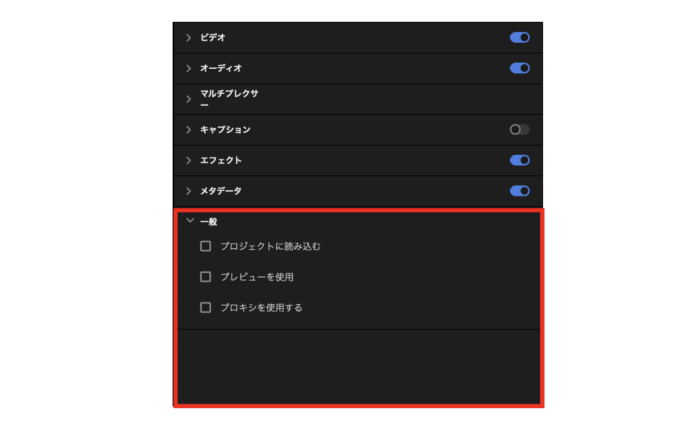
動画を部分的に書き出す
動画を部分的に抜き出して書き出すことができます。
画面右側に動画プレビュー画面があります。
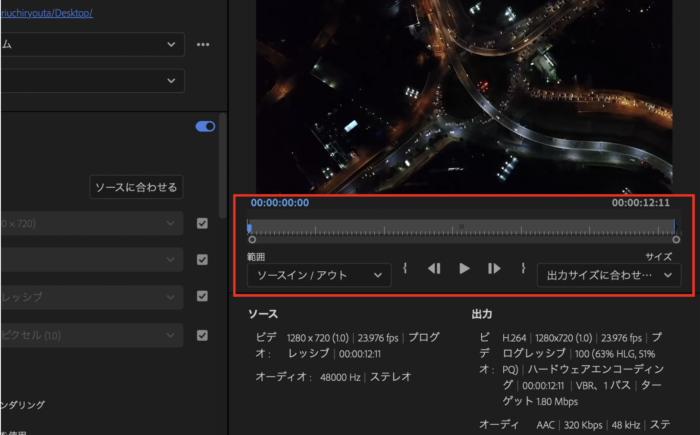
動画の尺を表示したメーターが表示されていますので、そこの端にマウスを持っていき、赤い囲み枠に表示が切り替わったら、クリック→ドラッグして左右に移動させます。
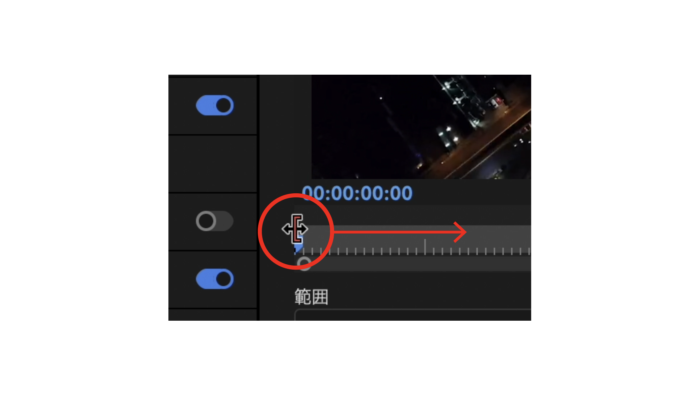
任意の位置でドロップします。すると範囲が狭まって、縮小(拡大)して範囲を自由に決めることができます。

media encoderで動画を書き出す
次に紹介する書き出し方法は、media encoderというアプリを使用した書き出し方法です。
アプリといってもadobeの製品で、premiere proを契約していれば誰でも使うことのできるアプリです。
adobeのcreative cloud デスクトップにあるのでない場合はダウンロードをお願いします。
media encoderでの書き出しは書き出しを別のアプリ(media encoder)でおこなうので、書き出し中でもpremiere proで別の動画編集をおこなうことができます。
通常の書き出しは書き出し中に作業をおこなうことができません。
ですので、たくさんの動画を扱っている場合や色んな形式で書き出したい場合はこちらのmedia encoderでの書き出しをオススメします。
media encoderを使って書き出す方法は簡単です。
premiere proの書き出しパネルをひらいた状態([ファイル]→[書き出し]→[メディア]を選択)で、各種設定をおこなったあと、[media encoderに送信]をクリックします。
![premiere proの書き出しパネルをひらいた状態([ファイル]→[書き出し]→[メディア]を選択)で、各種設定をおこなったあと、[media encoderに送信]をクリックします。](https://design-trekker.jp/wp/wp-content/uploads/2023/01/f0bfa0f46124b6d442d088f6526dddd2-700x464.png)
すると、media encoderが立ち上がり
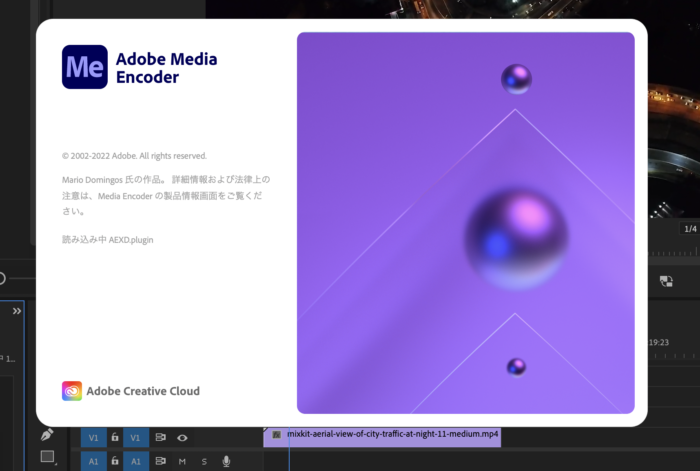
書き出し専用のパネルが表示されます。
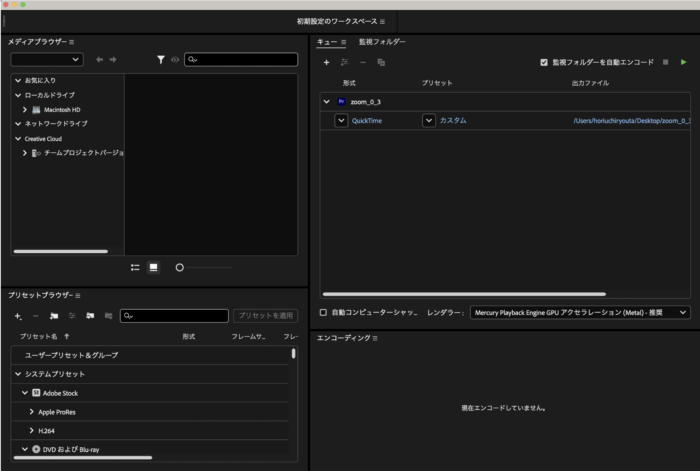
右上に形式や出力先などが表示されますので、確認後→右上にある緑の矢印を押すか、enterキーを押して書き出しをおこないます。
これをすると、別の作業をしながら動画の書き出しをおこなうことができます。
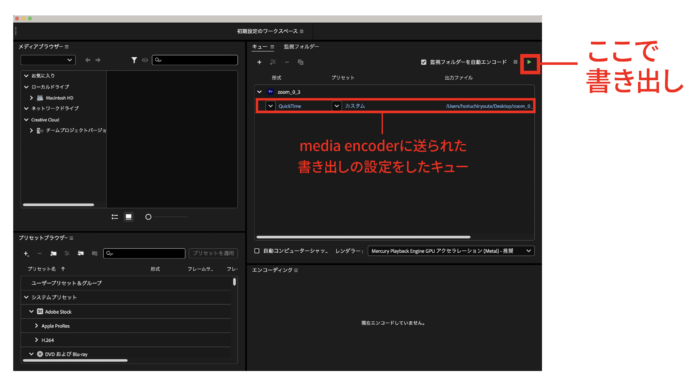
premiere proとmedia encoderどっちが良いの?
上記で2つの書き出し方法を紹介しましたが、結局どっちで書き出すのが良いのか、見てみましょう。
単体の動画を扱う場合はpremiere proでもOK
premiere proでの書き出し中は、同アプリ(premiere pro)での作業ができなくなります。
重たいデータを扱っている場合には相当な書き出し時間をくってしまうのでその間の時間 premiere proを操作することができなくなります。
ですが複数の動画の作業をしないのであればpremiere proでの書き出しでも問題ありません。
複数動画を編集する場合はmedia encoderで書き出し
media encorderは別のアプリ(media encorder)での書き出しになるので、引き続きpremiere proで別の動画の編集や書き出しをおこなうことができます。
時間を無駄にすることがなく、生産性が上がります。
たくさんの動画を編集する場合はmedia encorder一択ですね。
書き出した動画の自動アップロード
premire proは書き出した動画をyoutubeやvimeoなどの動画サイト、twitter、facebookなどのSNS、Behanceなどのアプリにも自動でアップロードすることができます。
書き出しと同時にアップロードできるので複数のアップロードを登録しておくと便利です。
以下の媒体やアプリなどにアップロードできます。
youtube
vimeo
Behance
Creative Cloud
FTPサーバー
[ファイル]→[書き出し]→[メディア]を選択して表示されたパネル上で、左側にソースと書かれた項目があります。
その下に色んな媒体の名前が書かれているので、アップロードしたい項目にチェックを入れましょう。
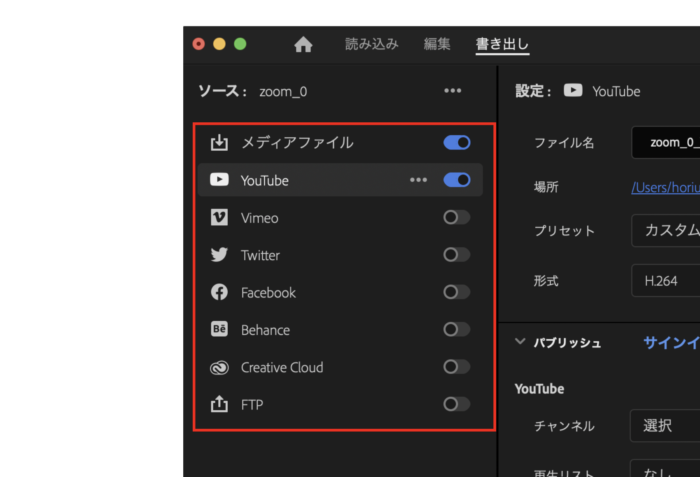
例えばyoutubeに自動アップロードする場合は、youtubeのボタンをONにして
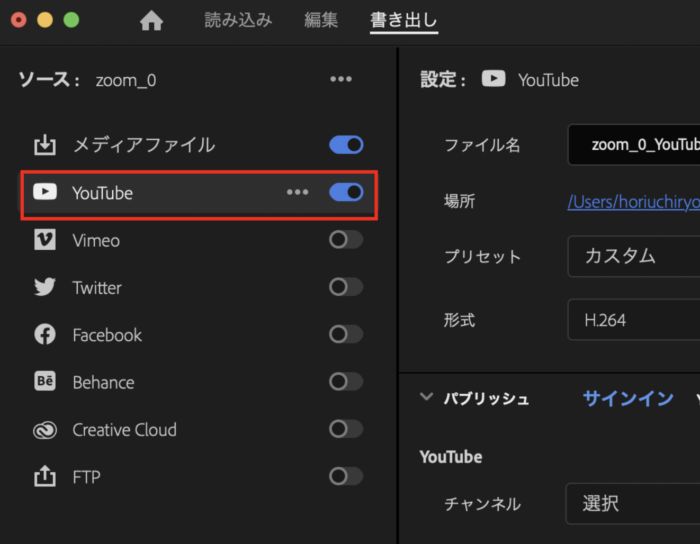
ログイン or チャンネル名と書かれた横にあるタブの横のプラスボタンをクリックしてチャンネルにログインします。
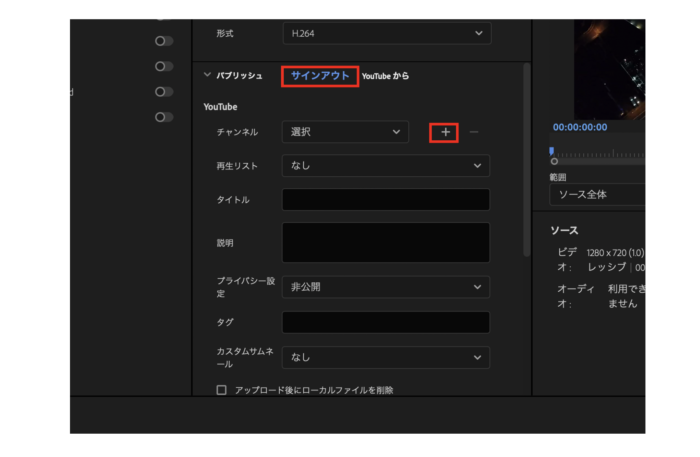
するとpremire proとチャンネルがひも付いてチャンネル名が項目に追加されます。
アップロードすればyoutubeチャンネルに自動でアップロードされます。
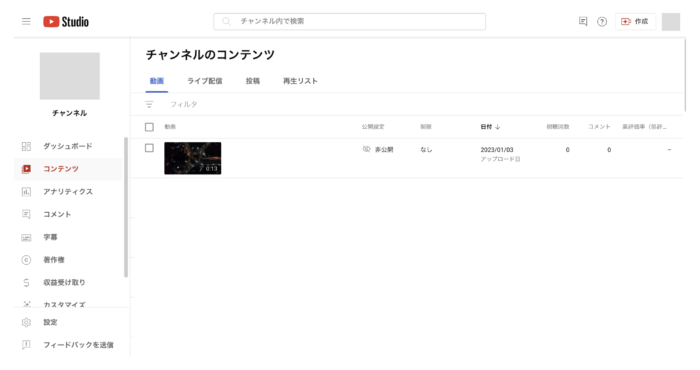
次回からもチャンネルを選択して書き出せば、指定のチャンネルに自動アップロードができます。
他の媒体も基本は同じでurlを登録して詳細を記載して書き出せば自動アップロードできます。
まとめ
以上がpremiere proで動画の書き出し方といろんな設定方法の紹介記事でした。
さきほどもお伝えしましたが、動画編集が1点のみであれば基本の書き出し。
複数動画編集を続けておこなう場合はmedia encorderで書き出しをおすすめします。

石川 洋平
普通の4大在籍中に、美大などに憧れを持ちつつ、コピー機を使ったコラージュなどでデザインに目覚める。DTP、ムービー、Web、3D、一通り経験したのち、最終的に作ることから、ウェブマーケティングで売ることにジョブチェンジする。








コメントを投稿する