



【Premiere pro 2023】5つの動画トリミング機能で作業を効率化!

石川 洋平
2023/01/17
はじめに
動画編集では、映像や音声を部分的につなぎ合わせたり、素材の尺を長くしたり短くしたりしたい場合があるかと思います。
premiere proでの動画編集において、動画や音楽・画像クリップの長さを調整することをクリップのトリミングといいます。
この記事では、そんなPremiere proの編集における動画の長さ調整(トリミング)の方法を紹介していきます。
※はじめての方でもわかりやすいように、Premiere proの編集画面内にある主要パネルの名称を記載しておきます。
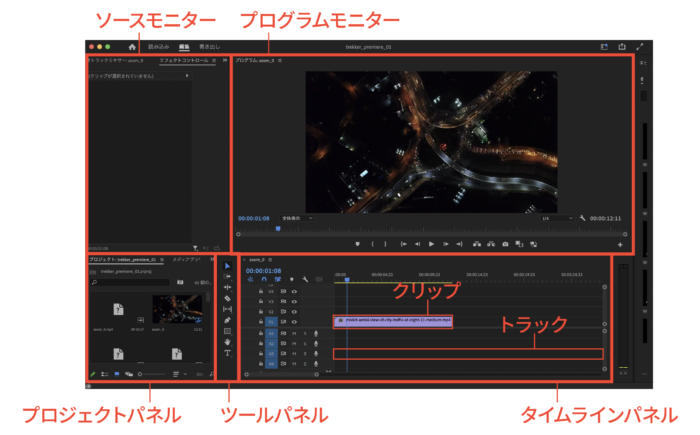
動画のトリミング5機能
クリップの長さを調整(トリミング)する方法です。
トリミングには5つのツールを使って調整することができます。
- 選択ツール
- リップルツール
- ローリングツール
- レート調整ツール
- リミックスツール
ひとつずつみていきます。
①選択ツールでクリップの長さ調整
まずは基本の動画クリップの長さの調整(トリミング)方法です。
ツールパネルにある一番上の矢印アイコン、選択ツールを選択します。
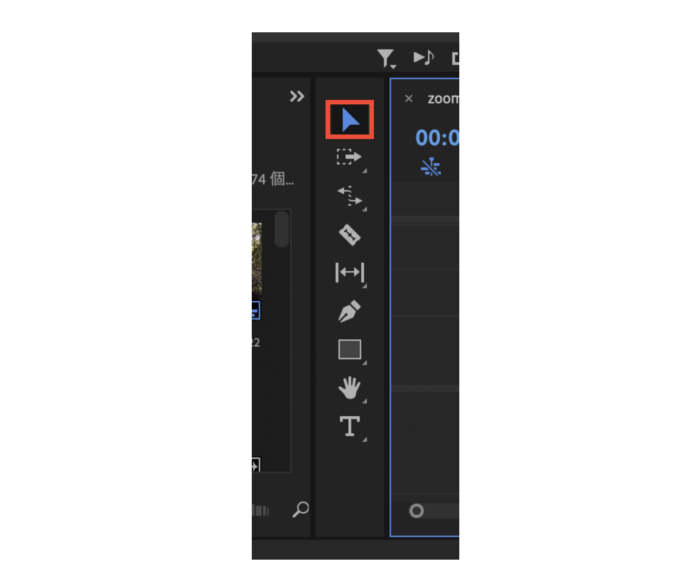
タイムラインパネルの再生ヘッドを動かしてトリミングしたい位置に配置します。
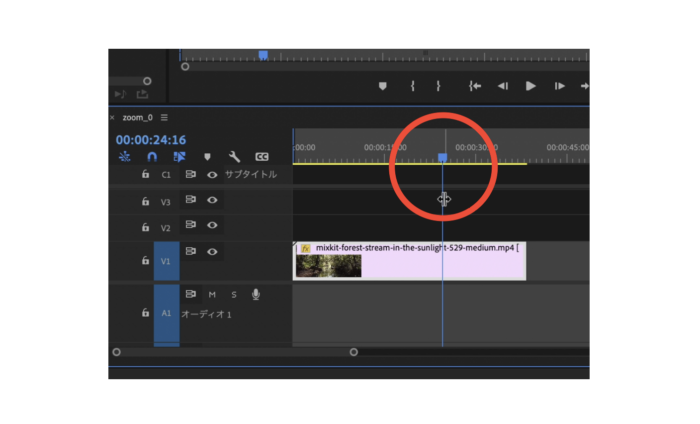
タイムラインパネルにあるクリップの先端にカーソルをおくと、赤い矢印に変わるのでクリックして左右にドラッグしましょう(再生ヘッドの位置にドラッグ)。

するとドラッグした方向にクリップが伸びたり縮んだりします。
再生ヘッドの位置にドラッグしたら離します。
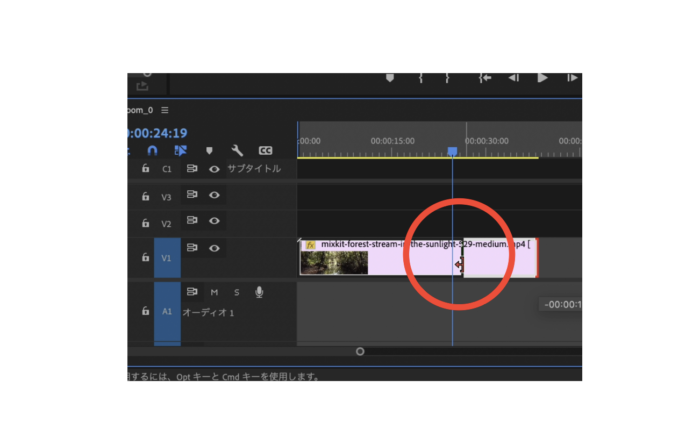
するとクリップの長さが変わってトリミングができました。
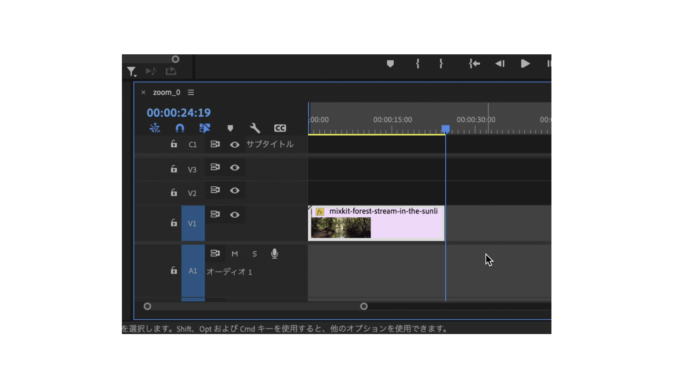
とっても簡単です。
縮めた部分はなくなったわけではなく隠れているだけですので、再び伸ばせば表示されます。
ちなみにクリップの長さは動画素材の最大値までいくと、それ以上はないので長くすることはできません。
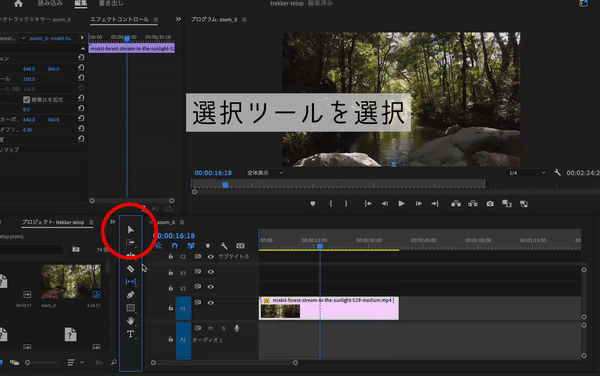
②編集の強い味方[リップルツール]
次にリップルツールという便利機能を紹介します。
さきほどの選択ツールでは、ひとつのクリップに対して長さ調整をおこなう、というものでしたが、こちらのリップルツールでは、素材と素材がつながった状態でも長さの調整ができます。
どういうことか実際に方法を見ていきましょう。
ツールパネルにあるリップルツールを選択します。

クリップの先端にカーソルをおくと 赤い矢印のアイコンに変わる
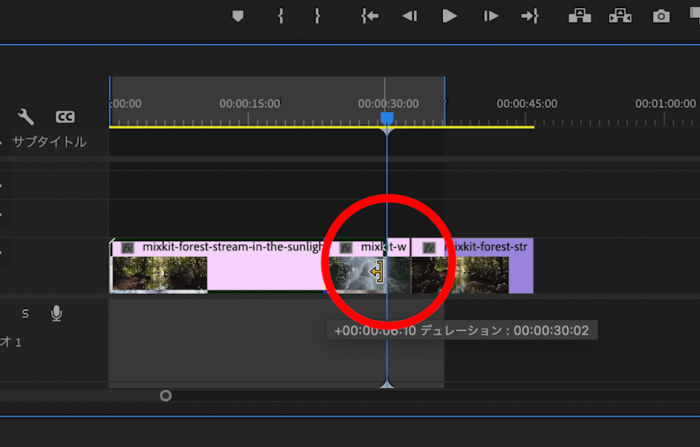
クリップをドラッグして移動して長さをトリミングします。
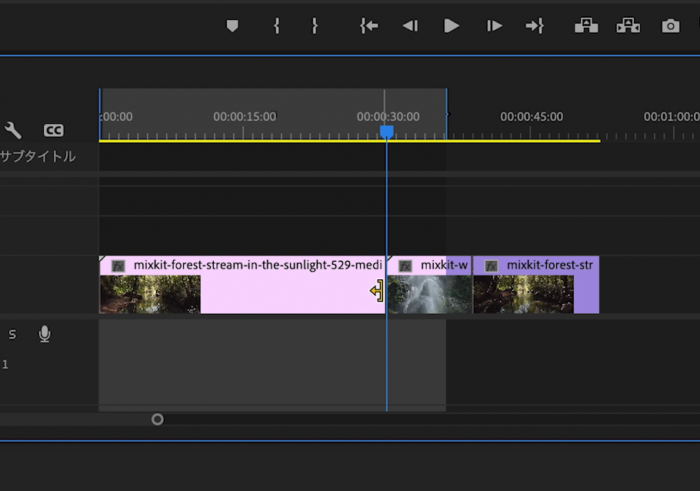
動かしたクリップの長さが変わりますが 他のクリップの長さは変わらないまま!
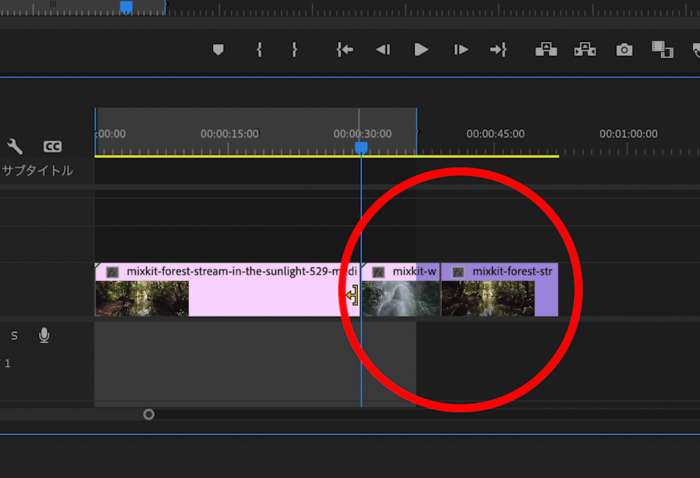
動画でもどうぞ
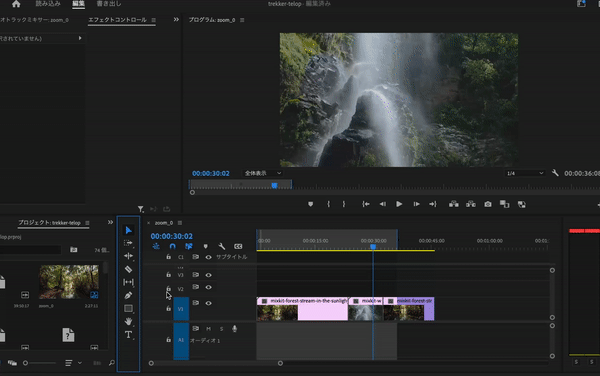
この作業を選択ツールでおこなうと、左の長さを調整したさいにはクリップとクリップの間に隙間が生じます。
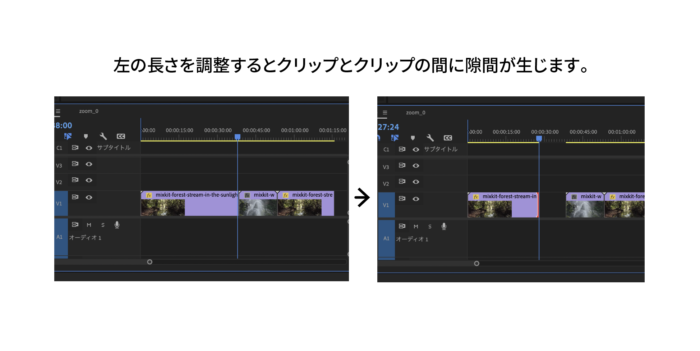
隙間を埋めるためにクリップとクリップの間を選択してdelateを押します。するとクリップ同士が再びくっついて間を埋めてくれます。

これはこれで覚えておきたいオーソドックスな方法ではありますが、
リップルツールを使えば、選択ツールでおこなっていた[クリップとクリップの間を選択]→[削除]という動きを省くことができ、作業の効率化がはかれます。
使い所さえ覚えてしまえばとても役立つ機能ですのでぜひ覚えていってください。
③つながったクリップの長さを一緒に動かせる[ローリングツール]
ローリングツールはさきほどのリップルツールと似たような機能ですが、ローリングツールはつながったクリップの長さを一緒に調整することができます。
例えば2つのクリップがあったとして、クリップの間を右に動かした場合、左のクリップの長さが長くなって、右のクリップの長さが短くなります。
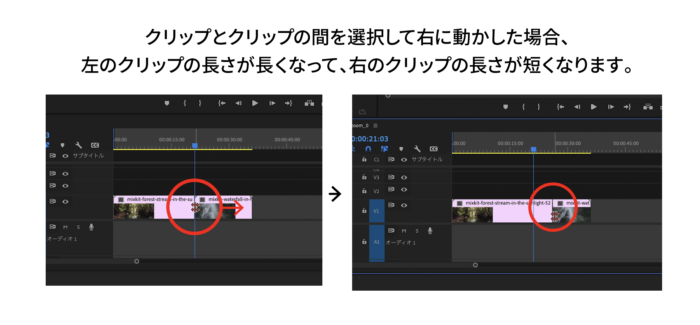
動画のクリップをトリミングする場合は、クリップの再生位置や終わるタイミングが変わってしまうのでなかなか使う機会はないかもしれませんが、テロップや画像などの表示タイミングを変更したい場合などに利用することが多いです。
使い方も簡単です。
ローリングツールは、リップルツールのアイコンを長押しして表示します。
ローリングツールと書かれたアイコンが表示されますので、選択します。

クリップとクリップの間をクリックして左右どちらかにドラッグします。
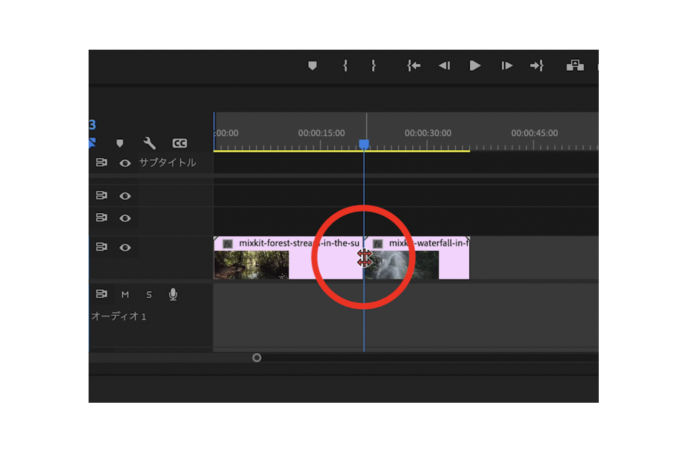
すると、両方のクリップの長さが変更されます。

動画でもご覧ください。
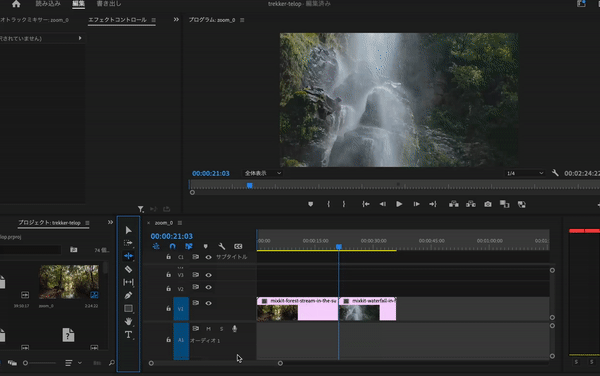
④動画の内容を変えずに尺だけ変える[レート調整ツール]
レート調整ツールは、動画の内容はそのままに、尺のみ変えたい場合に使えるツールです。
尺のみ変える、ということは動画の再生速度のみ変えるということです。
使い方は簡単です。
リップルツールを長押ししてレート調整ツールのアイコンを表示・選択します。
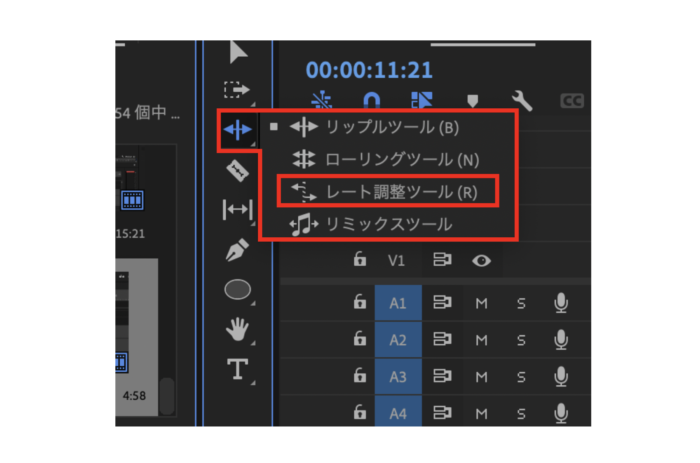
クリップの選択をクリックしてドラッグすれば
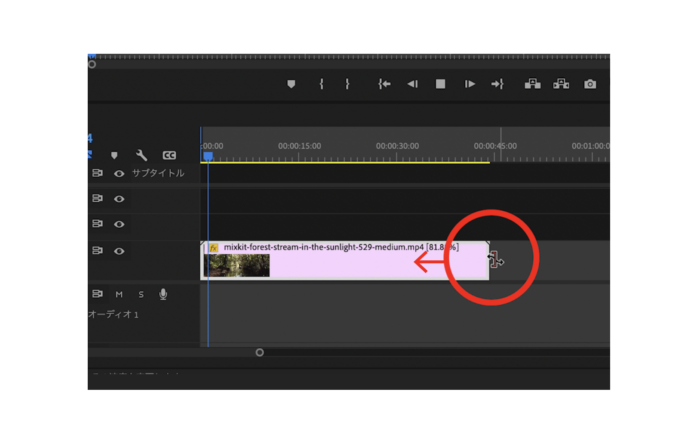
動画の内容を変えることなく速度のみ変えることができます。
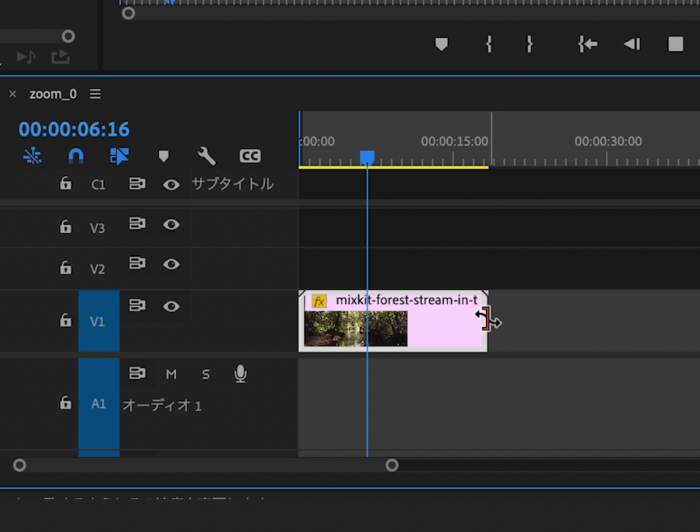
動画でもどうぞ。
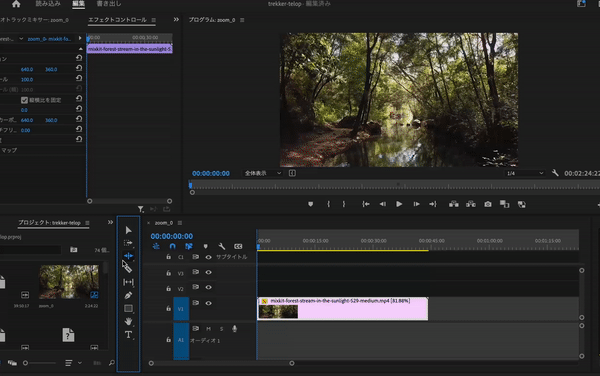
内容を変えずにレートだけ変更したい場合はぜひこのレート調整ツールを利用ください。
⑤音楽を尺にあわせて編集できる[リミックスツール]
音楽のクリップは部分的に抜き出すことや、フェードイン・フェードアウトなどの機能を使って利用することは可能ですが、こちらのリミックスツールは、Aiが自動で音楽のはじまりから終わりまでの長さと、音を編曲・編集することで尺を変えることができます。
さらっと言っていますがこの機能はとてもすごい機能です。
方法は他のツールと一緒です。
リップルツールを長押ししてリミックスツールを表示・選択します。
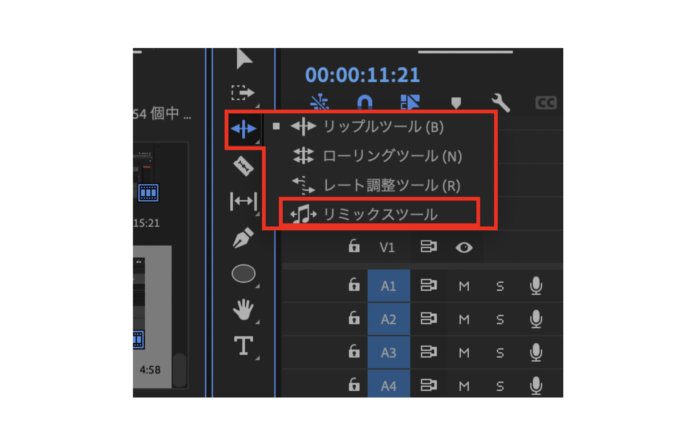
クリップの選択をクリックしてドラッグして長さを調整します。
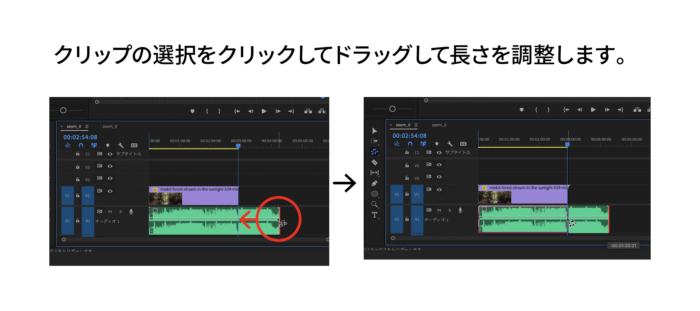
すると、Aiが自動で編曲をおこない、長さが変更されます。
変更された箇所はギザギザのマークがついているのがわかります。
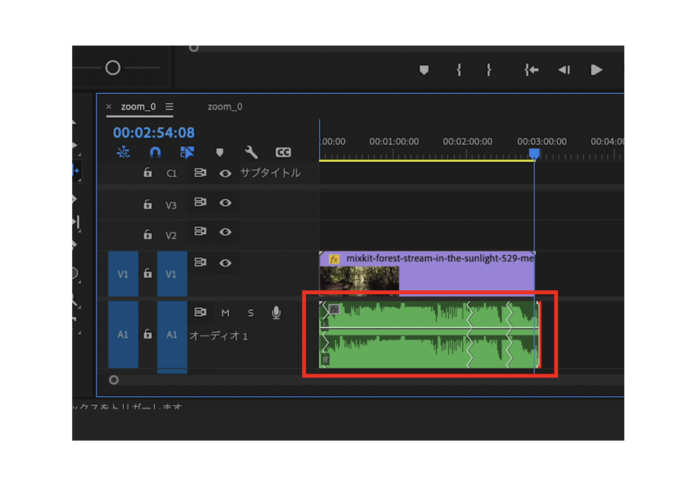
かなり自然に編曲されていてクオリティの高さに驚かされます。
ぜひ使って試してみてください。
動画でもどうぞ。
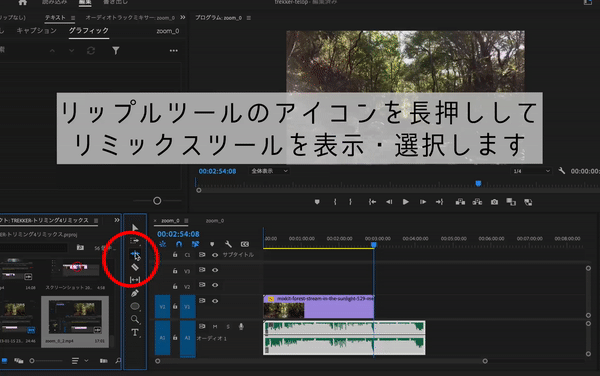
リミックス化したクリップを元に戻す
リミックスしたクリップを元に戻したい場合は、画面上[クリップ]→[リミックス]→[元に戻す]でもとのクリップの形に戻すことができます。
![リミックスしたクリップを元に戻したい場合は、画面上[クリップ]→[リミックス]→[元に戻す]でもとのクリップの形に戻すことができます。](https://design-trekker.jp/wp/wp-content/uploads/2023/01/28a8ee7d5e4f179bc6ebc06cd6bc46e1-700x494.png)
まとめ
以上が動画や画像・音楽のクリップの長さトリミングのお話でした。
トリミングは動画編集においてなくてはならない機能です。
必ず抑えて効率化を図っていきましょう。

石川 洋平
普通の4大在籍中に、美大などに憧れを持ちつつ、コピー機を使ったコラージュなどでデザインに目覚める。DTP、ムービー、Web、3D、一通り経験したのち、最終的に作ることから、ウェブマーケティングで売ることにジョブチェンジする。








コメントを投稿する