



【Premiere pro 最新】3つのテロップの入れ方と覚えておくべき注意点

石川 洋平
2023/02/03
はじめに
「テロップ」は、television opaque projectorの略で、テレビやPCなどのディスプレイに映し出される文字やイラストなどの総称をいいます。
動画において、テロップは動画ないで起きている出来事を文字として表現することができるので、視聴者に音や映像だけでなく、目でも認識させることができます。
さらにテロップは、部分的に大きくしたり小さく挿れることで動画に抑揚をつけることもできます。
英語や外国語が話されている場合でも、テロップで日本語に翻訳表示されていれば誰でも動画を楽しむことができます。
最近のyoutubeやsnsなどのショートムービーでもテロップはほぼすべてに入っており、動画編集においてテロップはなくてはならない重要な機能です。
そんな動画のテロップをpremiere proを使って挿れる方法を紹介していきます。
いくつか方法があってそれぞれ用途が違うので動画つくりの参考にしていただければと思います。
動画にテロップを挿れる方法
それではさっそくみていきましょう。
横書き文字ツールで文字を入力
一番シンプルな方法です。
ツールパネルにある横書き文字ツールのアイコンを選択します。
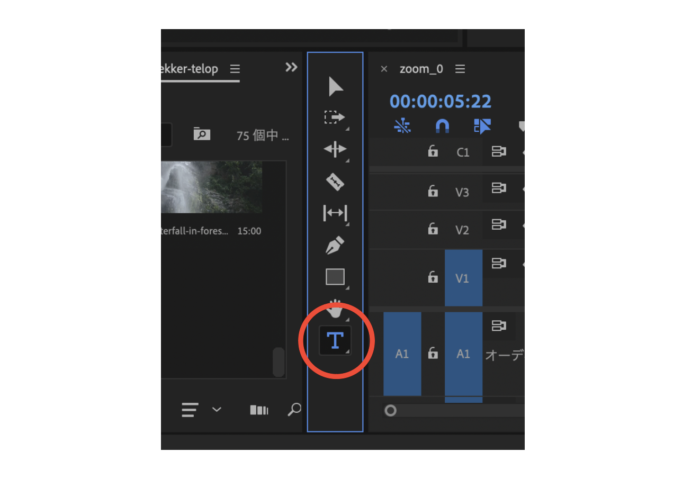
タイムラインパネルでテロップをいれたい箇所にカーソルをあわせます。
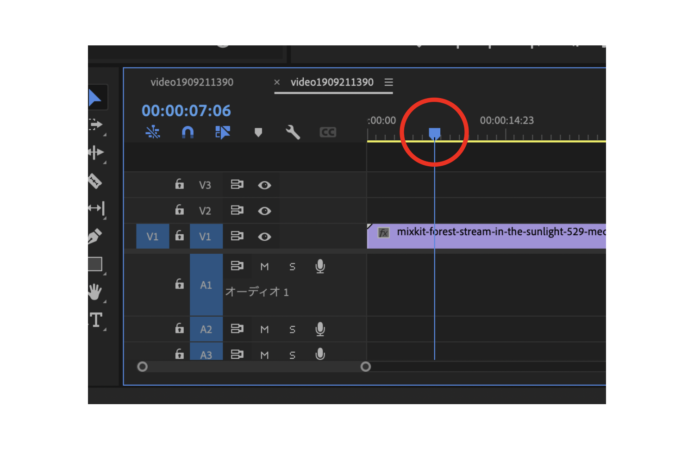
プログラムモニター内でテロップを入れたい場所をクリックして
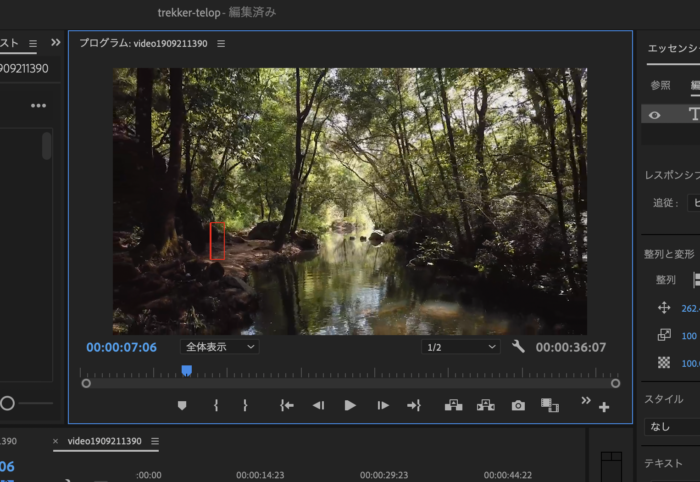
文字を入力します。
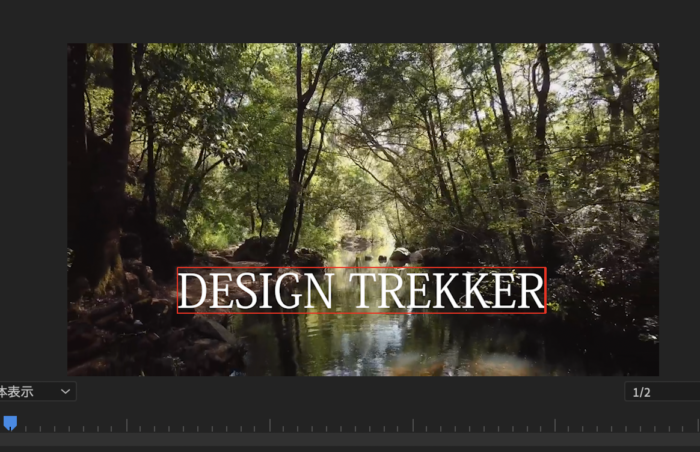
文字が入力されました。
タイムラインパネルのトラック上に新しく文字のクリップが追加されました。
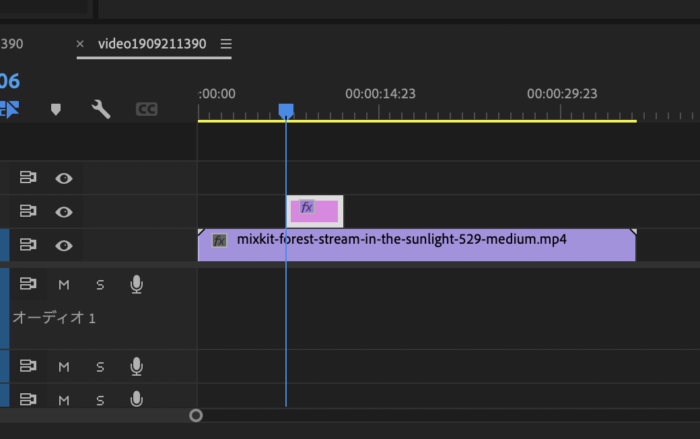
文字の縦書きもできます
文字を縦書きで入力したい場合は、横書き文字ツールを長押しすると縦書き文字ツールのアイコンが表示されるので、選択して使うことができます。

使い方も横書きと同じです。
タイムラインパネルでテロップをいれたい箇所にカーソルをあわせ、プログラムモニター内でテロップを入れたい箇所をクリックして文字を入力します。
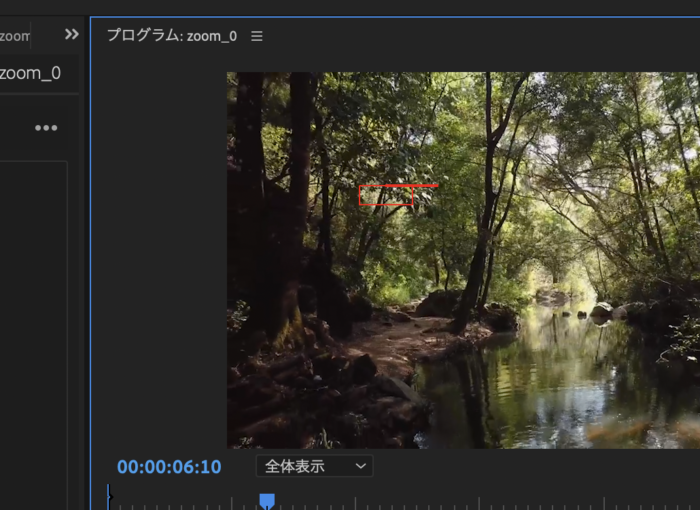
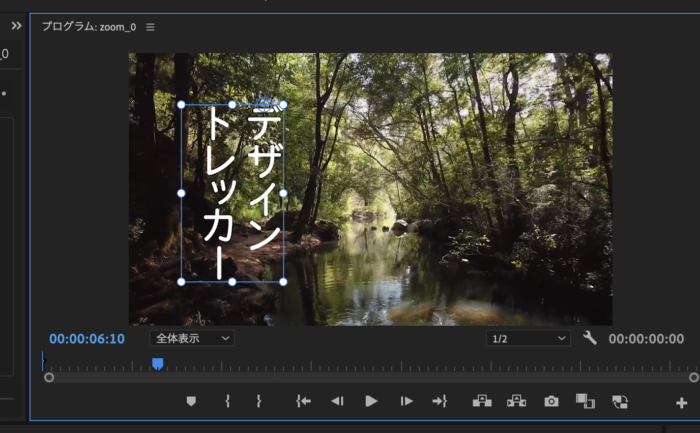
文字起こしを使う方法
次に紹介する機能は、文字起こしという機能です。
この機能を使えば、動画内で話されている言葉を自動認識して文字起こしをしてくれという超便利機能です。
実際にやってみましょう。方法はとっても簡単です。
音声のある素材をタイムラインパネルに配置したら上部メニューから[ウィンドウ]→[テキスト]を選択します。
![音声のある素材をタイムラインパネルに配置したら上部メニューから[ウィンドウ]→[テキスト]を選択します。](https://design-trekker.jp/wp/wp-content/uploads/2023/01/b056e945fbc7187a203c23f8a5faacb5-700x516.png)
するとソースモニター上にキャプションと書かれたパネルが表示されて、ボタンが3つ表示されます。
[自動文字起こしを開始]と書かれたボタンを選択すると、自動文字起こしと書かれたパネルがひらきます。
![するとソースモニター上にキャプションと書かれたパネルが表示されて、ボタンが3つ表示されます。 [自動文字起こしを開始]と書かれたボタンを選択すると、自動文字起こしと書かれたパネルがひらきます。](https://design-trekker.jp/wp/wp-content/uploads/2023/01/61776417bed61b490dbf2e047fcb5f56-700x466.png)
そこで文字起こしをする言語を選択して、文字起こしを開始ボタンを押します。

しばらくすると、動画内の言葉が文字化されて、キャプションパネルに文字化した内容が表示されます。
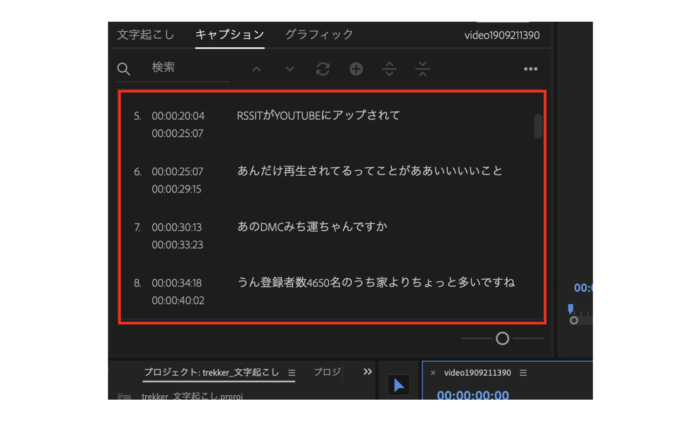
さらにすごいことにこちらの文字起こし機能はなんと、文字起こしが完了すると、タイムラインパネルのトラック上に動画の声の位置と同じ位置にテロップが表示されます。
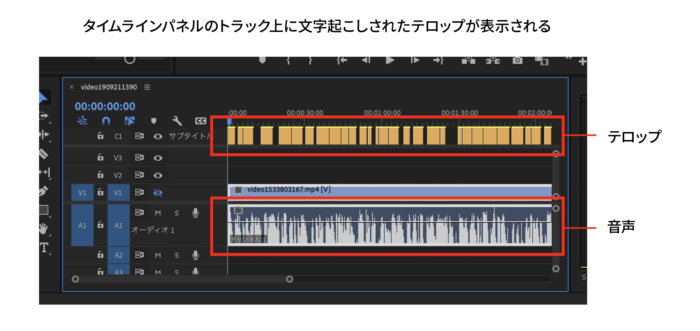
テロップはエッセンシャルグラフィックスで編集することができます。
ちなみにこちらの機能の性能は、画像を見ていただけるとわかると思いますが、まったく完璧ではないので作成されたテロップはひとつずつ確認していくことをオススメします。
レガシータイトルは廃止されました
過去にレガシータイトルという文字入力機能がありましたが、2022のアップデートによりその機能のほとんどがエッセンシャルグラフィックスの中に引き継がれたということで、レガシータイトルが廃止となりました。
ですのでレガシータイトルという名前の機能は現在ありません。
Photoshopでテロップを作る方法
次はPhotoshopを使ってテロップをつくる方法を紹介します。
ですがこちらはPhotoshopを利用している方限定となりますので、すでにアプリを持っている!これから購入する!興味がある!という方以外は飛ばしていただいて大丈夫です。
Photoshopでのテロップ作成方法はこちらを参考にしてください。↓
あんな文字やこんな文字までPhotoshopならよりハイレベルな加工を施すことができます。
Photoshopで作ったテロップをプレミアで利用する方法
テロップを作ったら、実際にプレミアで利用する方法を紹介します。
Photoshopで作ったテロップを画像として書き出していきます。
まずはPhotoshopでテロップを作成します。

[ファイル]→[書き出し]→[書き出し形式]を選択します。
![[ファイル]→[書き出し]→[書き出し形式]を選択します。](https://design-trekker.jp/wp/wp-content/uploads/2023/01/e722c1c2d9f70334a43b9515ed6c699b-700x530.png)
書き出し形式と書かれたパネルが表示されますので、形式をPngにして書き出しをクリックします。
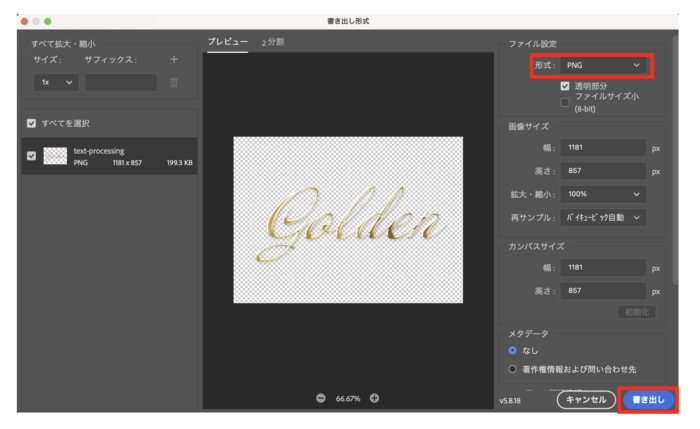
画像が書き出されますのでそちらの画像ファイルをPremiere proのプロジェクトパネル内にドロップします。
すると画像素材が追加されます。
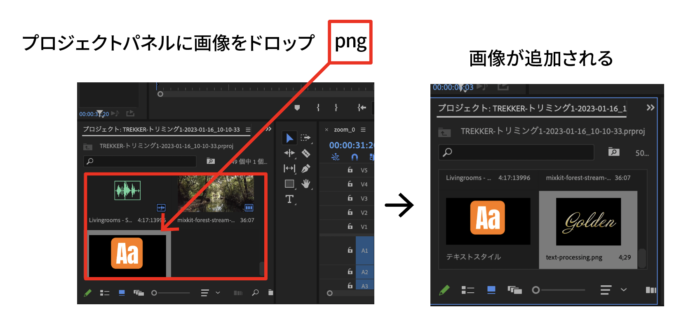
画像素材をタイムラインパネルのトラックにドラッグ→ドロップしたらPhotoshopで作成したテロップがPremiere proのモニターに表示されます。

テロップの編集・移動・長さ調整
次は打ち込んだテロップを画面内を移動させたり、文字の大きさや色などを編集したり、表示の長さを調整したりする方法を紹介します。
エッセンシャルグラフィックスで文字を編集する
文字のサイズやフォント、色などを動画にあったものに変えていきます。
※Photoshopで作成した画像に対しては装飾ができませんので注意してください。
[ウィンドウ]から[エッセンシャルグラフィックス]を選択して、エッセンシャルグラフィックスパネルを表示します。
![[ウィンドウ]から[エッセンシャルグラフィックス]を選択して、](https://design-trekker.jp/wp/wp-content/uploads/2023/01/5374a8e9786746e225a06aa5f145fdec-700x486.png)
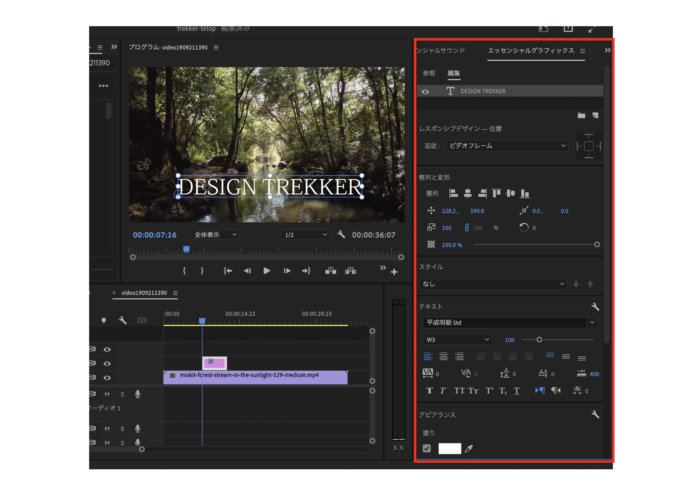
パネル内にはオブジェクトを編集するためのいろんな機能が用意されています。
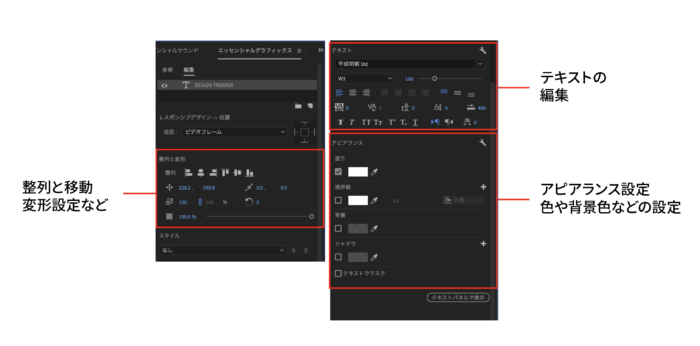
エッセンシャルグラフィックスでできることは以下です。
テロップのフォントを変えたり、サイズを変えたり、色を変えたり、テキストの揃え(左、中央、右揃え)などができます。
そのほかにも、テキストの縁に線をいれたり、影をいれたり背景に座布団をひいたりなどができます。
色々試してみましょう。
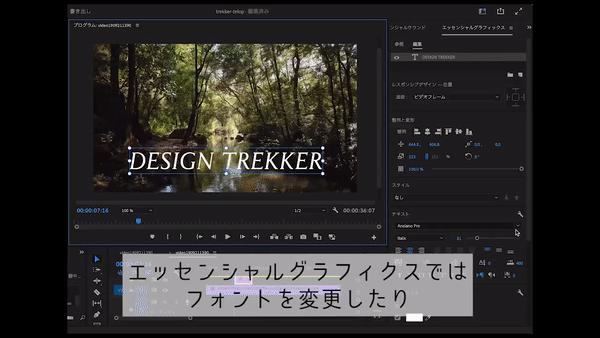
こんな多少複雑なテロップも簡単につくることができます。
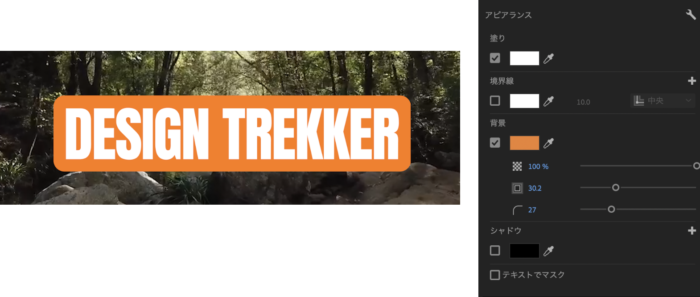
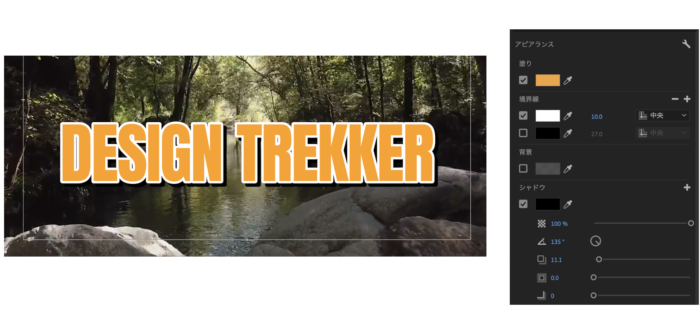
テロップを移動する
次にテロップの位置を移動してみましょう。
ツールパネルから選択ツールを選択して、
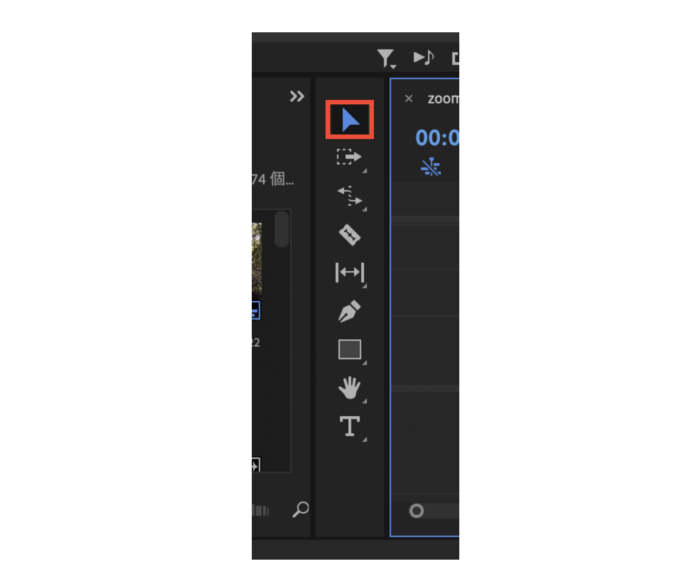
移動したいクリップに再生ヘッドを合わせます。
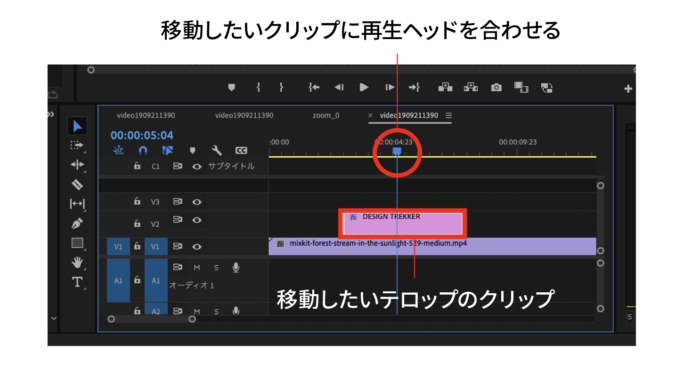
モニターパネルにあるテロップをクリックしたらドラッグして好きな場所でドロップします。とっても簡単です。
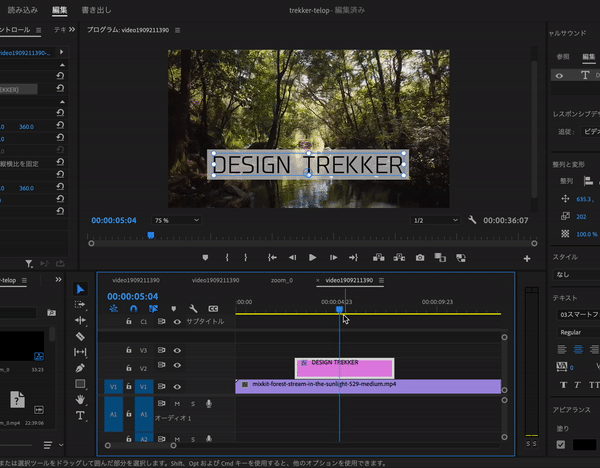
もしくはエッセンシャルグラフィックスの整列・変形のコーナーで数値を変更して移動することもできます。
そこにある位置と書かれた部分の数字を変更することで位置の移動ができます。
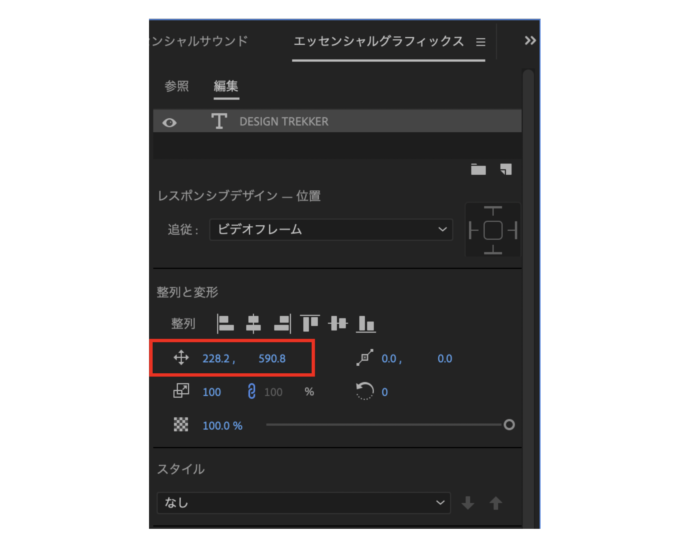
テロップの長さを調整する
文字を編集したら、次はテロップの長さを調整します。
タイムラインパネルにある再生ヘッドをトリミングしたい位置に動かします。
文字クリップの右端にカーソルを合わせるとアイコンが変わります。
クリックして再生ヘッドの位置にドラッグ→ドロップして長さ調整完了です。長くしたい場合も同様に端にカーソルをあわせて右に動かします。
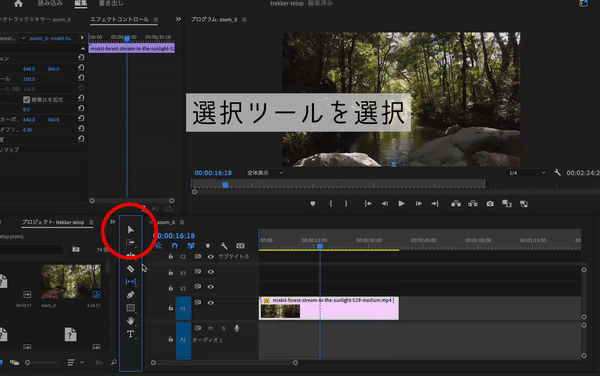
詳しくはこちらの記事をご覧ください。↓
テロップを入れるさいの注意点
さいごに、テロップを入れるさいに注意・認識しておきたい事項を紹介します。
テロップはセーフマージンの中に入れる
テレビでテロップが表示される領域のことをセーフマージンといいます。
テロップを入れるさいは、必ずセーフマージンの中に入れるようにしましょう。
セーフマージンの表示はプログラムモニター内下にあるふたつの四角のあるアイコンをクリックしましょう。
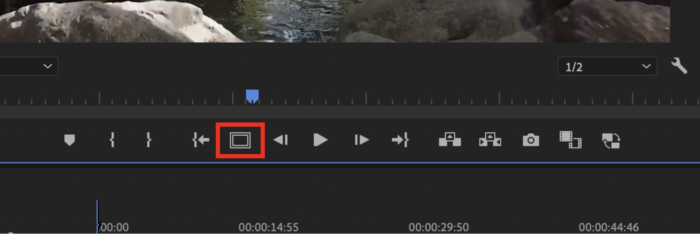
なければ一番右端にあるプラスボタンをクリックしてメニューを表示して選択しましょう。
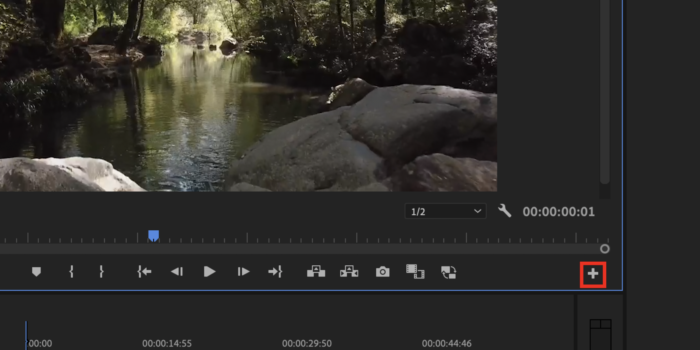
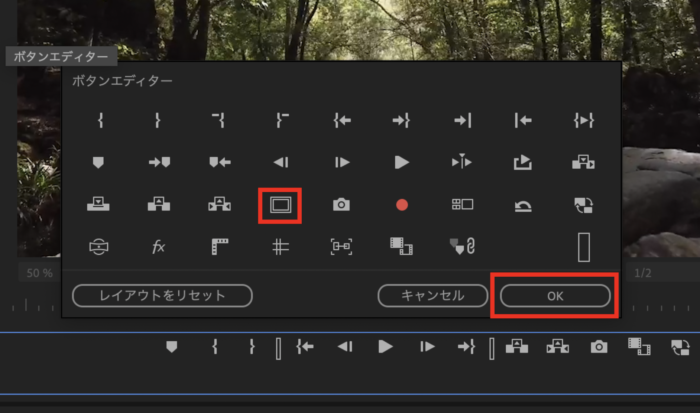
もしくはプログラムモニター上で右クリックしてメニューを表示したら、セーフマージンを選択しましょう。
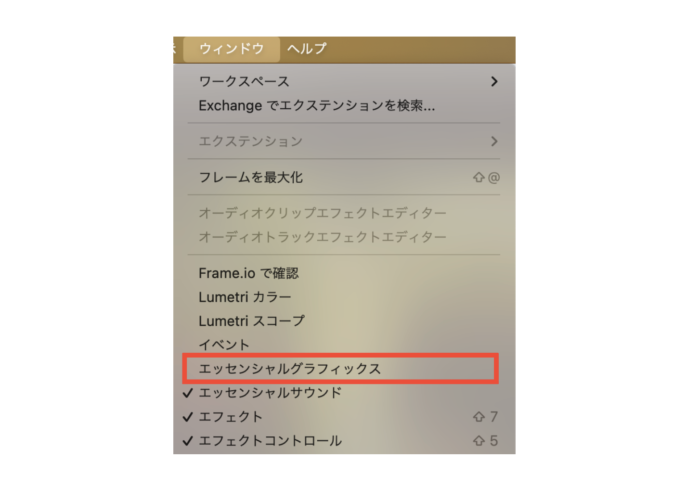
セーフマージンが表示されます。内側の線がテロップを入れた方が良い領域になります。
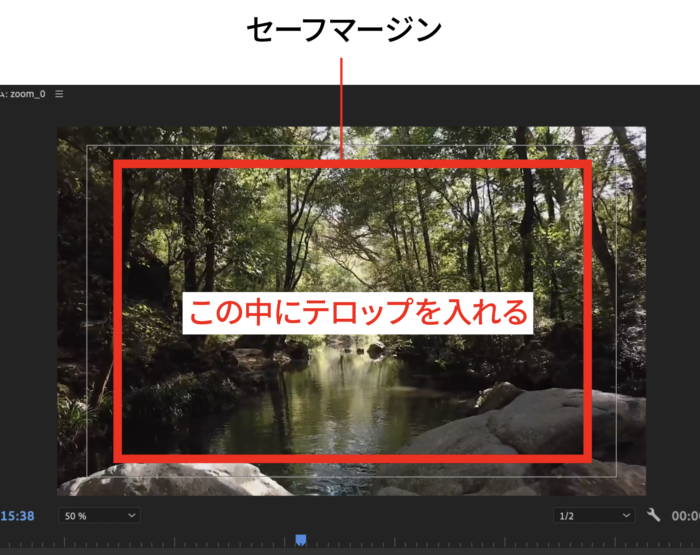
スタイルを保存して流用する
最後にエッセンシャルグラフィックスでの編集をおこなったあと、その編集内容を保存して別のテロップにも反映したい場合は、編集内容をスタイルに保存しておくことができます。
エッセンシャルグラフィックスで作成したテロップを用意します。

エッセンシャルグラフィックスパネル内のスタイルと書かれた項目がなしと書かれていますが、そこをクリックします。
スタイルを作成と書かれた項目をクリックして、名前をつけて編集内容を登録しましょう。
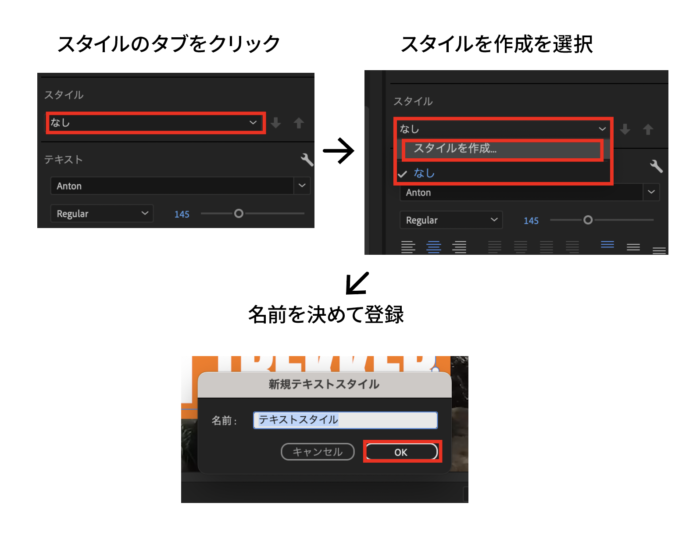
別のテロップのクリップを選択中、スタイルを選べばそれらが反映されます。
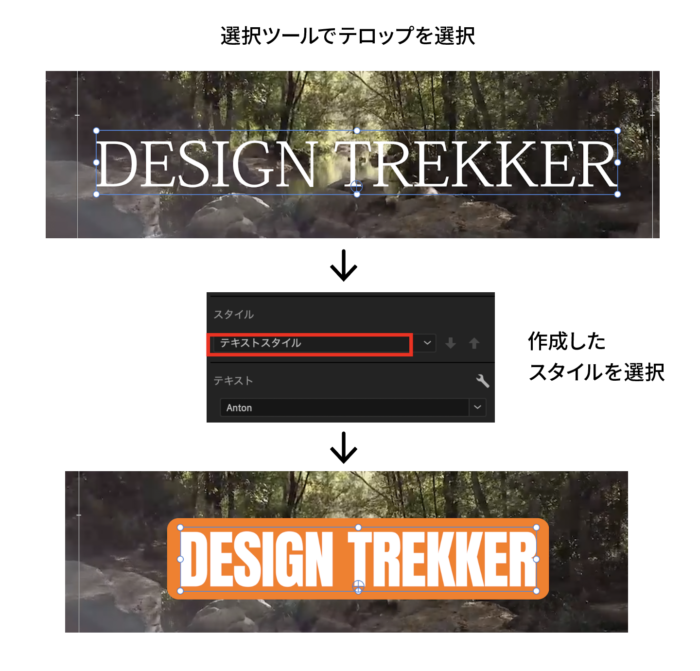
とっても便利です。
まとめ
以上がPremiere pro で動画にテロップを入れるというお話でした。
テロップは動画の内容を理解してもらう上でなくてはならない機能です。
使い所を抑えてエッセンシャルグラフィクスを使ってシーンにあったフォントやスタイルで色付けをして
動画のクオリティを上げていきましょう。

石川 洋平
普通の4大在籍中に、美大などに憧れを持ちつつ、コピー機を使ったコラージュなどでデザインに目覚める。DTP、ムービー、Web、3D、一通り経験したのち、最終的に作ることから、ウェブマーケティングで売ることにジョブチェンジする。










コメントを投稿する