



Photoshopで多重露光エフェクトの写真(グラフィック)を作成する方法

堀内 良太
2022/10/26
多重露光とは
多重露光とは、複数の写真を重ねて1枚の画像に見せる手法のことをいい、写真を透かしたり部分的に濃くみせたり、みせなくしたりすることで幻想的なグラフィックを表現することができます。
もともとフィルムで撮影するときに用いられていましたが、Photoshopではそれらを複雑に切り出したり色編集ができるのでより独創的な魅せ方ができます。
ということで、今回はこの多重露光のみせ方をPhotoshopで作っていきたいと思います。
難しそうですが意外と簡単なのでぜひトライしてみてください。

多重露光エフェクト画像の作り方
必ずしもこうしなければならない、という技法ではないので、色味や構図などは自分で自由に構成していってください。
複数画像を用意する
まずは構成を考えてそれに必要な画像を用意します。
ベースとなる画像(今回は人物)とそれに重ね合わせる画像を用意(今回は崖上の街の画像と都会の電車が走っている画像2つ)します。

画像を切り抜く
切り抜き方は色々ありますが、ペンツールと自動選択ツール、選択とマスクを用いて切り抜いていきます。
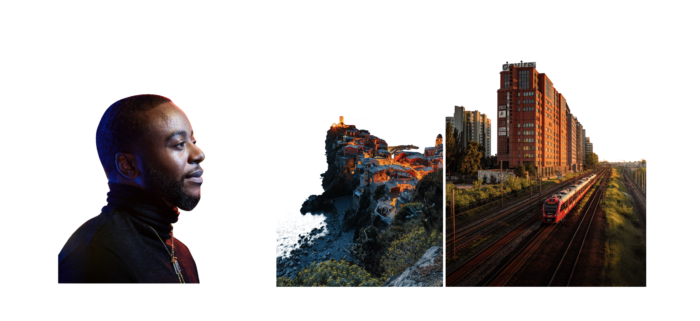
Photoshop パスの作成方法と選択範囲のとり方↓
Photoshop 髪の毛切り抜き↓
画像を重ね合わせる
切り抜いた画像をベース画像のあるアートボードに持っていき(レイヤークリック→ベース画像のアートボードにドラッグ)重ね合わせます。
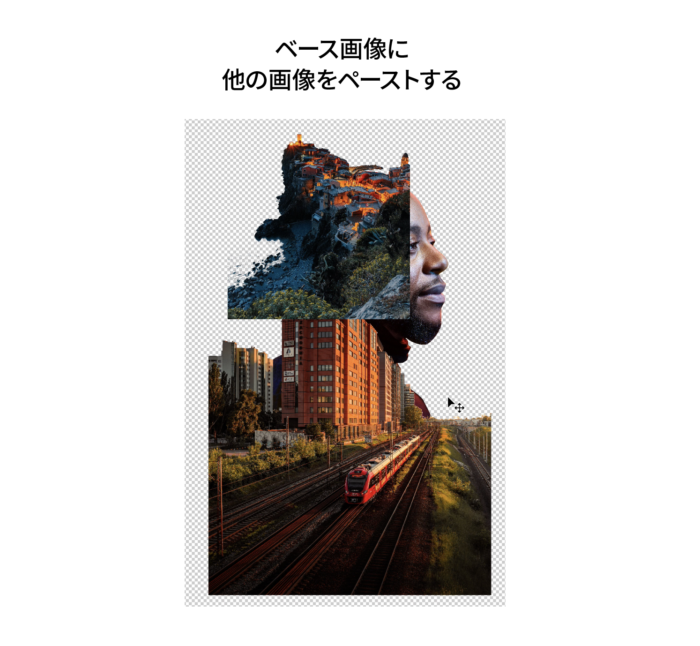
レイヤーパネルにある不透明度でレイヤーを薄くして、重ね合わせた状態を確認しましょう。
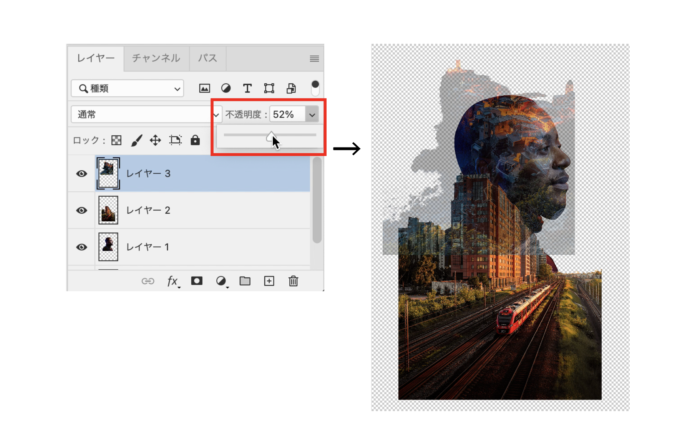
[編集]から[自由変形]を選択して、画像の大きさを調整しましょう。
shiftを押しながら画像の角(バウンティングボックス)を掴むと縦横比を固定して大きくすることができます。
![[編集]から[自由変形]を選択して、画像の大きさを調整しましょう。](https://design-trekker.jp/wp/wp-content/uploads/2022/10/196cb300a0fd5f48897c26aeb8695ad7-700x472.png)
このとき電車の画像は垂直に反転をして、さらに水平に反転をしたのち構図を決めております。
反転の方法は[編集]→[変形]→[垂直方向に反転]もしくは[水平方向に反転]を選択して変更します。
![反転の方法は[編集]→[変形]→[垂直方向に反転]もしくは[水平方向に反転]を選択して変更します。](https://design-trekker.jp/wp/wp-content/uploads/2022/10/ceb0074c0ddbf313fdf0febe693bb8ae-700x440.png)
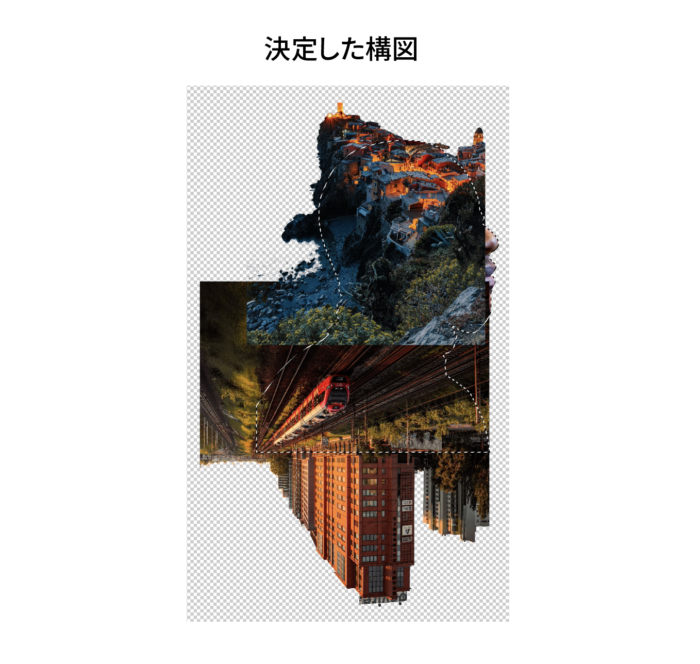
ベースの画像サイズでマスクする
ベースの画像サイズでマスクしていきます。
重ねる画像のレイヤーを選択したら、ベース画像の選択範囲を作成(ベース画像のレイヤーをcommand(winならctrl)を押しながらクリック)して
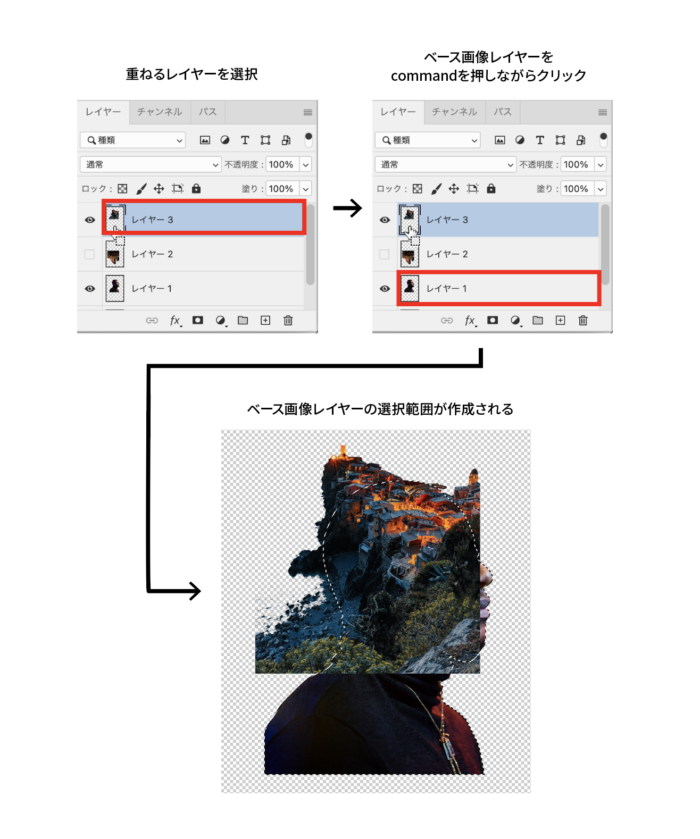
レイヤーパネル下にある[レイヤーマスクを追加]ボタンをクリックします。
画像がベース画像の形にマスクされました。
![レイヤーパネル下にある[レイヤーマスクを追加]ボタンをクリックします。](https://design-trekker.jp/wp/wp-content/uploads/2022/10/3b80430d37b87399ca5fb18d67720cdb-700x407.png)
もう一枚の画像も同じ要領でマスクしておきましょう。
画像の描画モードをスクリーンに
次に画像の描画モードを変更します。
レイヤーパネルにある描画モードのタブをクリックしてスクリーンにします。
画像にスクリーン効果が適用され、下の画像が透過された状態になりました。
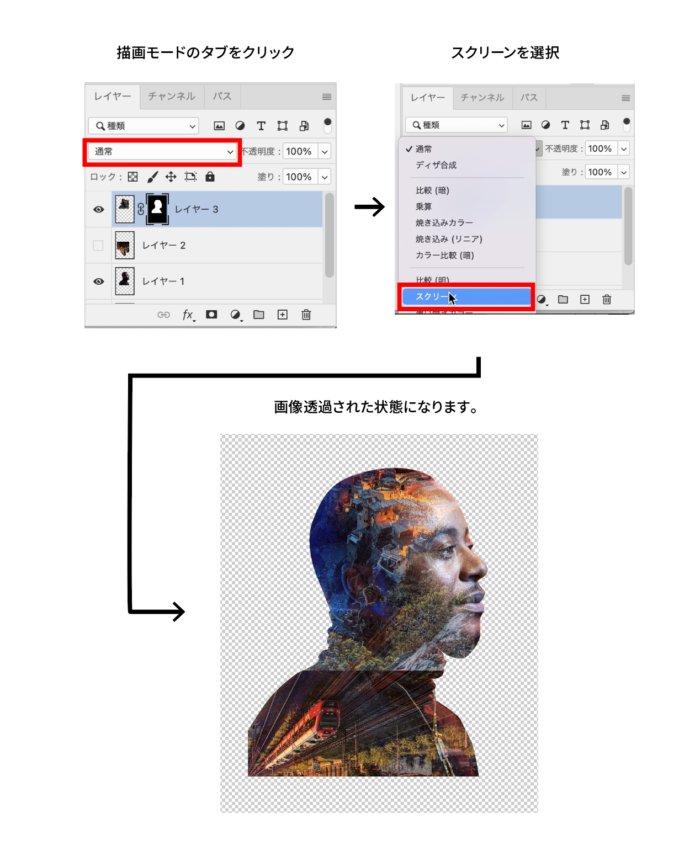
もう一枚の画像もスクリーンを適用しましょう。
Photoshop マスクとは? マスクで人物やモノをトリミング(切り抜き)!
↓
Photoshop 描画モードスクリーンについて
↓
マスク外の画像を表示する
次は今回のみせ方のポイントである、画像を部分的にはみ出して表示します。
マスクされたレイヤーのレイヤーマスクサムネールをクリックしたら消しゴムツールを選択します。
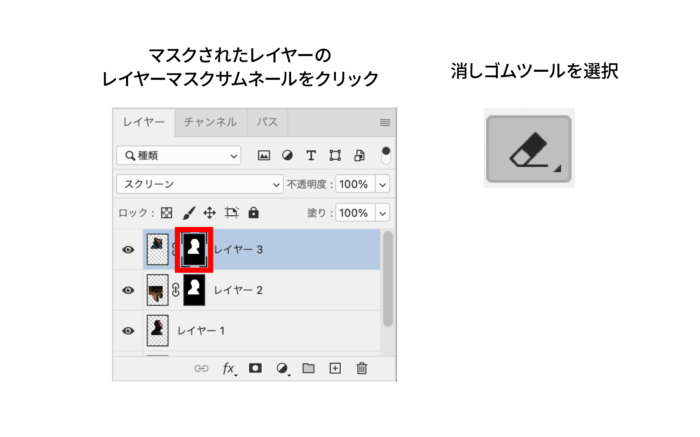
消しゴムでみせたい部分をゴシゴシなぞっていくと、見えていなかった部分が表示されていきます。
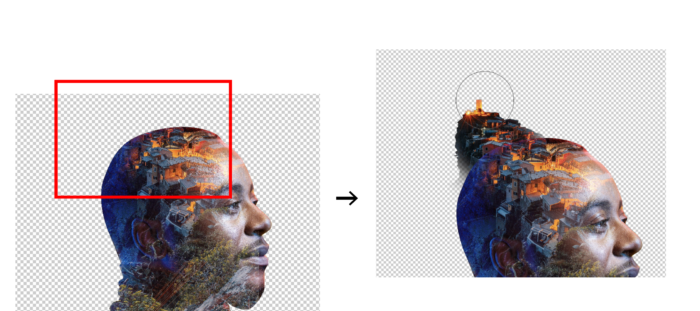
表示しすぎた場合は黒のブラシでなぞれば再びマスクできます。
もうひとつの画像も同じ要領で表示していきます。
レイヤーマスクサムネールをクリックして表示された居場所を消しゴムでなぞっていきましょう。
長方形選択ツールで選択範囲を作成してからおこなうときれいに表示することができます。

これで構成どおりのものができました。
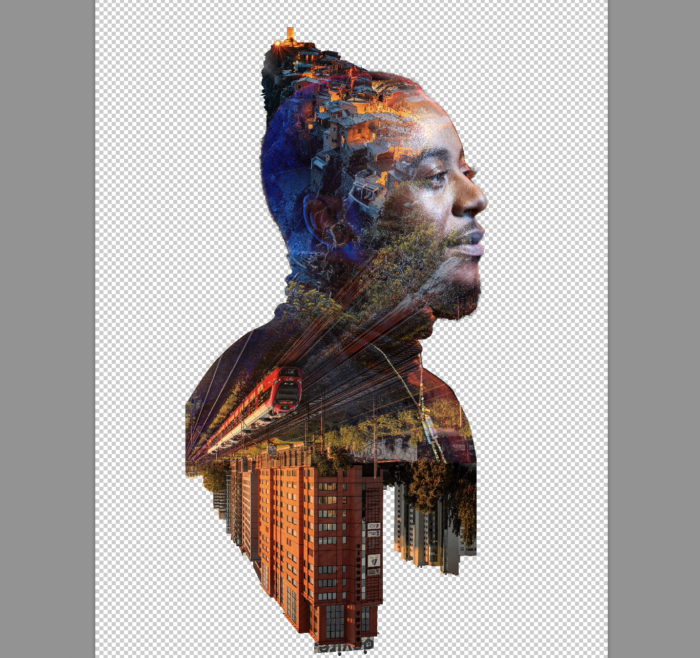
あとは微調整をして完成です。
画像の表示と非表示部分をつくる
レイヤーマスクサムネールをクリックして、隠す部分を黒ブラシで、表示したい部分は白ブラシもしくは消しゴムでこすってください。
今回のベース画像は全体的に暗く、はっきりしている箇所が少ないのでできるだけ見えている部分は表示するようにしています。
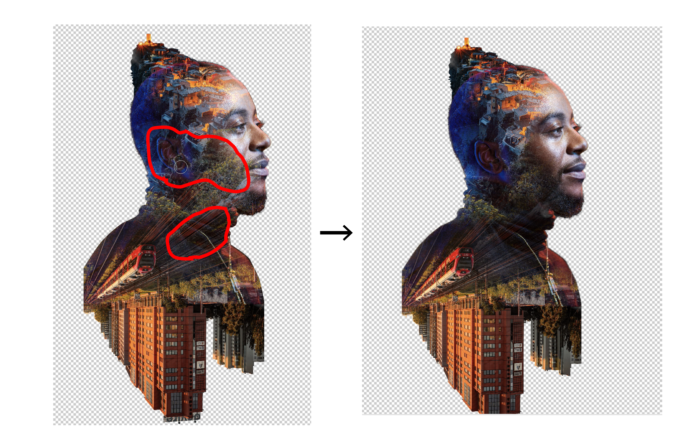
画像の色合いを変更する
画像それぞれの色合いや明るさ濃さを調整していきます。
レイヤーパネル下の[塗りつぶしまたは調整レイヤーを新規作成]ボタンをクリックして明るさ・コントラスト トーンカーブ 色調補正 レベル補正などで色合いを調整しましょう。
今回はベースカラーの彩度を下げて白黒にし、トーンカーブでコントラストを強めました。
レイヤーパネル下の[塗りつぶしまたは調整レイヤーを新規作成]ボタンを押して、色相・彩度を選択します。
![レイヤーパネル下の[塗りつぶしまたは調整レイヤーを新規作成]ボタンを押して、色相・彩度を選択します。](https://design-trekker.jp/wp/wp-content/uploads/2022/10/ee2736c9a676c165f5db9f9069b9a013-700x320.png)
彩度を-100に設定します。ベース画像の彩度が落ち、白黒画像になりました。
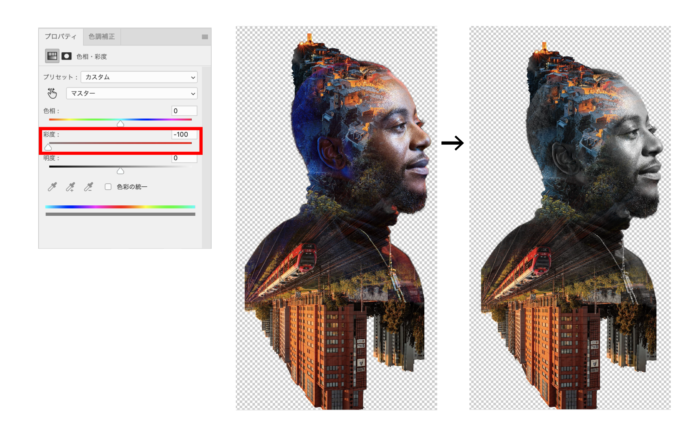
次に同じ要領で[塗りつぶしまたは調整レイヤーを新規作成]ボタンを押してトーンカーブを選択して、陰影のコントラストを強めます。
![次に同じ要領で[塗りつぶしまたは調整レイヤーを新規作成]ボタンを押してトーンカーブを選択して、陰影のコントラストを強めます。](https://design-trekker.jp/wp/wp-content/uploads/2022/10/a12174690e17c49dd9b8ffc1f72f9bfa-700x534.png)
全体の色を纏めて一体感を出す
色相・彩度で色相を統一にチェックを入れて全体の色を纏めます。
全体の色を変える場合は、一番上のレイヤーを選択した状態で[塗りつぶしまたは調整レイヤーを新規作成]を押して調整します。
![全体の色を変える場合は、一番上のレイヤーを選択した状態で[塗りつぶしまたは調整レイヤーを新規作成]を押して調整します。](https://design-trekker.jp/wp/wp-content/uploads/2022/10/460eceeab49f72eaa08cbbff2873fd33-700x608.png)
色調・補正を選択して、色相の統一と書かれたチェックボックスをチェックして色合いを統一します。
色相のスライドを移動して、緑色にしてみました。
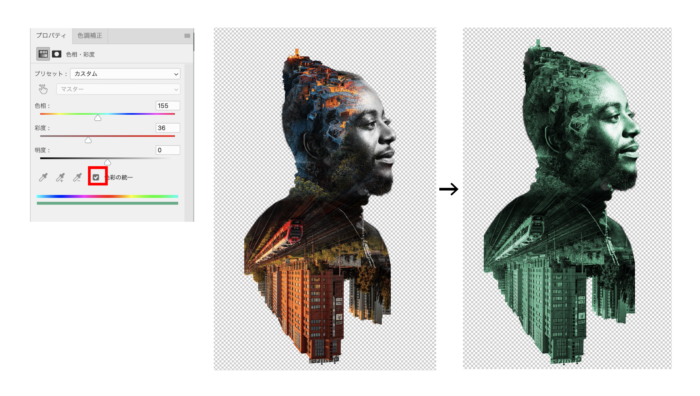
こうすることで、一体感がでます。
一部カラー部分のマスクを表示(レイヤーマスクサムネールをクリックしてブラシ黒でこする)することでまた違った印象を与えることができます。
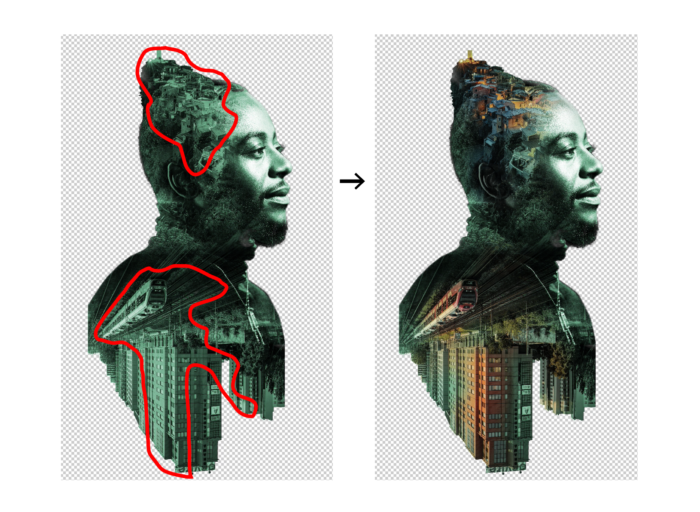
最後に背景に色を乗せて完成ですが、画像にスクリーンを適用しているのでこのままでは色が透けてしまいます。

同じ形の画像を複製して濃い色を塗りつぶせば透過されないのでその設定をおこないます。
全体を纏めてグループ化(command(winならctrl)+G)したら、複製し、統合します(command(winならctrl)+E)。
統合したレイヤーをcommand(winならctrl)を押しながらクリックすると選択範囲が作成されるので、黒いろを塗りつぶせば透けません。
多重露光エフェクトの画像が完成しました。

以上が多重露光エフェクトの作り方でした。
正直すべての画像がかっこいいものができるとは限りません。
画像のチョイスが悪ければとってもダサい画像になってしまいます。
私個人の感想ですが、ベースの画像がシリアスな顔であるのと、そこそこ顔が整っている画像(笑)ほど多重露光エフェクトがよくなると感じました。
もちろん今回の作り方がすべてではありません。4枚でも5枚でも重ねることができるので色々と試してみましょう。

堀内 良太
フォトレタッチとイラスト作成が得意なフリーランスのデザイナー。デザインがなんだかアメコミっぽくなる習性がある。ヒップホップを愛する。
















コメントを投稿する