



Photoshop レンズフレアや色んな光のつくりかた

堀内 良太
2020/02/10
はじめに
画像やグラフィックイメージに光やレンズフレアのアクセントを入れたいとき、Photoshopなら簡単につくることができます。
今回はPhotoshopを使って、画像やグラフィックイメージにはまる光(レンズフレア)の作り方を紹介していきます。
レンズフレアとは
レンズフレア (lens flare) は、カメラによって写真・映像を撮影する際に、極めて明るい光源がレンズに向けて当てられている時や、画角内に極めて明るい光源が存在する場合に生じる、暗部への光の漏れである。
実写の映像で起きる現象をハレーションと呼ぶ事もあるが、ハレーションはフィルムのベース面で反射した光線が再び乳剤を感光させる現象であり、レンズフレアとは区別すべきである。
レンズ内面での再反射によっておこるフレアは、反射面の曲率や形状によりさまざまな形態のものが生じうる。特に凹面で強い光が再反射すると、光源から画面中心を基準に対称の位置に比較的はっきりとした像が現れる。このような形態のフレアを、ゴースト(ゴーストイメージ)という
※wikipedia レンズフレア より
光の作り方
さっそく作り方を紹介します。
フィルター「逆光」でレンズフレアを作る
天気の良い晴れた日に、太陽光の光があたって木々やビルの隙間から日の光が差し込んでいるさまを表現する逆光をつくっていきます。
まずはじめに、風景の画像を用意します。シチュエーションはなんでも構いませんが、太陽の光なので室内以外のものと、晴れた日中時の画像があれば良いでしょう。

グラデーションツールを選択し、画面上部パネルの円形グラデーションを選択。
グラデーションのアイコンをクリックし、カラーをつくっていきます。
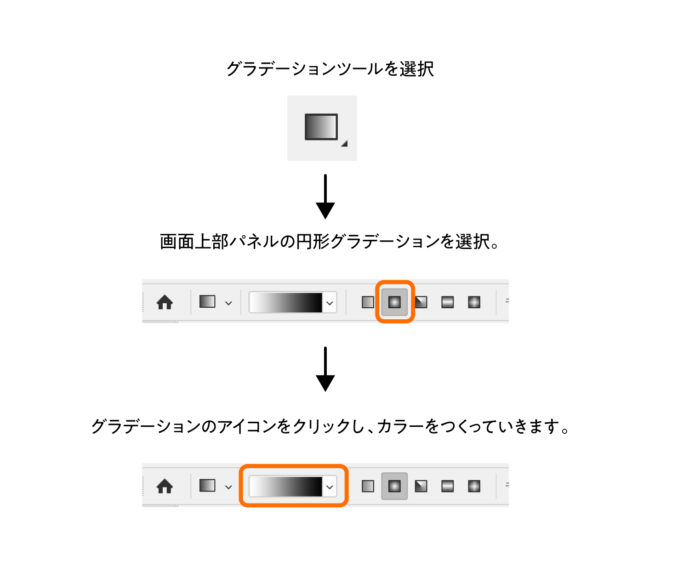
はじめは白黒のグラデーションですが、以下の色を設定していきましょう。
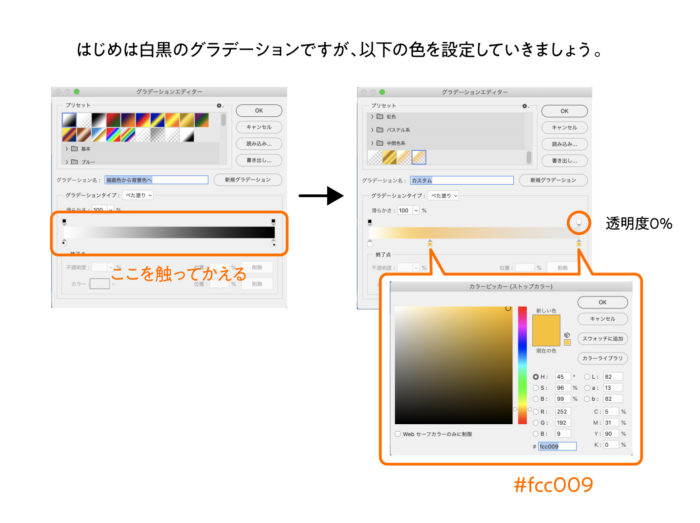
設定できたら新規レイヤー作成をクリックし、グラデーションをひいていきます。
画面の中央付近からクリックをしたら、クリックしたまま外側に移動します。ほどほどのところでクリックを離せばグラデーションがかかります。
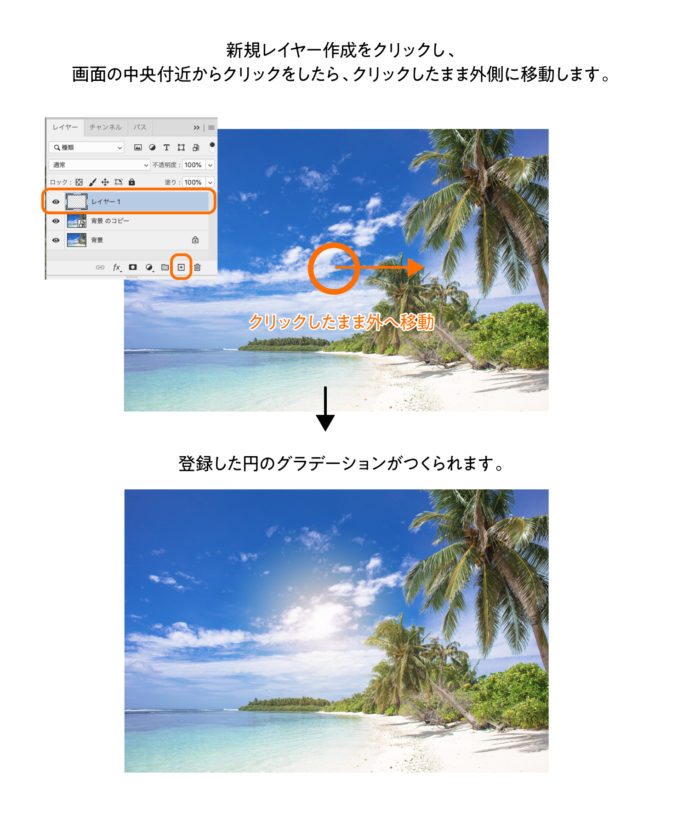
その後、グラデーションが画像になじむよう、レイヤーパネルから描画モードメニュー内にある「スクリーン」を選択します。
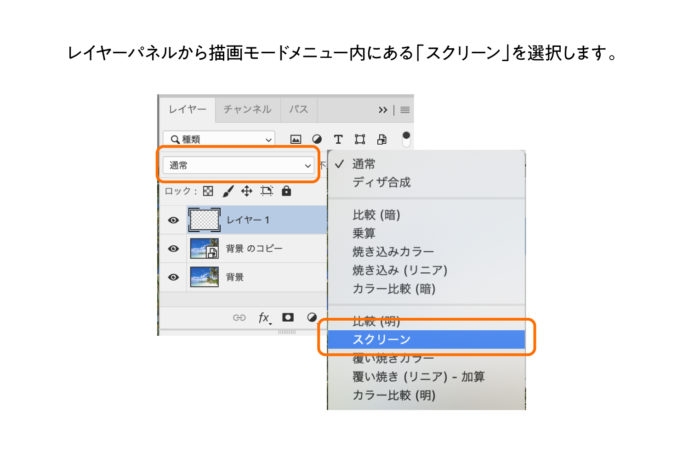
選択したら、グラデーションを太陽が差し込むであろうと思われる位置に配置します。画面でグラデーションを掴んで移動すれば配置を変えられます。

次に、新規レイヤーをもうひとつ作成し、そこに「編集」→「塗りつぶし」を選択し、黒で塗りつぶします。
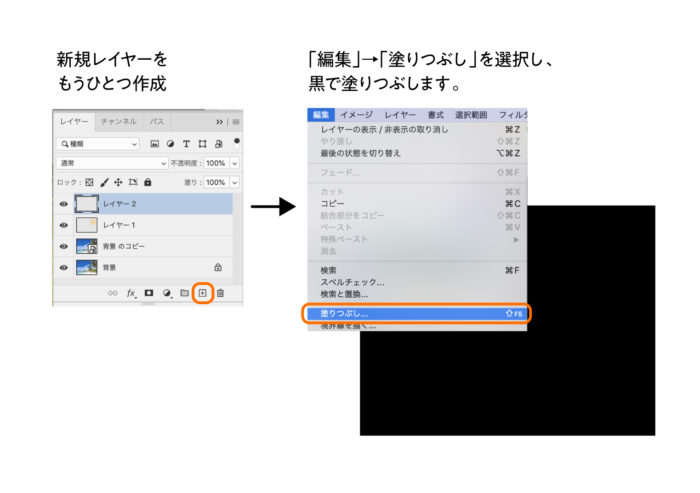
そうしたら、「フィルター」→「描画」→「逆光」を選択し、レンズフレアをつくっていきます。
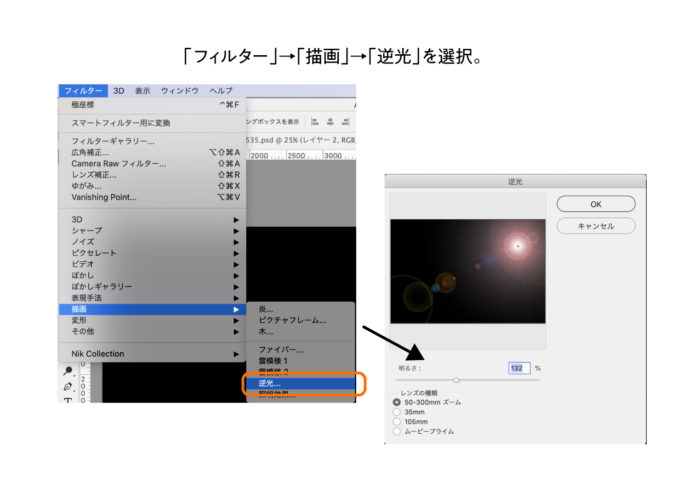
画像のような感じでレンズフレアができたらOKを押し、さきほど同様レイヤーパネル内にある描画モードから「スクリーン」を選択し、風景画像に光をなじませます。
その後、光を太陽の位置に移動させたらほぼ完成です。
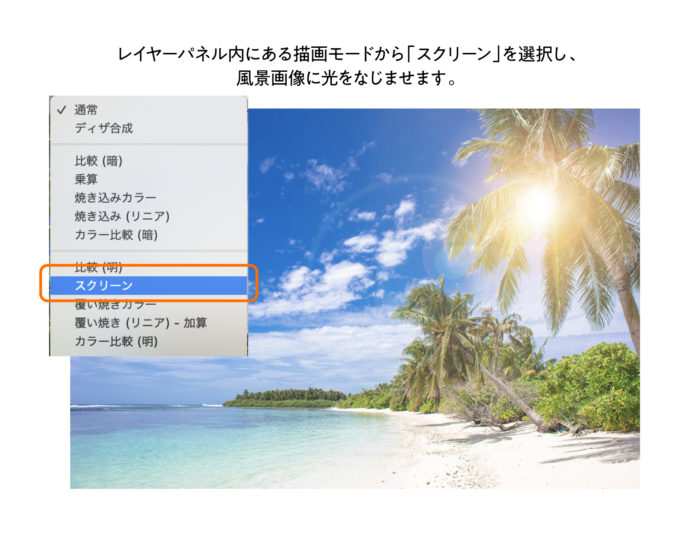
ですが、もう少し完成度を高めたいという方に、オススメの方法を紹介します。
さきほど同様、もう一度新規レイヤーを作成し、「編集」→「塗りつぶし」を選択し、黒で塗りつぶします。
次に、ブラシツールを選択し、ブラシの種類を「ハード円ブラシ」に選択します。
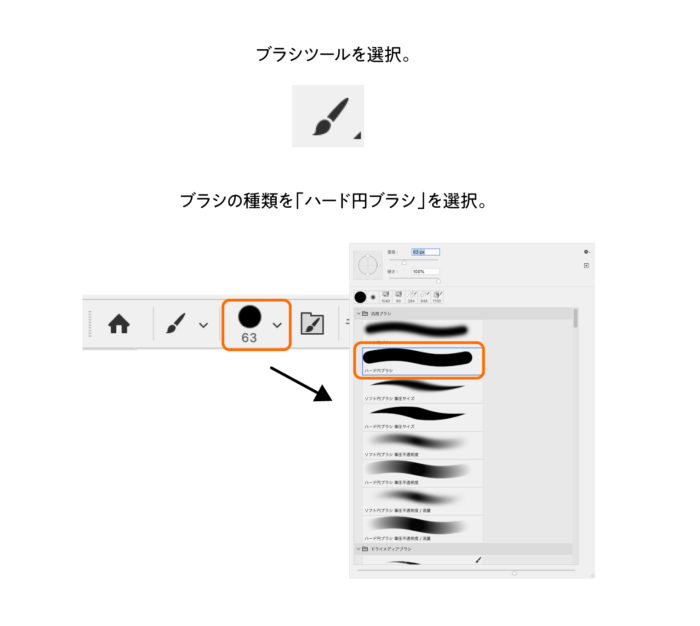
選択したら、以下の画像のように、ブラシの点が円を描くようにクリックして塗っていきましょう。大きなものから小さなものまで、ブラシの大きさを調整してつくっていってください。

できたら「フィルター」→「ぼかし」→「ぼかし(放射状)」を選択しブラシの点を放射状にぼかしをいれていきます。
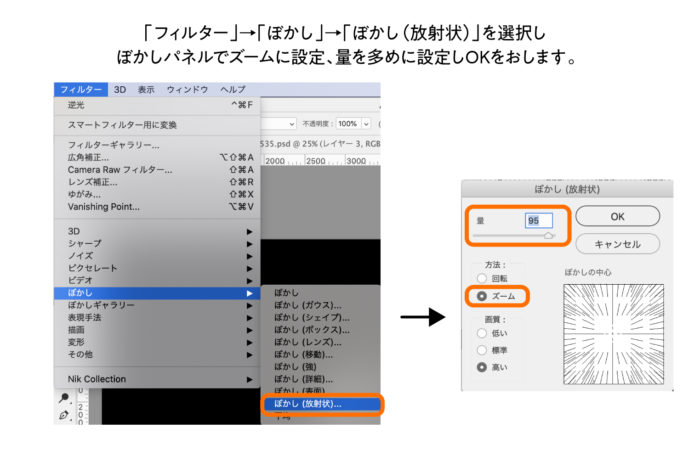
それを何回か繰り返し、中心から光が伸びているような状態になればOKです。
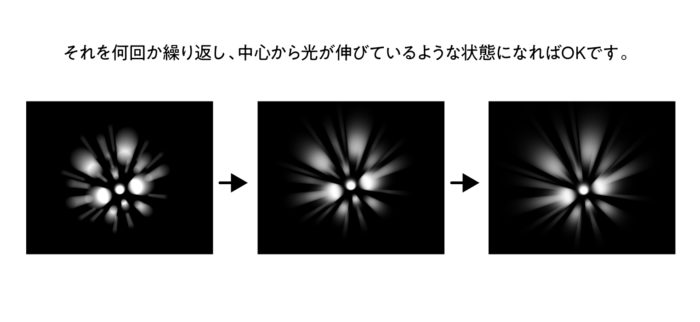
そのレイヤーを描画モード「スクリーン」に設定し、太陽の上に配置します。

あとは大きさの調整や、色の微調整をすれば完成です。
極座標をつかってギラギラした光をつくる方法
次はギラっとした光をつくる方法です。光が放射状に放出されているような感じになります。
まずはじめに、グラデーションツール(白黒)を選択。
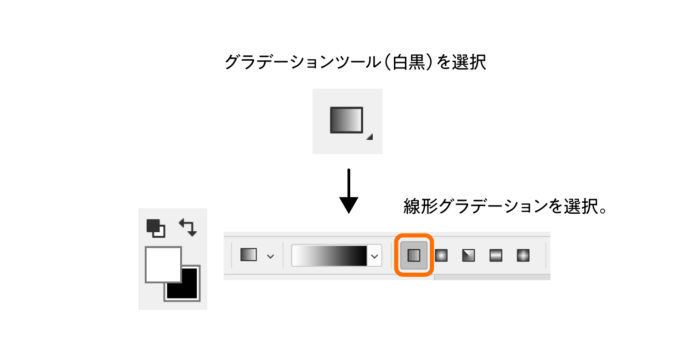
shiftを押しながら画面をクリック→スライドしグラデーションで塗りつぶします。
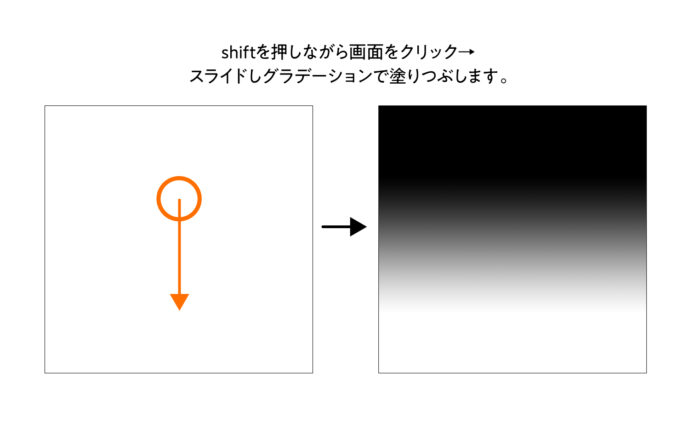
次に「フィルター」→「変形」→「波形」を選択して波形パネルを開きます。
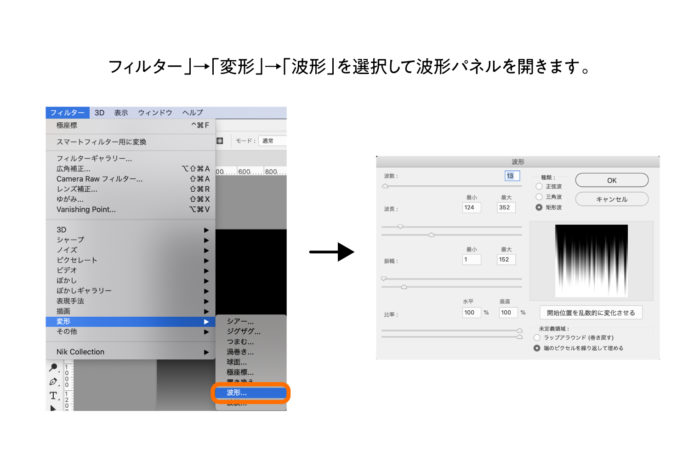
波形パネルの種類の部分を「短形波」に設定し、数値を動かして添付画像のような形にします。
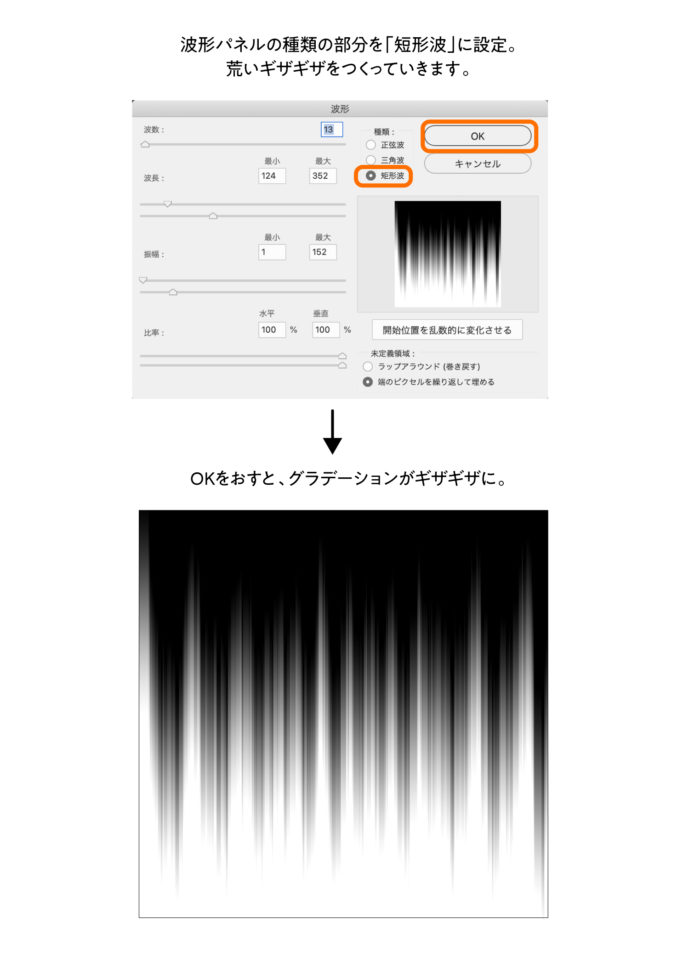
その後、「フィルター」→「変形」→「極座標」を選択します。
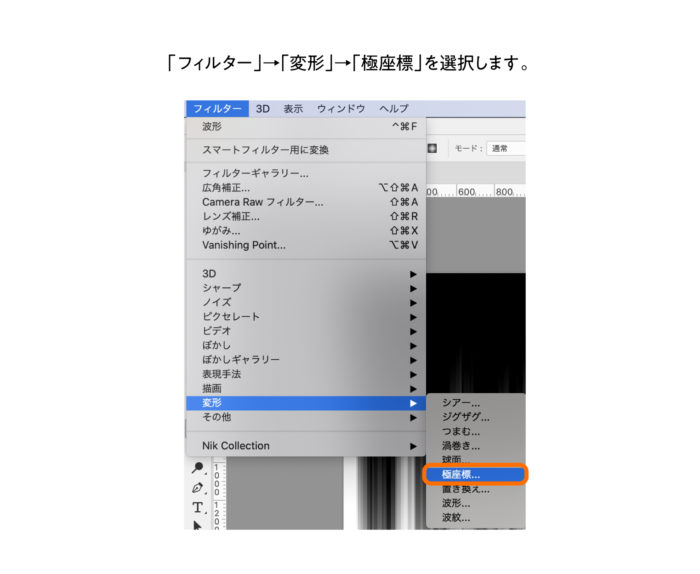
極座標パネルが出現するのでOKをおせばさきほどのギザギザのグラデーションが吹き出しのような形に変わります。
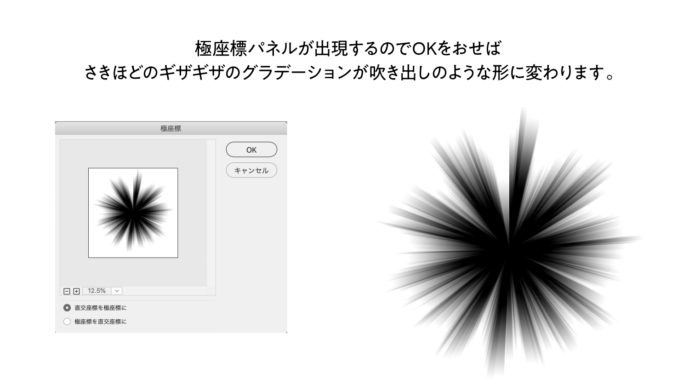
そうしたら、「イメージ」→「色調補正」→「階調の反転」を選択し、色を反転させます。
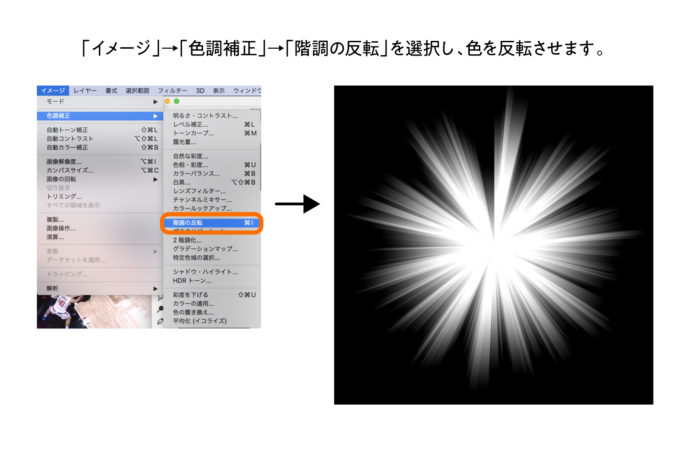
好みでぼかし(ガウス)で若干ぼかしを入れても良い感じです。
その後描画モードをスクリーンにして完成です。
今回はこんな感じの画像に当て込んでみました。他にも色んな使い方ができると思いますが。
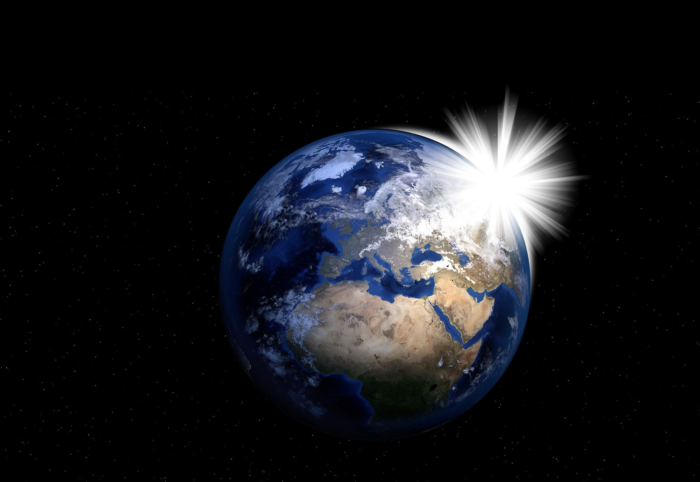
色んな画像やグラフィックイメージに配置して、装飾することができます。
自作で光をつくる方法
次に、使い勝手のいいキラキラした光をつくる方法を紹介します。
一度覚えてしまえば、いろんな光をつくることができるのでぜひ覚えていってください。
まずはじめに、背景を黒に塗りつぶし、新規レイヤーを作成します。
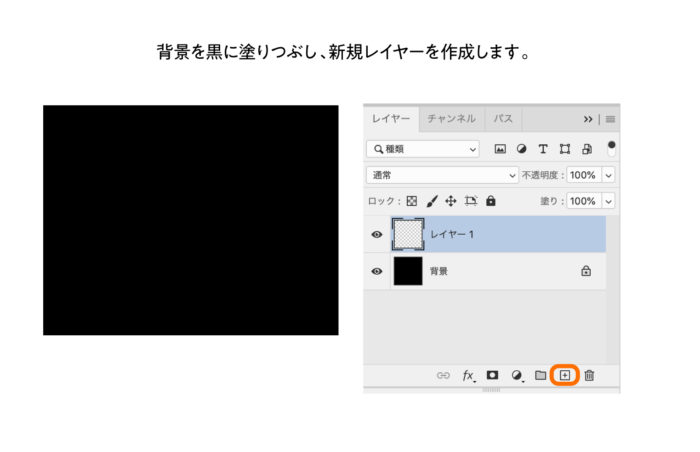
次に、グラデーションツール(白黒)を選択し、円形グラデーションを選択。
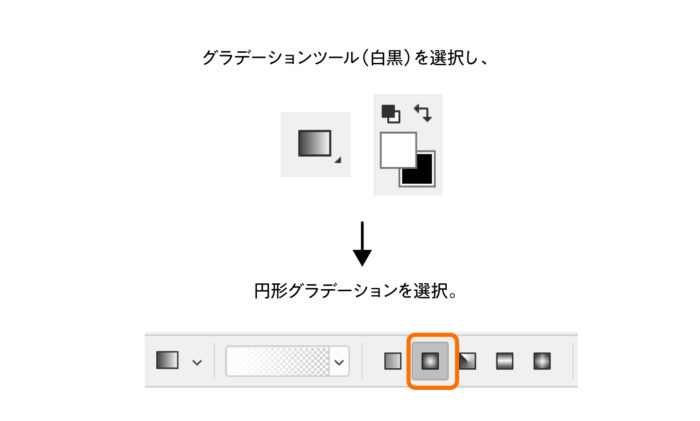
グラデーションエディターというパネルが出現するので、その中のプリセットと書かれた項目から白→白(透明)のグラデーションを選択します。
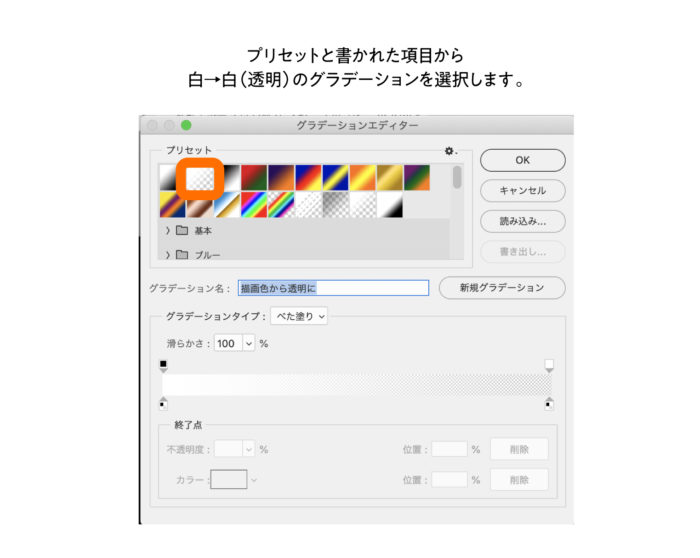
画面にクリック→スライドして円のグラデーションをつくっていきます。
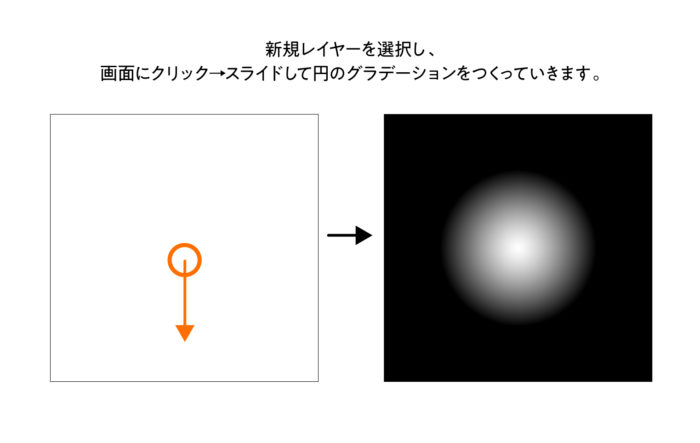
次に、「編集」→「自由変形」を選択し、円のグラデーションを平たく潰します。
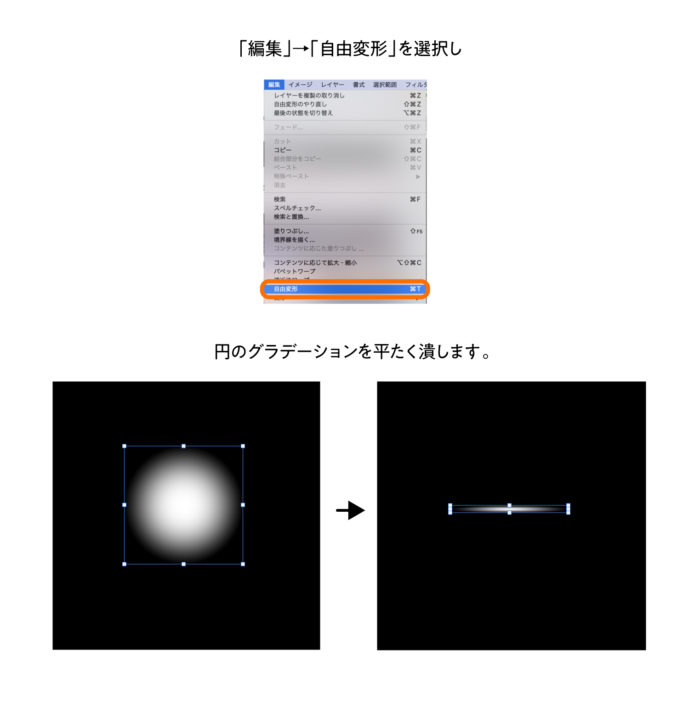
そうしたら、潰したグラデーションをレイヤーパネルでコピーして、
「編集」→「変形」→「90度回転(時計回り)」を選択し、潰れた円グラデーションを回転させます。
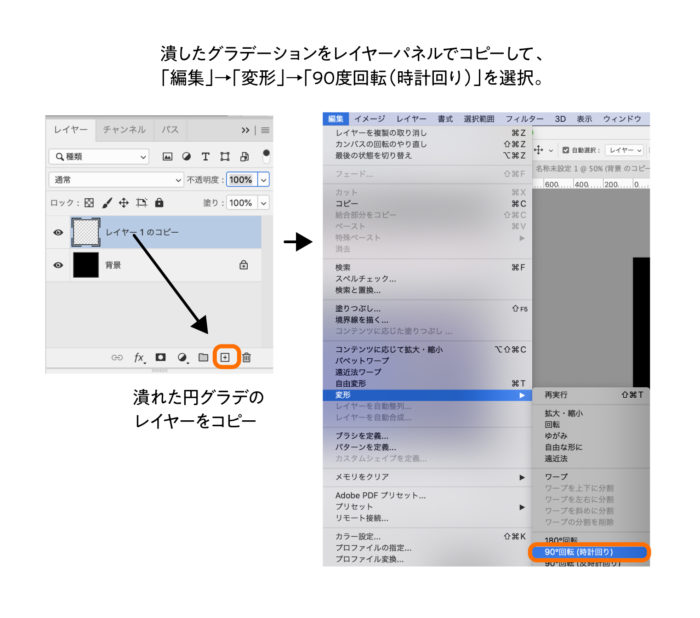
これで光の十字線ができました。
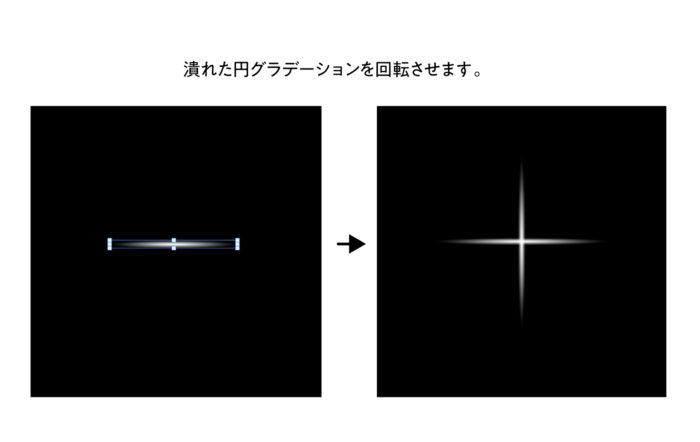
これだけだとものたりないので、十字の真ん中に光の発生源をつくります。
新規レイヤーを作成して、グラデーションツールを選択ます。
中心から外側に向けてクリックスライドして円形グラデーションを作ります。
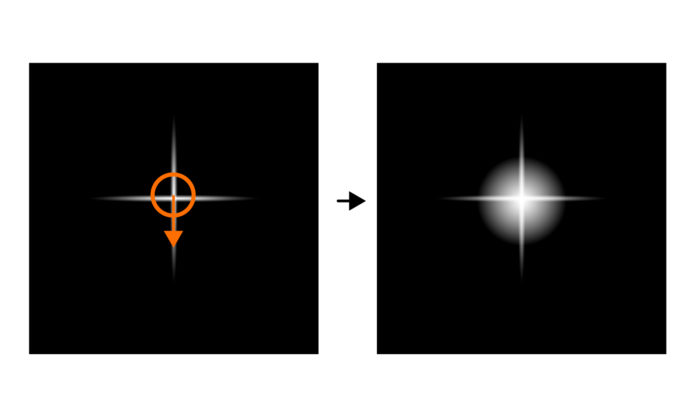
ここはおこのみで白の大きさを調整してください。
その周りに光の輪っかをつくります。
新規レイヤーを作成し、楕円形選択ツールを選択。
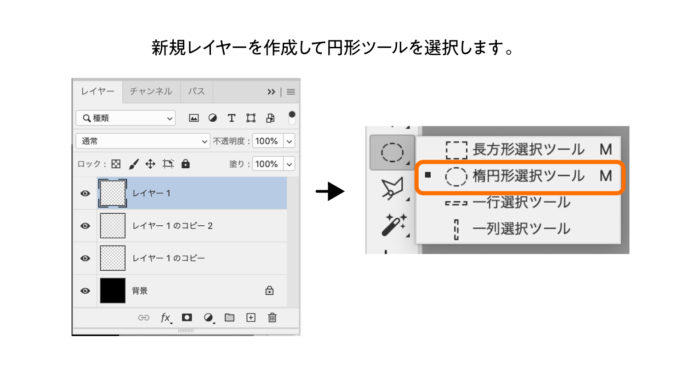
画面をクリックスライドして選択範囲を作成したら、「編集」→「塗りつぶし」で白く塗りつぶします。
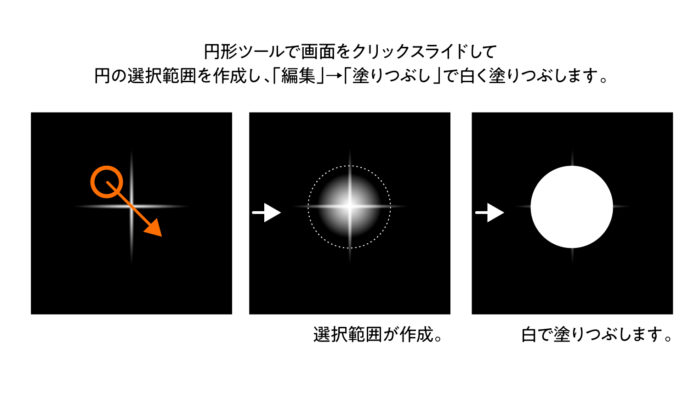
次に「選択範囲」→「選択範囲を変更」→「縮小」をクリックします。
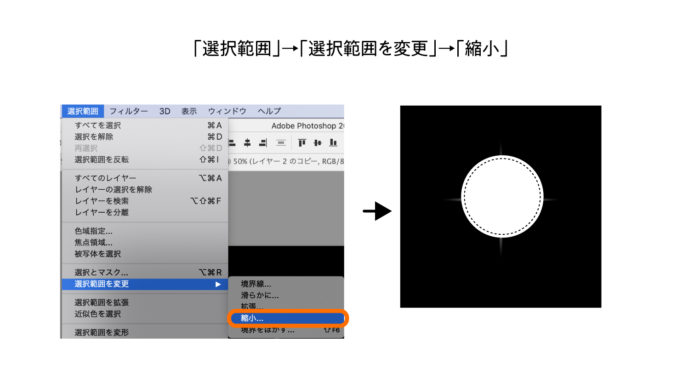
縮小の幅が大きすぎるので不格好なので、できるだけ幅は小さい方がおすすめです。ここでは3〜4pxに設定していますが、扱う画像の大きさに合わせて調整してみてください。
縮小したら、deleteを押して、縮小した選択範囲の部分を削除します。

これで十字線の光の周りを細い線の円が覆っている状態ができました。
線がはっきりしているのでぼかし(ガウス)で線をぼかしましょう。

これでキラキラした光の完成です。このみで輪っかを外したり、十字線を線のみにしてみたり、カスタマイズして使ってみてください。
これらすべてのレイヤーをグループ化し、色んな画像のまわりに散りばめればただの画像がキラキラまばゆいゴージャスな画像に早変わりです。

まとめ
以上がPhotoshopを使ったレンズフレアや光の作り方でした。
こういった光は素材のものを使用するのも良いですが、素材にあるものがかならずしもどのシーンにも合うとは限りません。
そんなとき、自分でしっかり作り方を理解しておけば、必要としている素材をイメージしてカスタマイズしたり、クオリティの追求をすることができるようになるのでしっかりと作り方を覚えておさえておきましょう。

堀内 良太
フォトレタッチとイラスト作成が得意なフリーランスのデザイナー。デザインがなんだかアメコミっぽくなる習性がある。ヒップホップを愛する。












コメントを投稿する