



トラブルの多いillustratorの画像埋め込み

デザイナーYU
2019/04/14
はじめに
私は印刷のデータを受け取る印刷側のオペレーションも業務のひとつとして行なっているデザイナーです。Illustratorの入稿時にもっともトラブルが多いのが画像の埋め込みです。
声を大にして言いたいのが、印刷側からするととにかく埋め込んで欲しい!!もしくはPDF入稿して欲しいというのが本音です。
データを最初から埋め込んで作業すると非常に重くなるため、入稿時にデータをリンクから埋め込みに変えるのが普通ですが。。忘れないように埋め込みしていただけると、「リンク画像がありません!」とご連絡することがなくなります。
Illustratorの画像の埋め込みとは
Illustratorには画像を配置する際に二つの概念があり、それが「埋め込み」と「リンク」です。
埋め込みとは
イラレのファイルの中に「取り込まれた」状態を 画像の埋め込みと言います。たとえ画像ファイルが別途添付されていなくてもイラレのみで成立するファイルのことをいいます。
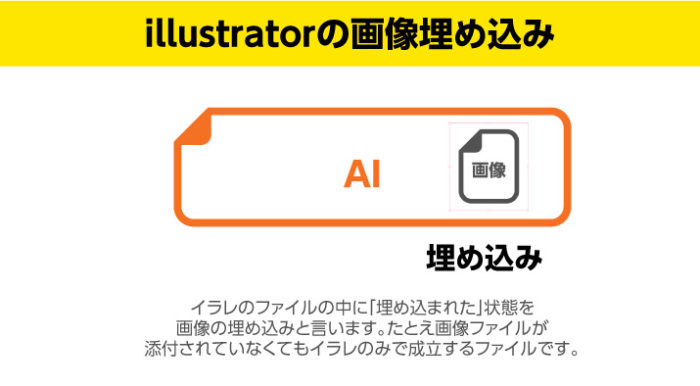
リンクとは
あくまで参照しているだけなので、イラレに表示されるのは、 あくまでプレビューのため、画像ファイルがない場合は、 イラレ上ではプレビューが表示されません。印刷入稿時にもっとも多いトラブルです。
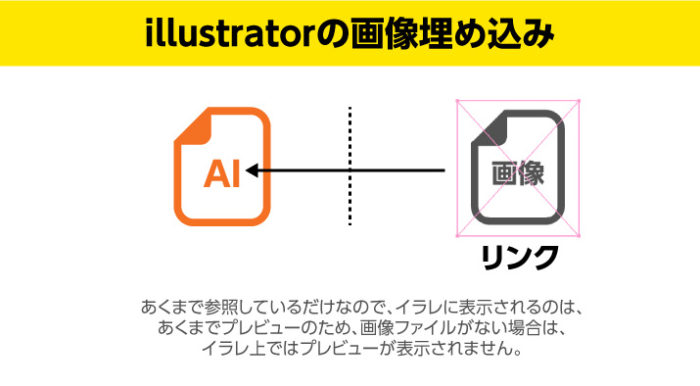
なぜリンクファイルを埋め込まないのか
では全ての画像ファイルを埋め込んでしまえば良いではないかと考えてしまいますが、ものすごく重いファイルを埋め込んだり、カタログなどで多数のファイルを埋め込むとイラストレーターの動作スピードが重くなってしまうためです。
Illustratorの画像埋め込み方法
画像の埋め込み方法は2パターンあります。
最初から埋め込む方法
「ファイル」→「配置」→「画像を選択時にリンクのチェックを外す」と画像は埋め込みになります。逆にリンクのチェックをつけると画像はリンクになります。

リンク画像を埋め込む方法
リンク画像を埋め込み画像に変更するには、画像を選択した状態でリンクパレットからハンバーガーメニューをクリックして、「画像を埋め込み」です。最初から画像を埋め込むのはレアです。
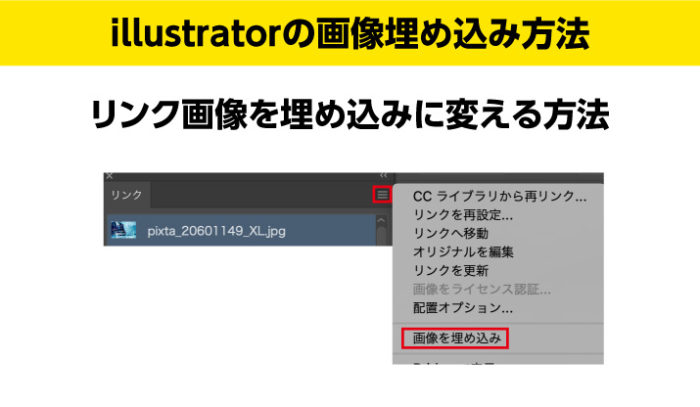
確認方法
埋め込まれた画像なのか、リンクされた画像なのかをみわけるには、画像選択するとわかります。リンクは×が画像に大きく入ります。また一括して確認したい場合はリンクパレットをみると、埋め込み画像には埋め込みマークがはいります。
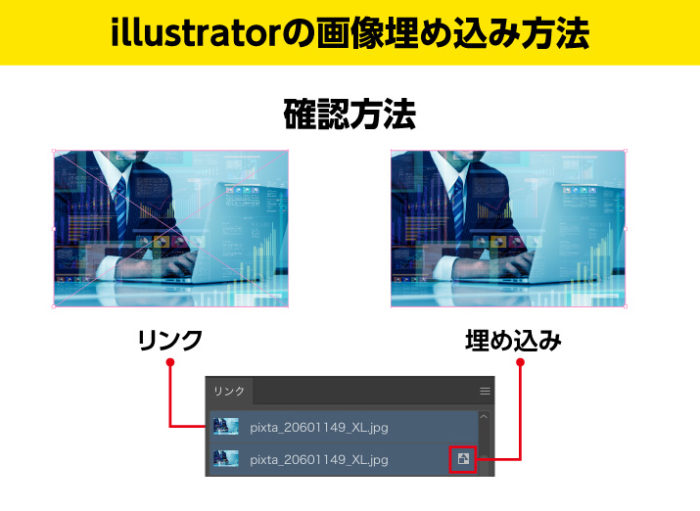
埋め込み画像の解像度のチェック方法
入稿時に、埋め込まれた画像の解像度が低すぎて、印刷時に汚く表示されてしまうのではないかと心配になるケースがあります。その場合は、「ウインドウ」→「ドキュメント情報」→「(画像を選択した状態で)ハンバーガーメニューの中の埋め込まれた画像」をクリックすれば表示されます。
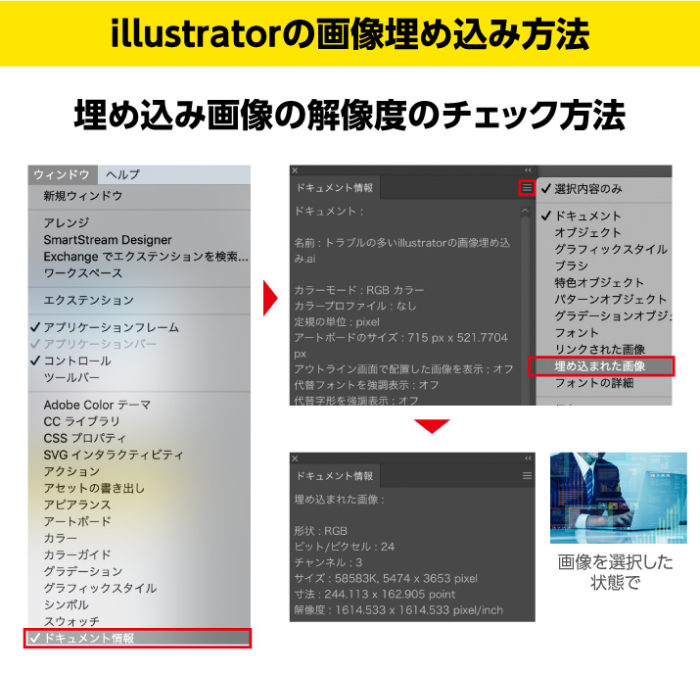
埋め込み一括方法
一般的にデザイナーは、作業時にはリンク画像で作業をし、埋め込むタイミングは入稿データ作成時のみです。つまりリンクから埋め込みに一括で行いたい場合があります。この場合は、アートボード上の画像を選択しなくても、リンクパレットの該当画像をすべて選択した状態で「ハンバーガーメニューから画像を埋め込み」で一括埋め込みされます。
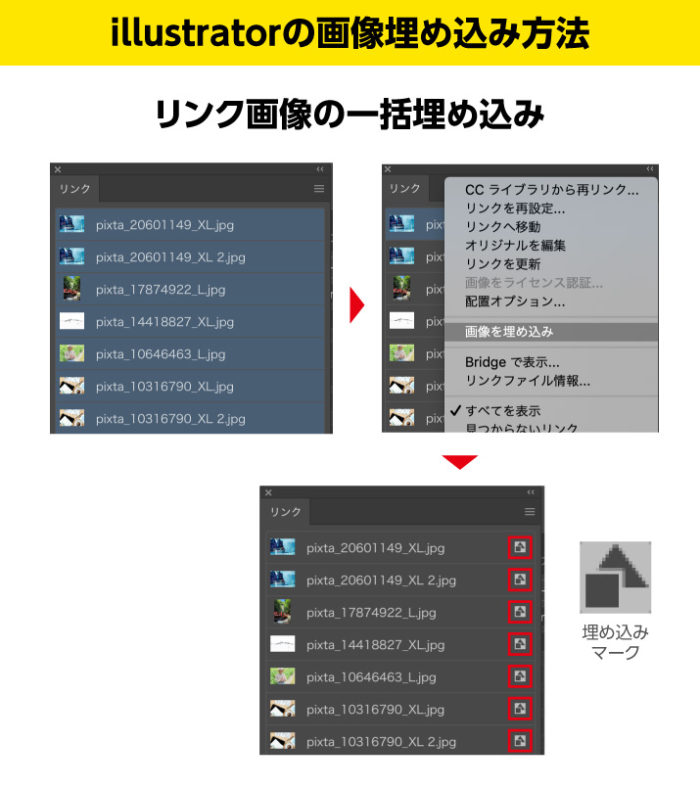
埋め込みのショートカット
残念ながらいきなり画像を埋め込みめるショートカットは存在しません。shift+command+P(WINはShift+Ctrl+P)で画像配置の画面がでますので、そこでリンクのチェックボックスを外しましょう。
埋め込み画像の置き換え
画像を置き換えたいときは、画像を選択し、「ファイル」から「配置」する際に「置き換えをチェック」します。
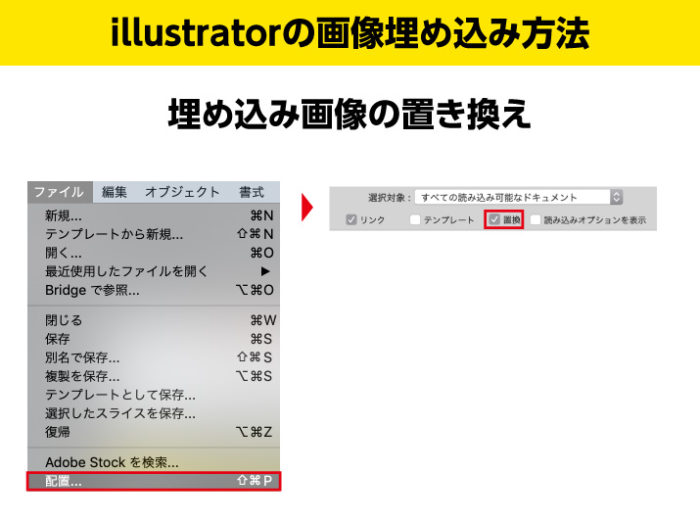
埋め込み画像をリンク画像に戻す
リンクパレットの該当画像を選択した状態で「ハンバーガーメニューから埋め込みを解除」→「ファイル形式からTIEFかPSDに書き出し」となります。残念ながら元々の画像が何であったかに関係なく、PSD形式かTIEF形式になります。
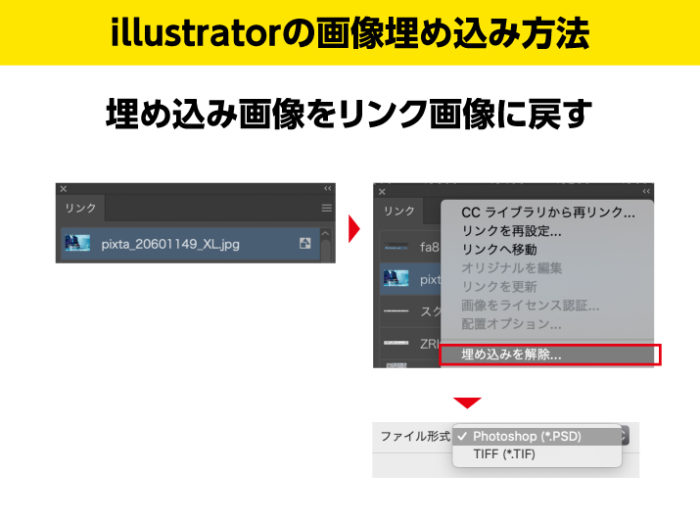
Illustrator画像埋め込みのよくあるトラブル
画像埋め込み時は制作側というより、データ受け手の印刷会社側のトラブルが多いものですが、制作側のトラブルをみていきます。
画像埋め込みができない
画像埋め込みができない場合は、画像にロックがかかっている場合があります。その場合は選択もできないはずですのでロックを解除しましょう。
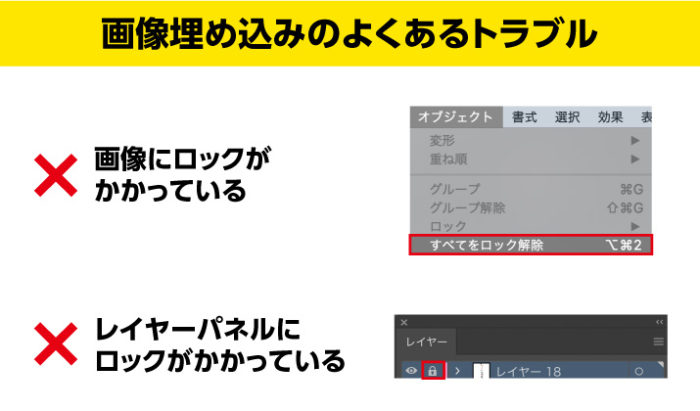
レイヤーパネルにロックがかかっている場合も画像埋め込みができませんので、その場合は、レイヤーの鍵マークをはずしましょう。
イラレがとにかく重い。。
とにかく埋め込みすると重いです。デザイン制作の現場では、作業時は画像はリンクするのが普通なので、必ずリンク画像で作業しましょう。

デザイナーYU
家電系のデザインを得意するデザイナー。かわいいものと甘いお菓子と秋葉原が好き。量販店をはしごして、色々な製品をチェックするのが趣味のデザイナー。


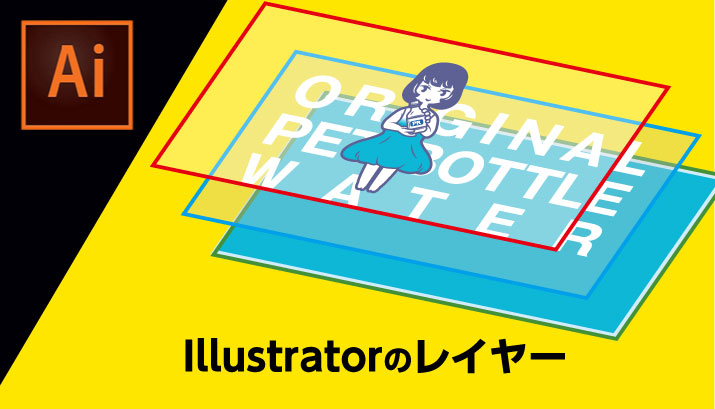










コメントを投稿する