



イラレの反転は複雑な形状を描くときに使う

石川 洋平
2020/01/27
文字やオブジェクトなどを反転する際は、「リフレクトツール」を使います。
- 複雑なオブジェクトを同じように作るのが難しい場合
- スピードアップさせたい場合
が楽にできるようになります。
リフレクトのやり方
反転したいオブジェクトを選択します。次に、ツールバーの「リフレクトツール」を選択します。すると反転する際の基準となる水色のポイントが表示されます。
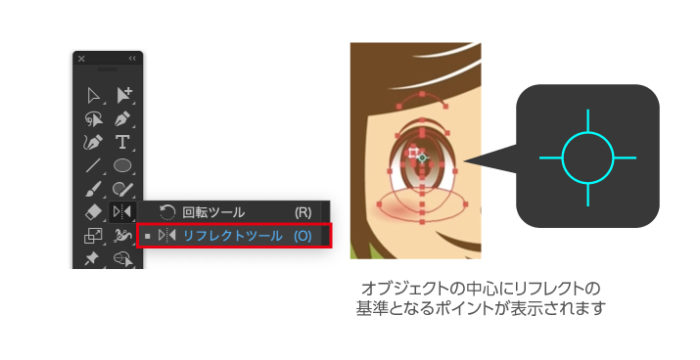
Macならoption(Winならalt)を押しながらドラッグで基準点を移動させます。
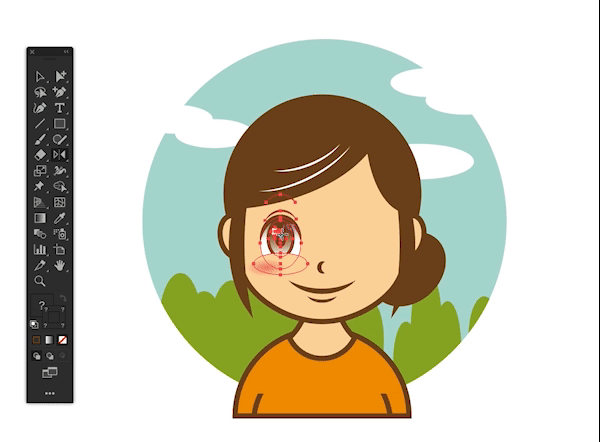
「垂直」にチェックが入った状態で「コピー」します。これで完成です。
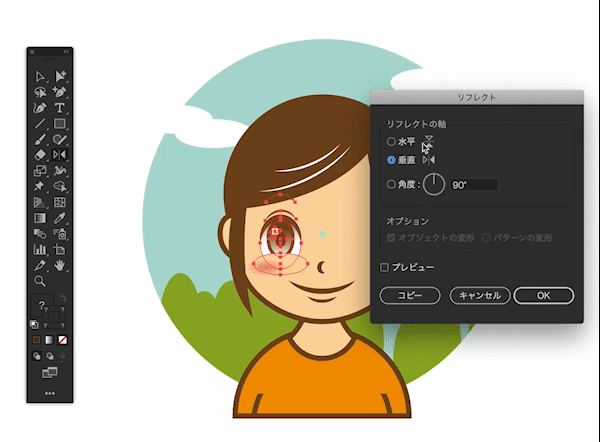
垂直反転と水平反転
この例である垂直反転です。基準となるポイントを決めて、その名の通り垂直に反転します。

水平反転も同じように水平に反転します。
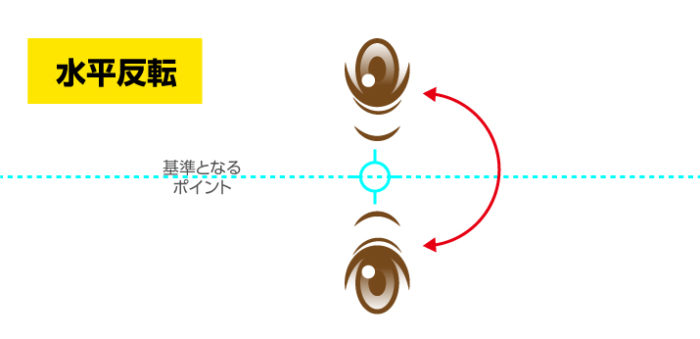
パスが閉じてないオブジェクトも可能
作成途中でパスがとじていなくても大丈夫です。複雑な角度がついたオブジェクトはリフレクト機能が便利です。
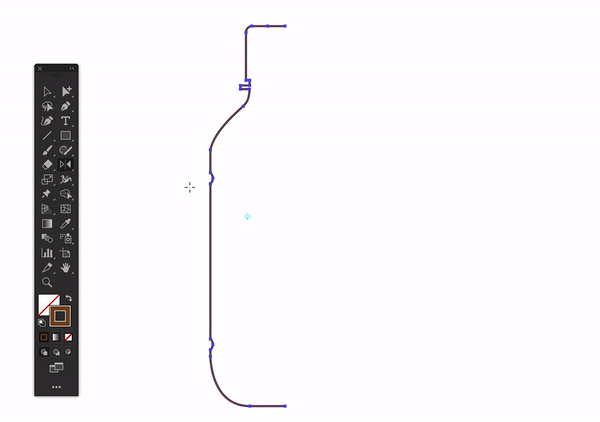
重なり合っていますが、パスが閉じられていませんので、ダイレクト選択ツールで重なりあうパスを選択して、「オブジェクト」→「パス」→「連結」でパスどうしをつなげましょう。
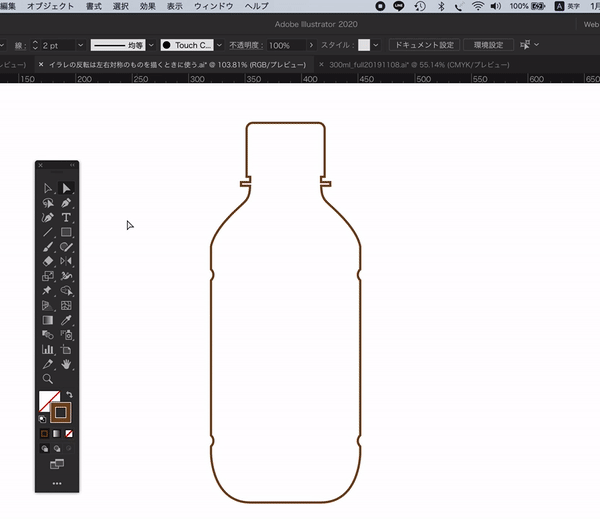
イラレのパス結合について詳しくはこちらから

石川 洋平
普通の4大在籍中に、美大などに憧れを持ちつつ、コピー機を使ったコラージュなどでデザインに目覚める。DTP、ムービー、Web、3D、一通り経験したのち、最終的に作ることから、ウェブマーケティングで売ることにジョブチェンジする。


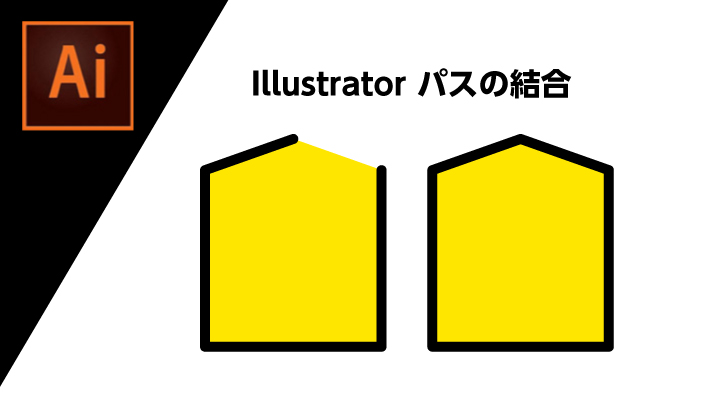










コメントを投稿する