



意外と知らないillustratorの線幅ツール、プロファイルの使い方

堀内 良太
2019/02/09
こんにちは
今回はイラレに搭載されている機能である線幅ツール、プロファイルの機能の紹介をしていこうと思います。
この機能は昔から搭載されていた機能のようですが、話題性もありませんでしたし(筆者の記憶では)、使い始めのころは自分のデザインワークには使わないのないものだと考えていました。
が、実際使ってみると意外と使える場面が多く、使用したその日からはほぼ毎日のように利用する機能の一つになりました。今日はその使い勝手の良さを紹介していきたいと思います。
では早速
意外と知ない?イラレのプロファイルはこんな機能
イラレのプロファイル機能とは、イラレで表示、使用される線を様々な形に変形する事が出来る機能の事で、普段使用しているパス線をプロファイル内にある線種に変更するだけでテキストやイラスト、デザインなどにちょっとしたアクセントを加える事ができます。
プロファイル機能の基本説明
まずはじめに、プロファイルにはじめから搭載されている線種を紹介します。線パレット内一番下にあるプロファイルと記載された項目をクリックすると、たくさんの線種が表示されます。この中のどれかを選んで線種を変更していきます。
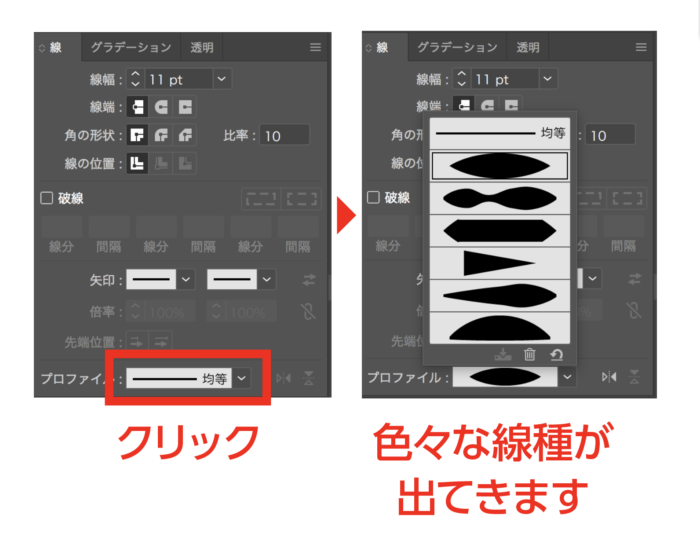
試しに一番上にある線種を選択すると真っ直ぐな線がこんな感じになります。
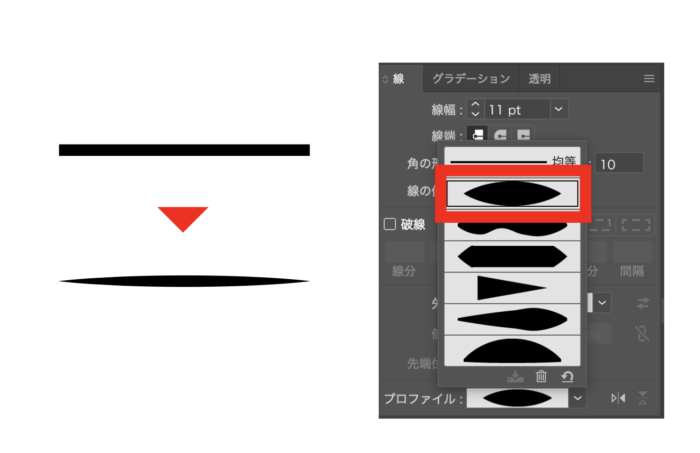
イラレのプロファイルで使える線種
筆者が頻繁に使用しているシチュエーションと使いかたを紹介します。
テキストの下線に使うだけでいい感じに
これはあしらいに困ったらまっさきに使っています。テキストの下に線を引くだけで、ちょっとだけいい感じになるんです。
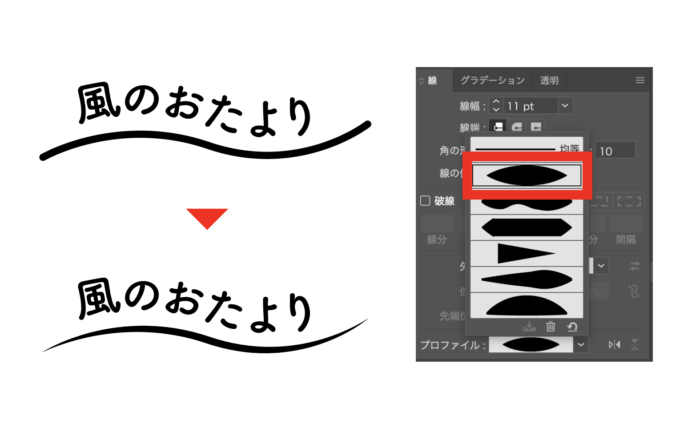
吹き出しとして使う
元気の良いコメントのあしらいに、広告のタイトルなどに使えます。
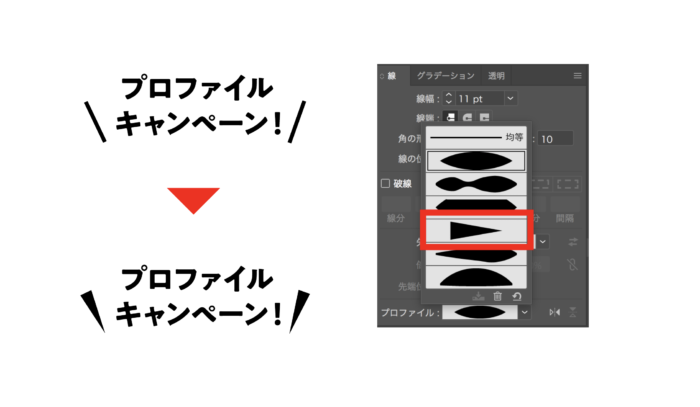
ロゴ制作時のちょっとしたアクセントに使えます。
ロゴを作成する時、この線があるとないとでは大分印象が違って見えます。線ツールでZ?と描いた線を変更すると、、
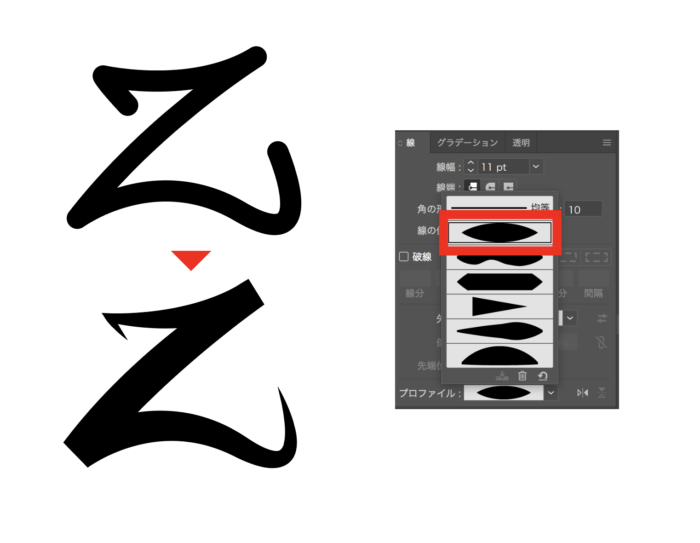
こんな感じの和文っぽい形に(いや、これが良いかどうかは分かりませんがw)そしてロゴでもなんでもないですけど、まあこんな感じに大分見栄えが変わってくるという事です。
まつ毛を描くのもプロファイル機能なら簡単に描けます
これは以前紹介した誰でも簡単に似顔絵が描けるという記事で紹介した内容のものですが、例えば人物イラストでまつ毛を描きたい時
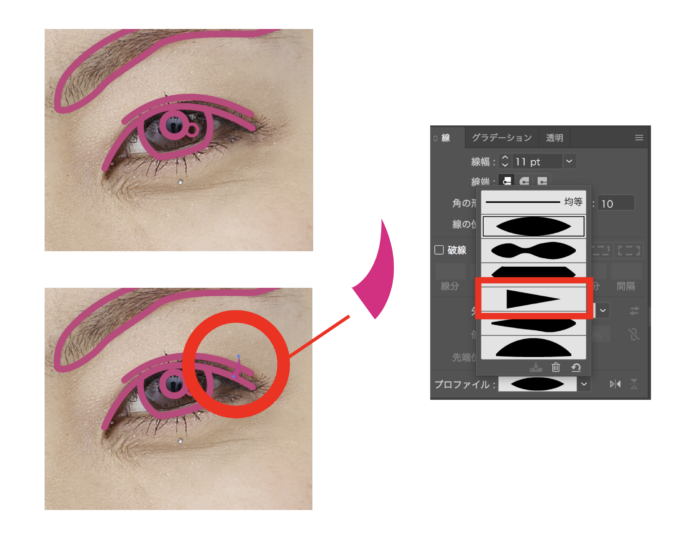

放射線を描く事もプロファイルなら簡単にできます
放射線もプロファイルなら簡単につくれます。
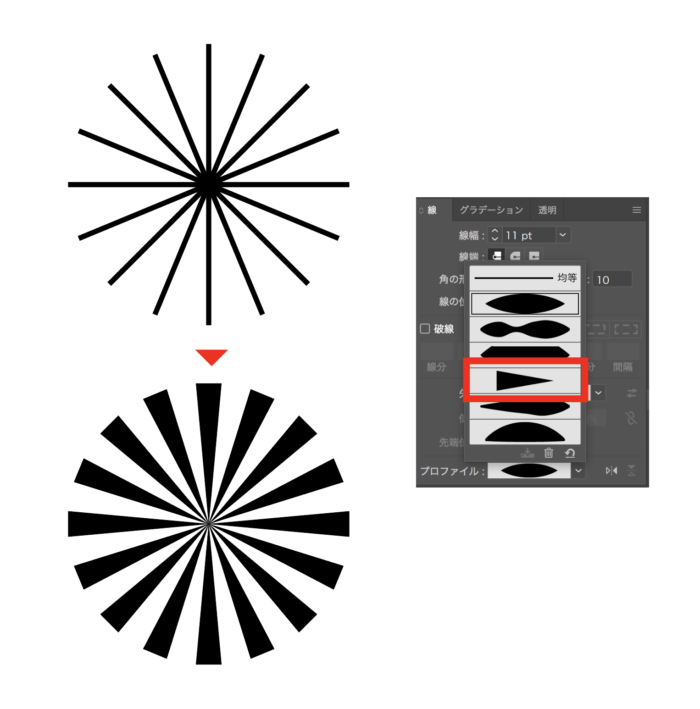

イラストに適用するのもアリ
これはこのイラストがいいかどうかは置いておいて、こんな感じでテイストが変わるという例です。上の2つは割と和テイストになる傾向があります。
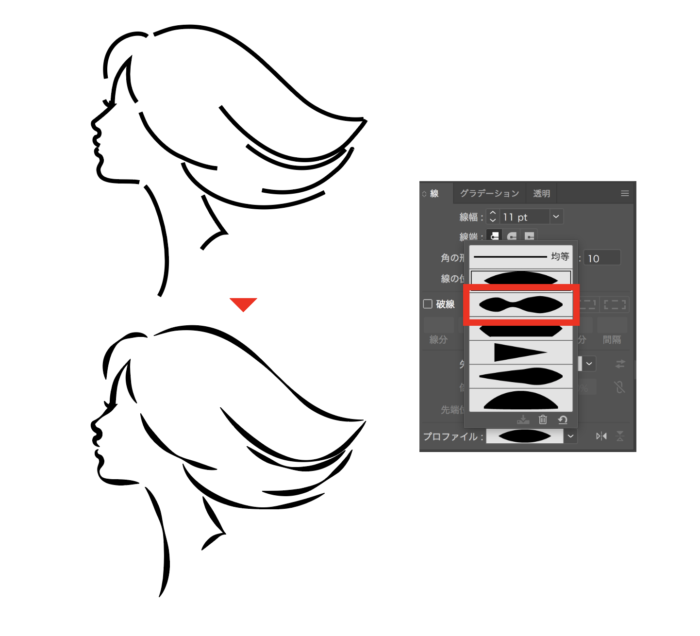
プロファイルを自分でカスタマイズする
次に、プロファイルを自分の好みの形にカスタマイズする方法を紹介します。
イラレプロファイルのカスタマイズ方法
1.ペンツールでも、直線ツールでもなんでもいいので線を引く
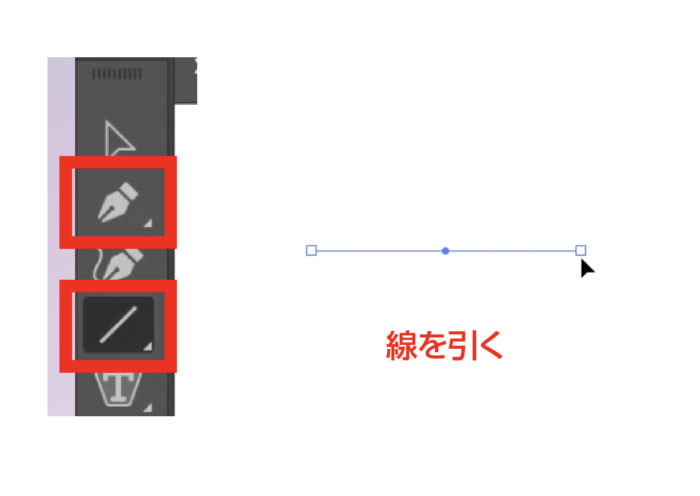
2.線幅ツールを選択する
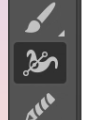
3.線を選択し、SHIFTを押しながら変更したいポイントを押し、押した状態で上下にスライドすると形が変わります。

4.option+スライドで片方のみスライドします。
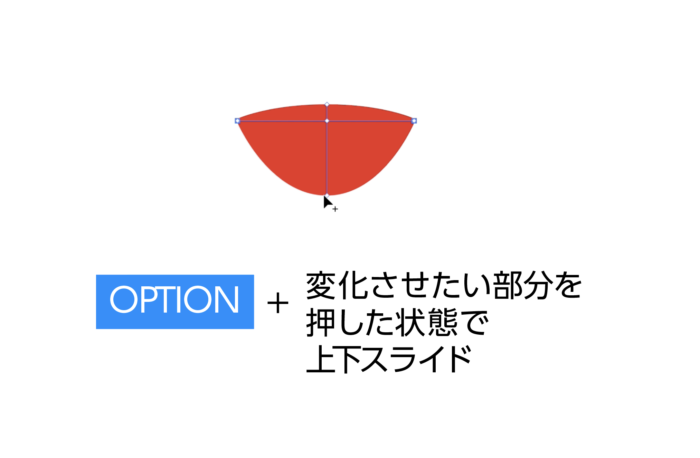
5.調整したらプロファイル右下にあるプロファイルに追加、をクリック
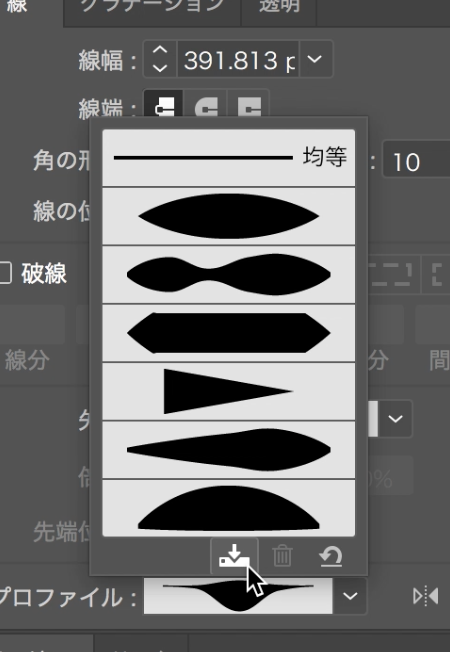
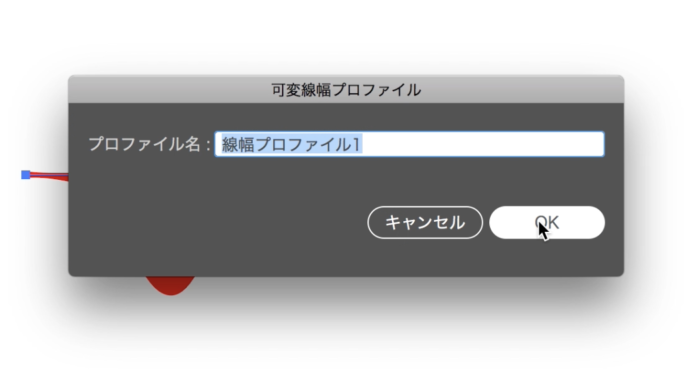
6.プロファイルの完成です。線に適用してみてください。
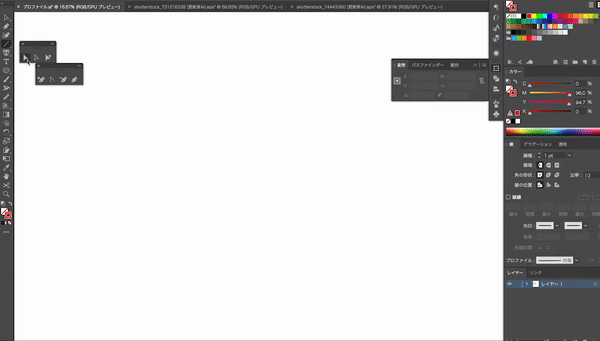
オススメのカスタマイズ
最後に筆者おすすめのカスタマイズを紹介します。プロファイルにはデフォルトで尖った線種が登録されていますが、こちらの線は短い線を描く場合には割と有効ですが、長い線を描いた場合、端と端のサイズに違いがありすぎてバランスが悪いです。ですので尖った方も少しだけ調整して大きくしてみます。
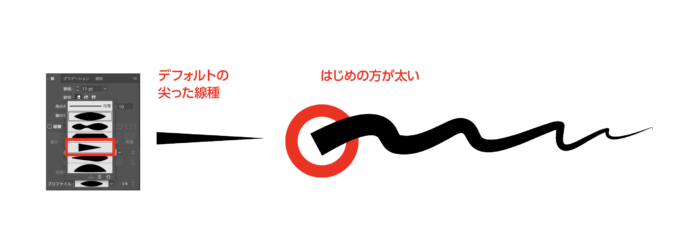
①まずは線を引き、②端を大きくします。これだけだとデフォルトの線種と同じなので③で尖った方も少し大きくします。大きくしすぎるとバランスが悪くなるので②で広げた方より小さくする事がコツです。できたら④でプロファイルに登録したら出来上がり
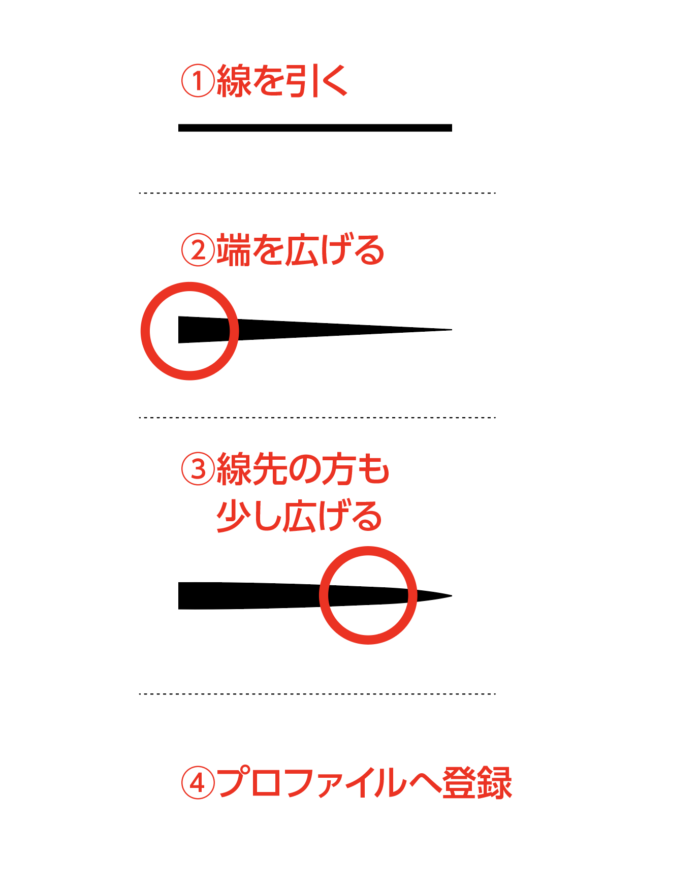
こちらがデフォルトの線と完成した線の比較です。どうでしょうか。長い線を引いた場合でも、最後の方まで太さが保たれています。描きたい内容にもよりますが、後者の方が表現の幅が広がる事は間違いないでしょう。
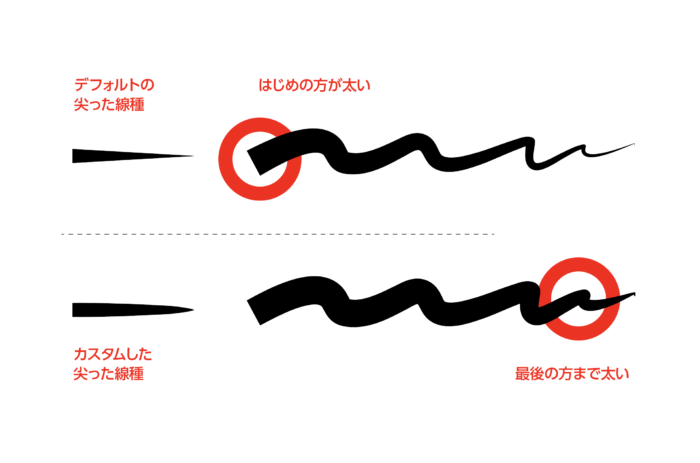
これ以外にも色々なカスタマイズが可能なので、自分に合ったプロファイルを作ってみて、作業の効率化を図っていきましょう!
プロファイルはデザインをする上で重要な役割を持ってはいませんが、ちょっとしたアクセントを加えたい場合に役立ちます。使いかた次第では作業者の仕事効率を大きく変える事が出来る可能性を秘めた機能ですので、是非使って試してみてください。

堀内 良太
フォトレタッチとイラスト作成が得意なフリーランスのデザイナー。デザインがなんだかアメコミっぽくなる習性がある。ヒップホップを愛する。
コメント5件
-
すごくためになりました〜
ありがとうございました。 -
とてもわかりやすく見やすい解説!
役に立ちました。ありがとうございました。 -
参考になりました!
ちなみに印刷の際はそのまま入稿しても大丈夫なのでしょうか?














コメントを投稿する